[解決済み]錆がクラッシュし続ける問題を修正する方法は?
![[解決済み]錆がクラッシュし続ける問題を修正する方法は? [解決済み]錆がクラッシュし続ける問題を修正する方法は?](https://luckytemplates.com/resources1/images2/image-6970-0408150808350.png)
Rustに直面すると、起動時または読み込み中にクラッシュし続けます。その後、指定された修正に従って、Rushクラッシュの問題を簡単に停止します…
それが破損した場合、PDFファイルを回復することが可能です。これを行うために使用できる主な方法は3つあります。これらは、手動による方法、公式のOS Windowsソフトウェアツール、およびAdobeの機器です。目立つもう1つの人気のあるプログラムがあります-これはPDF用のRecoveryToolboxです。PDF修復機能の各方法を詳しく見ていきましょう。

削除されたPDFファイルを回復する3つの手動の方法
1 –ごみ箱からの復元
Windowsのごみ箱を介して削除されたファイルを回復することは誰もが試すべき最初の方法です。次の簡単な手順に従ってください。
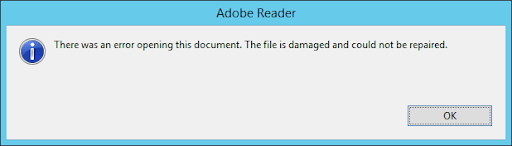
ファイルが破損していない場合は、ファイルを開きます。これは、誰もが試すべき最も簡単な方法です。ただし、ファイルが破損している場合は、PDFファイルを修復するために特別なソフトウェアを使用する必要があります。
2 –バックアップファイルを使用する
ファイルが重要な場合、ユーザーは通常、他のデバイスでバックアップファイルを作成します。このファイルを更新することは非常に重要ですが、初期のバージョンでも非常に役立ちます。データが削除または破損した場合は、別のデバイスから同じファイルを取得して再度使用するだけです。
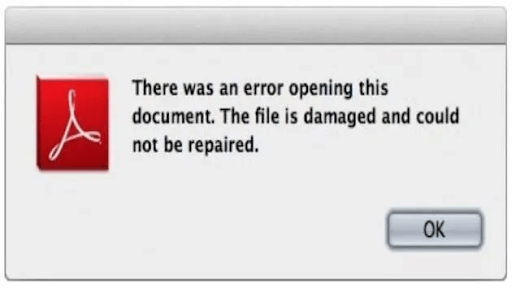
この方法は、この記事の読者にとっては明白であり、些細なことですが、バックアップファイルを作成してUSBまたはその他の外部デバイスに保存することがいかに重要であるかを彼らに思い出させたいと思います。今日、私たち全員がデジタル情報に依存しており、ファイルは保護されるべきです。
3 –データ回復ソフトウェア
DiskDrillやFonelabsなどのソフトウェアを使用してファイルを復元できます。ほとんどの場合、そのようなプログラムは非常に直感的で使いやすいです。ごみ箱が意図的に空にされた場合、またはファイルが自動的に削除された場合は、これらのツールを利用できます。ほとんどの場合、復元されたPDFファイルを開くことができますが、破損したファイルを復元しなければならない場合もあります。このタイプのソフトウェアには、削除されたファイルの復元と破損したファイルの復元の両方の機能があります。
Google検索で見つけた最初のプログラムを選び、インストールして試してみてください。
Windowsツールを使用して破損したPDFファイルを回復する
一時ファイルの検索
一時ファイルは、プログラムの実行中に一時的に作成された、ダウンロードまたは開いたファイルのコピーです。リセットボタンを押してOSをシャットダウンした場合、またはシステムエラーの結果として、これらのファイルは削除されません。
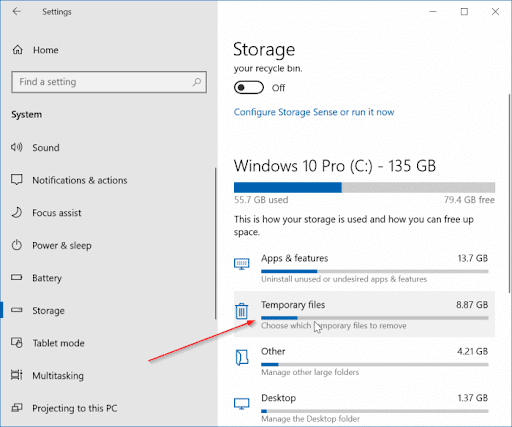
これらのファイルの拡張子は.tmpです。それらのファイルを見つけて、それらを開くことによって通常の方法でそれらを使用します。これらのファイルを見つけるための簡単な手順に従ってください。
OSが通常の方法でシャットダウンされていない場合、このようなファイルが破損する可能性があるため、この方法は比較的信頼性が低くなります。
バックアップファイルの回復
バックアップファイルの作成は、Windowsの主要な機能の1つです。これは、Windows OSがほぼすべてのファイルのコピーを作成し、それを特別なフォルダーに保存して、元のファイルに問題が発生した場合にすべてのユーザーがそれらのファイルを使用できるようにすることを意味します。
スタートボタンを押して、検索ツールを開きます。次に、このファイルの正確な名前を入力して、バックアップファイルを検索する必要があります。クリックしてファイルを復元し、開いてみてください。ほとんどの場合、破損していない限り、このファイルを通常の方法で使用できます。
アドビカンパニーはファイルの回復をお手伝いできますか?
実際、この会社は、破損または削除された場合、コンピューター上の破損したファイルを回復するのを助けることはできません。公式サイトにアクセスすると、問題への対処方法に関する一般的なアドバイスのみが提供されます。これらは、すべてのユーザーに提供する手順です。
彼らはまたチームに連絡することを提案しますが、彼らは確かに上にリストされたのと同じステップを提案するので、この方法はほとんど最も簡単な方法ではありません。
ただし、テキストデータの保存に役立つ可能性のある1つの方法を引き続き使用できます。Windowsのメモ帳ツールを使用してファイルを開こうとすることができます。それができた場合は、テキストをWord文書にコピーして保存するだけです。次に、それを必要な形式に変換できます。ただし、メモ帳ツールを使用してファイルを開いている場合は、写真やその他のグラフィックデータを保存できません。
PDF用のリカバリツールボックス–信頼できるツール
このプログラムは、最後の手段として、または最初のオプションとして使用できます。同社はデモバージョンを提供しており、それはあなたが無料でファイルを回復できることを意味します。
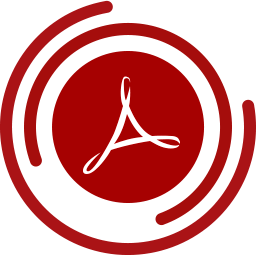
このソフトウェアの主な機能は、破損したファイルや削除されたファイルを開くことであり、非常に効果的です。他のソフトウェアツールを使用してファイルを開くことに失敗したかどうかは関係ありません– PDF用のリカバリツールボックスは、本物です。ただし、主な欠点は、DEMOバージョンが終了した後、このツールを使用するにはライセンスの料金を支払う必要があるという事実です。
ファイルを回復するには、プログラムをインストールする必要があります。それを開いてメイン画面を見てください-プログラムは破損したファイルを選択するように提案します(1)。次に、それを分析して開きます。このバージョンをもう一度保存すると、破損しなくなります(2,3)。ファイルが削除されている場合は、前に説明した方法を使用してファイルを見つけて復元する必要があります。
オフラインバージョンを使用して破損したPDFファイルを回復する手順は次のとおりです。
1
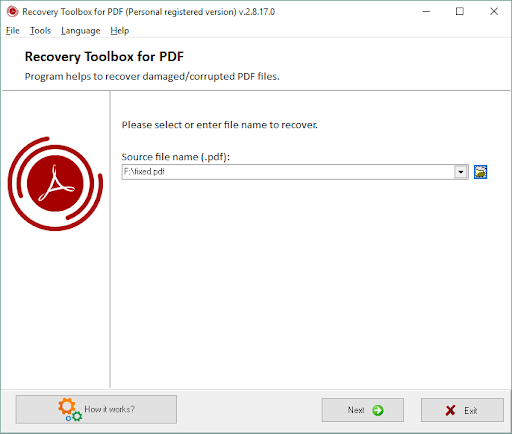
2.2。
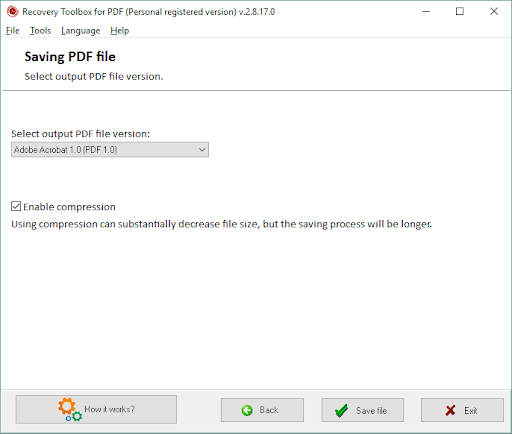
3.3。
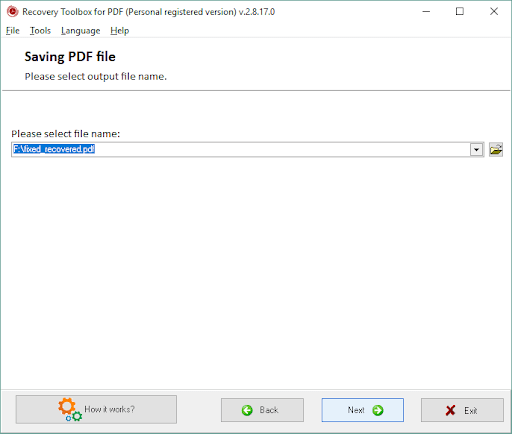
4.最終ステップ
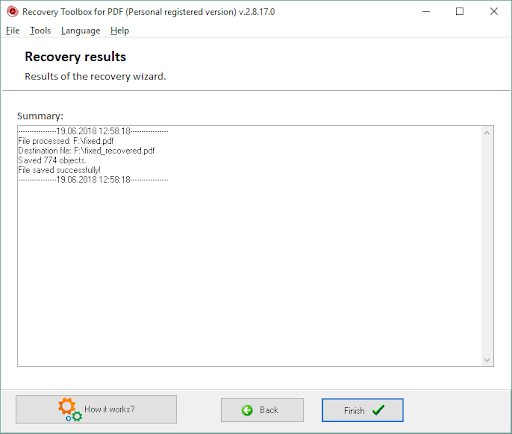
また
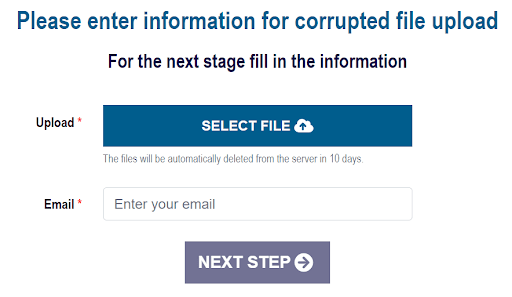
ファイルをhttps://pdf.recoverytoolbox.com/online/にアップロードし、少し待って、復元されたものをプレビューしてから、料金を支払うことができます。
提供されているツールと方法が問題の解決に役立つことを願っています。無料の手動メソッドから始めて、特別なソフトウェアを使用してみてください。確かに、PDFファイルを元の状態に復元して、もう一度使用できるようにする方法があります。
Rustに直面すると、起動時または読み込み中にクラッシュし続けます。その後、指定された修正に従って、Rushクラッシュの問題を簡単に停止します…
Intel Wireless AC 9560 コード 10 の修正方法について詳しく解説します。Wi-Fi および Bluetooth デバイスでのエラーを解決するためのステップバイステップガイドです。
Windows 10および11での不明なソフトウェア例外(0xe0434352)エラーを修正するための可能な解決策を見つけてください。
Steamのファイル権限がないエラーにお困りですか?これらの8つの簡単な方法で、Steamエラーを修正し、PCでゲームを楽しんでください。
PC での作業中に Windows 10 が自動的に最小化される問題の解決策を探しているなら、この記事ではその方法を詳しく説明します。
ブロックされることを心配せずに学生が学校で最もよくプレイするゲーム トップ 10。オンラインゲームの利点とおすすめを詳しく解説します。
Wordwallは、教師が教室のアクティビティを簡単に作成できるプラットフォームです。インタラクティブな体験で学習をサポートします。
この記事では、ntoskrnl.exeの高いCPU使用率を解決するための簡単な方法を紹介します。
VACを修正するための解決策を探していると、CSでのゲームセッションエラーを確認できませんでした:GO?次に、与えられた修正に従います
簡単に取り除くために、ソリューションを1つずつ実行し、Windows 10、8.1、8、および7のINTERNAL_POWER_ERRORブルースクリーンエラー(0x000000A0)を修正します。


![[フルガイド]Steamのファイル権限の欠落エラーを修正する方法は? [フルガイド]Steamのファイル権限の欠落エラーを修正する方法は?](https://luckytemplates.com/resources1/images2/image-1234-0408150850088.png)



![[解決済み]Ntoskrnl.Exe高CPU使用率Windows10 [解決済み]Ntoskrnl.Exe高CPU使用率Windows10](https://luckytemplates.com/resources1/images2/image-5920-0408150513635.png)

