[解決済み]錆がクラッシュし続ける問題を修正する方法は?
![[解決済み]錆がクラッシュし続ける問題を修正する方法は? [解決済み]錆がクラッシュし続ける問題を修正する方法は?](https://luckytemplates.com/resources1/images2/image-6970-0408150808350.png)
Rustに直面すると、起動時または読み込み中にクラッシュし続けます。その後、指定された修正に従って、Rushクラッシュの問題を簡単に停止します…
World War 3 ゲームを起動すると、サーバーからデータが読み込まれますが、その過程で「データの取得中」画面が表示されることがあります。
多くのユーザーから報告されているように、データの取得画面のタイムアウト状態が、第 3 次世界大戦のタイムアウト エラーとともにデバイスに表示されます。
このマルチプレイヤー ゲームは、プレイヤーの詳細を送受信する必要があるため、タイムアウト エラーの影響を受けることがよくあります。この問題は数年前に解決されましたが、このゲームの Unreal Engine バージョンには現在このバグがあります。
お使いのデバイスでも同じ問題が発生している場合は、このガイドが最も役立ちます。
破損した Windows システム ファイルを修復し、PC のパフォーマンスを最適化するには、高度なシステム修復をお勧めします。
このソフトウェアは、3 つの簡単なステップで Windows エラーを修正し、マルウェアから保護し、ジャンクをクリーンアップし、PC を最適化してパフォーマンスを最大化するワンストップ ソリューションです。
第三次世界大戦のタイムアウト エラーは何を意味しますか?
World War 3では、ゲームがサーバーからデータを取得しているときにタイムアウト エラーが表示され、プレイヤーはゲームに正常にアクセスできなくなります。第 3 次世界大戦のタイムアウト エラーは、ゲーム サーバーが正しいデータを時間通りに受信していないことを示しています。
また、ゲーム サーバー (ゲートウェイまたはプロキシとして機能) が別のサーバーからの応答を待機する時間が長すぎるため、タイムアウトエラーが発生していることも示します。
第三次世界大戦のタイムアウト エラーの原因は何ですか?
以下は、第 3 次世界大戦のデータ取得タイムアウト エラーが発生する原因の完全なリストです。
第三次世界大戦のタイムアウトエラーを修正する方法?
トラブルシューティングのハックを開始する前に、クリックするだけで問題を解決できる簡単なハックをいくつか試してみることができます。まず、ゲームが開始されるまで「再試行」をクリックしてください。次に、ネットワーク接続が安定していることを確認し、ゲーム サーバーの混雑が解消されるまで待ちます。
解決策が見つからなかった場合は、次の高度なトラブルシューティング ハックに従って問題を解決してください。
目次
トグル
解決策 1: 第 3 次世界大戦のゲームサーバーのステータスを確認する
多くの場合、サーバー エラーが原因で、第 3 次世界大戦のデータ取得エラーが発生する可能性があります。ゲームサーバーがダウンしているか、停止の問題が発生している場合、この問題に直面することになります。これを解決するには、以下の手順に従ってゲームサーバーのステータスを確認する必要があります。
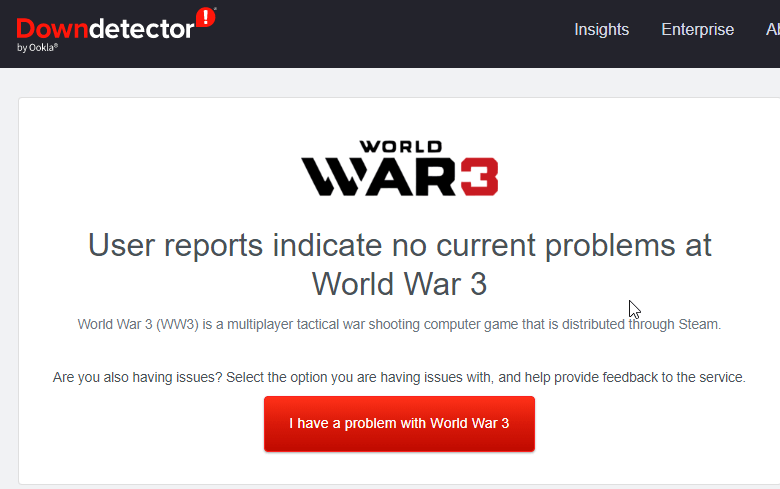
解決策 2: Steam と World War 3 を管理者として起動する
ゲームの一部の高度な機能にアクセスするには、管理者権限が必要です。WW3 ゲームと Steam を管理者として実行する手順は次のとおりです。
注: World War 3 ゲームのインストール ディレクトリを見つけて、実行可能ファイルを右クリックすることもできます。
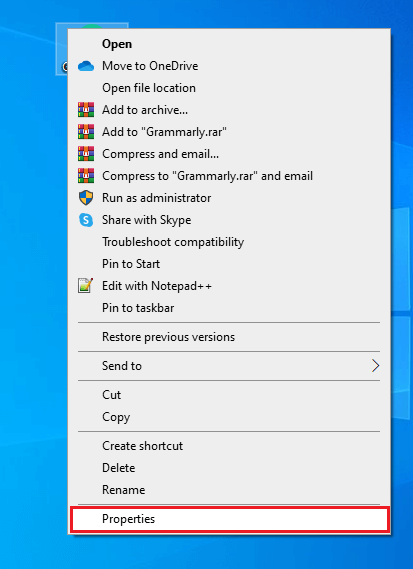
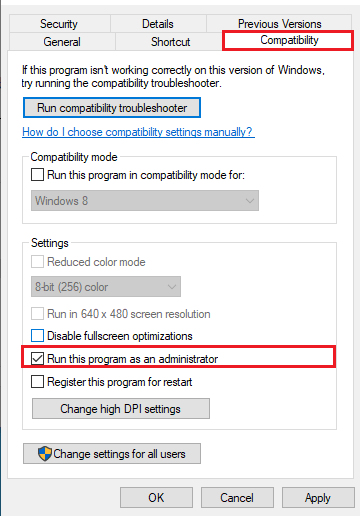
解決策 3: 環境変数を作成する
環境変数は、ゲームプレイの環境を記述するために必要です。正しく設定されていない場合、プロセスが正常に動作しない可能性があります。この方法では、問題を解決するために必要なゲーム機能を有効にする環境変数を作成します。
注:この方法は通常、Intel グラフィックス カードを使用している場合に役立ちます。ただし、他のグラフィックス カードを使用しているユーザーもこのソリューションを試して、これが役立つかどうかを確認することができます。
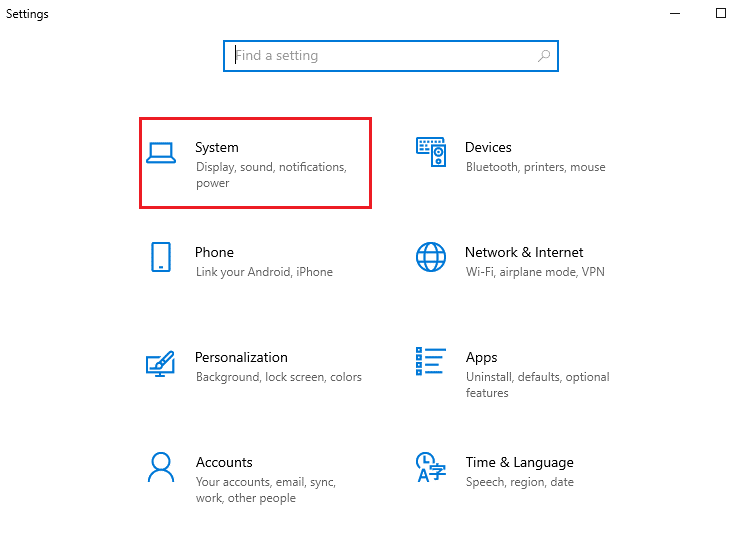
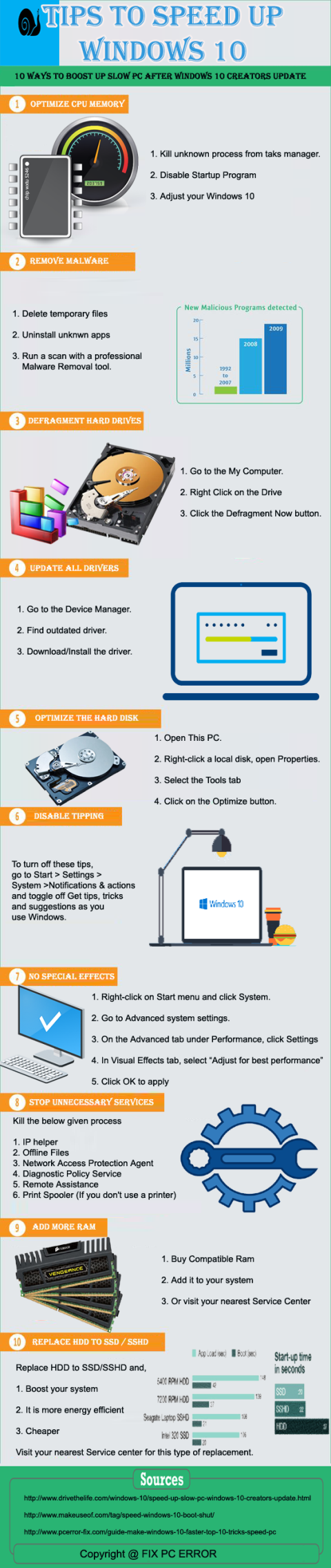
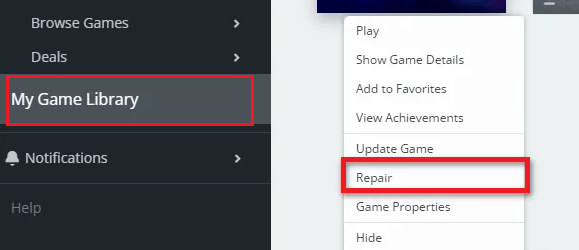
解決策 4: ゲーム内オーバーレイを無効にする (NVIDIA および Steam)
前述したように、オーバーレイ設定は World War 3 ゲームに干渉する場合があるため、PC からオーバーレイ設定を完全に無効にする必要があります。ゲームでのこのタイムアウト エラーを解消するには、NVIDIA 設定 (NVIDIA グラフィック カードを使用している場合) と Steam の両方でオーバーレイ機能を無効にする必要があります。
4A. NVIDIA でゲーム内オーバーレイを無効にする
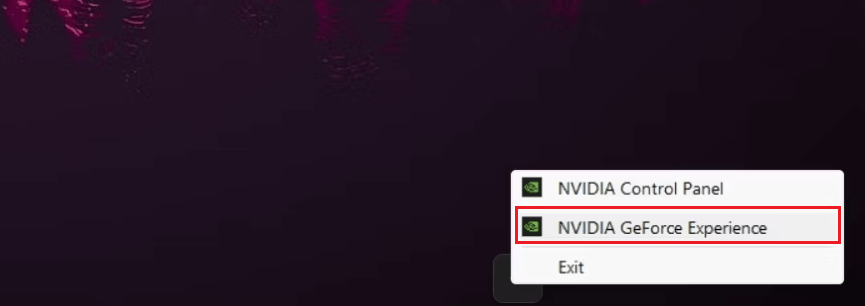
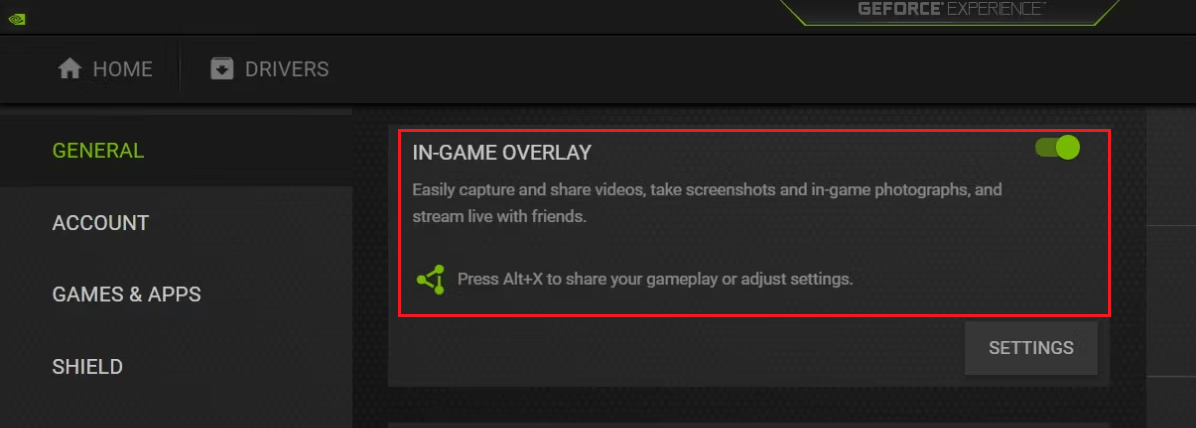
4B. Steam でゲーム内オーバーレイを無効にする
システムで Steam オーバーレイ機能が有効になっているかどうかを確認するには、World War 3 ゲーム中にShift + Tab キーをクリックします。Steam のメニューが画面にポップアップ表示されたら、オーバーレイ機能が有効になっていることを示します。このオーバーレイ機能を無効にするには、次の手順に従ってください。
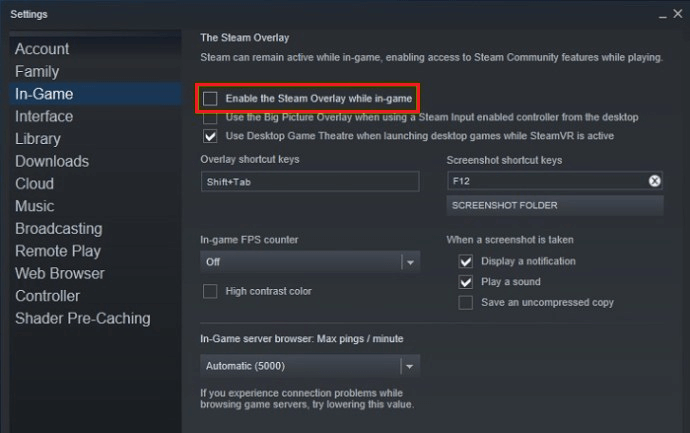
解決策 5: World War 3 ゲームを再インストールする
上記のすべての解決策を実行しても World War 3 ゲームのタイムアウト エラーを修正できない場合は、以下の手順に従ってゲームを再インストールしてみてください。
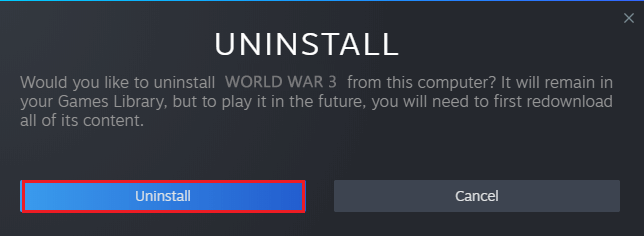
画面上の指示に従って、ゲームをシステムにインストールします。新しくインストールした第 3 次世界大戦ゲームでは問題は発生しません。
よくある質問:
1. World War 3 SERVERATTACHED TIMEOUT エラーを修正するにはどうすればよいですか?
World War 3 SERVERATTACHED TIMEOUT エラーを修正するには、適切な環境変数を作成し、オーバーレイ設定を無効にし、管理者権限でゲームを起動し、何も動作しない場合はゲームを再インストールします。
2. 第三次世界大戦のインターフェースの初期化を修正するには?
ゲームに戻るまで「再試行」ボタンをタップし、PC 上で OpenSSL 環境変数を作成することで、インターフェースの初期化中の第 3 次世界大戦エラーを修正できます。
Windows PC でゲームのパフォーマンスを最適化する最良の方法
これにより、システム リソースが最適化されてゲームが強化され、より良いゲームプレイが提供されます。これだけでなく、 遅延や低い FPS の問題などの一般的なゲームの問題も解決します。
結論
このガイドでは、 Windows 11/10 PC での第 3 次世界大戦のタイムアウト エラーを修正するために考えられるすべての解決策を説明しました。
ここでは、ユーザーが問題を回避するために役立つ可能性のある修正をリストアップするために最善を尽くしました。したがって、自分に合った修正が見つかるまで、提示された修正を 1 つずつ試してください。
幸運を..!
Rustに直面すると、起動時または読み込み中にクラッシュし続けます。その後、指定された修正に従って、Rushクラッシュの問題を簡単に停止します…
Intel Wireless AC 9560 コード 10 の修正方法について詳しく解説します。Wi-Fi および Bluetooth デバイスでのエラーを解決するためのステップバイステップガイドです。
Windows 10および11での不明なソフトウェア例外(0xe0434352)エラーを修正するための可能な解決策を見つけてください。
Steamのファイル権限がないエラーにお困りですか?これらの8つの簡単な方法で、Steamエラーを修正し、PCでゲームを楽しんでください。
PC での作業中に Windows 10 が自動的に最小化される問題の解決策を探しているなら、この記事ではその方法を詳しく説明します。
ブロックされることを心配せずに学生が学校で最もよくプレイするゲーム トップ 10。オンラインゲームの利点とおすすめを詳しく解説します。
Wordwallは、教師が教室のアクティビティを簡単に作成できるプラットフォームです。インタラクティブな体験で学習をサポートします。
この記事では、ntoskrnl.exeの高いCPU使用率を解決するための簡単な方法を紹介します。
VACを修正するための解決策を探していると、CSでのゲームセッションエラーを確認できませんでした:GO?次に、与えられた修正に従います
簡単に取り除くために、ソリューションを1つずつ実行し、Windows 10、8.1、8、および7のINTERNAL_POWER_ERRORブルースクリーンエラー(0x000000A0)を修正します。


![[フルガイド]Steamのファイル権限の欠落エラーを修正する方法は? [フルガイド]Steamのファイル権限の欠落エラーを修正する方法は?](https://luckytemplates.com/resources1/images2/image-1234-0408150850088.png)



![[解決済み]Ntoskrnl.Exe高CPU使用率Windows10 [解決済み]Ntoskrnl.Exe高CPU使用率Windows10](https://luckytemplates.com/resources1/images2/image-5920-0408150513635.png)

