[解決済み]錆がクラッシュし続ける問題を修正する方法は?
![[解決済み]錆がクラッシュし続ける問題を修正する方法は? [解決済み]錆がクラッシュし続ける問題を修正する方法は?](https://luckytemplates.com/resources1/images2/image-6970-0408150808350.png)
Rustに直面すると、起動時または読み込み中にクラッシュし続けます。その後、指定された修正に従って、Rushクラッシュの問題を簡単に停止します…
![[解決済み]WindowsUpdateエラーコード0x80070005を修正する方法 [解決済み]WindowsUpdateエラーコード0x80070005を修正する方法](/resources1/images2/image-6318-0408150505895.jpg)
概要: Windows OSを更新しようとしているときに、エラーコード0x80070005が表示されますか?Windows Updateエラー0x80070005を解決するための修正を検索している場合は、この記事が役に立ちます。記事に記載されている修正に従って、 WindowsUpdateエラーコード0x80070005を取り除きます。
エラーコード0x80070005は、 「アクセスが拒否されました」エラーとも呼ばれ、ユーザーまたはシステムに、WindowsUpdate中に設定を変更するために必要なファイルまたはアクセス許可がない場合に表示されます。
このため、WindowsUpdateのインストールプロセスは途中で停止します。エラーが表示されると、ユーザーはコンピューターがランダムに遅くなる、予期しないシャットダウン、クラッシュ、さらにはブルースクリーンの死亡エラーなどの問題に直面し始めるため、これは非常に苛立たしいことです。
画面にエラーメッセージが表示されます。
Windows could not search for new updates. An error occurred while checking for new updates for your computer. Code: 80070005
さて、 WindowsUpdateエラー 0x80070005もデータ損失を引き起こす可能性があります。
また、このエラーは、システムに必要な権限がないか、更新プログラムのインストールに必要な重要なファイルの一部が欠落しているためにシステム更新プログラムが欠落していることを示しています。
したがって、時間を無駄にすることなく、以下の修正に従ってください。ただし、最初に、エラーコード0x80070005の原因となる一般的な理由のいくつかを確認してください。
WindowsUpdateエラーコード0x80070005の原因
注意:以下にリストされている修正は、エラー0x80070005が次のような別の状態を修正するために機能する可能性があります。
Windows Updateエラー0x80070005を修正するにはどうすればよいですか?
以下の手順を実行する前に、重要なファイルをバックアップしてから、修正に従って0x80070005WindowsUpdateエラーのトラブルシューティングを行ってください。
目次
解決策1:ディスク容量を確認する
Windows Updateをインストールするには、十分なストレージスペースがあることを確認してください。したがって、最初にディスクストレージをチェックしてアップデートをインストールします。
インストール用に少なくとも7GBの空き容量があることを確認してください
解決策2:WindowsUpdateのトラブルシューティングを実行する
ここでは、組み込みのWindows Updateトラブルシューティングを実行して、Windowsエラー0x80070005を修正する必要があります。
これを行うには、次の手順に従います。
![[解決済み]WindowsUpdateエラーコード0x80070005を修正する方法 [解決済み]WindowsUpdateエラーコード0x80070005を修正する方法](/resources1/images2/image-7355-0408150506307.png)
![[解決済み]WindowsUpdateエラーコード0x80070005を修正する方法 [解決済み]WindowsUpdateエラーコード0x80070005を修正する方法](/resources1/images2/image-5077-0408150506534.png)
ここで、エラーコード0x80070005が修正されているかどうかを確認し、修正されていない場合は、次の解決策に従ってください。
解決策3:SFCスキャンを実行する
Windowsシステムファイルの破損が原因で、更新プログラムのインストール中にユーザーにエラーが発生することがあります。
したがって、システムファイルチェッカーコマンドを実行してください。これは、破損および破損したシステムファイルをスキャンして修復するのに役立ちます。
手順に従ってSFCスキャンを実行します。
![[解決済み]WindowsUpdateエラーコード0x80070005を修正する方法 [解決済み]WindowsUpdateエラーコード0x80070005を修正する方法](/resources1/images2/image-4181-0408150506918.png)
![[解決済み]WindowsUpdateエラーコード0x80070005を修正する方法 [解決済み]WindowsUpdateエラーコード0x80070005を修正する方法](/resources1/images2/image-6632-0408150507146.png)
Windows10のエラーコード0x80070005が修正されているかどうかを確認します。
解決策4:ユーザーアプリデータを完全に制御する
ファイルにアクセスするためのアクセス許可が正しく構成されていない場合、これにより更新のダウンロードプロセスがブロックされます。
これには正しい権限がないため、この場合、C:\ Users \ USERNAME\AppDataにある ユーザーアプリデータを完全に制御する必要があります。
次の手順に従って、Windows10でファイルとフォルダーの所有権を取得します。
![[RESOLVED] How to Fix Windows Update Error Code 0x80070005 [RESOLVED] How to Fix Windows Update Error Code 0x80070005](/resources1/images2/image-7609-0408173043187.png)
![[解決済み]WindowsUpdateエラーコード0x80070005を修正する方法 [解決済み]WindowsUpdateエラーコード0x80070005を修正する方法](/resources1/images2/image-5390-0408150507786.png)
![[解決済み]WindowsUpdateエラーコード0x80070005を修正する方法 [解決済み]WindowsUpdateエラーコード0x80070005を修正する方法](/resources1/images2/image-4495-0408150508159.png)
![[解決済み]WindowsUpdateエラーコード0x80070005を修正する方法 [解決済み]WindowsUpdateエラーコード0x80070005を修正する方法](/resources1/images2/image-598-0408150508405.jpg)
注意:Windows 10では、Microsoftは所有者タブを削除し、上部に移動しました(スクリーンショットを参照) 。
![[解決済み]WindowsUpdateエラーコード0x80070005を修正する方法 [解決済み]WindowsUpdateエラーコード0x80070005を修正する方法](/resources1/images2/image-4667-0408150508634.png)
![[解決済み]WindowsUpdateエラーコード0x80070005を修正する方法 [解決済み]WindowsUpdateエラーコード0x80070005を修正する方法](/resources1/images2/image-220-0408150508992.png)
ここで、Windows10のエラー0x80070005が修正されているかどうかを確認します。
解決策5:信頼できるインストーラーの問題を修正する
それでも、Windows 10の更新中にエラーコード0x80070005が表示される場合は、ここでSubInACLツールを使用することをお勧めします。
多くのユーザーは、これがエラー0x80070005を修正するために機能することを確認しました。SubInACLは、管理者がファイル、レジストリキー、およびサービスに関するセキュリティ情報を取得できるようにするコマンドラインツールです。
これは、ユーザーからユーザーへ、ドメインからドメインへ、ローカルまたはグローバルグループからグループへ情報を転送するためにも使用できます。
まず、システムの復元ポイントを作成する必要があります。その後、次の手順に従います。
Set OSBIT=32
IF exist “%ProgramFiles(x86)%” set OSBIT=64
set RUNNINGDIR=%ProgramFiles%
IF %OSBIT% == 64 set RUNNINGDIR=%ProgramFiles(x86)%
subinacl /subkeyreg “HKEY_LOCAL_MACHINE\SOFTWARE\Microsoft\Windows\CurrentVersion\C
これを行うと、 TrustedInstallerで発行されたアクセス許可とWindowsUpdateエラー0x80070005も修正されます。
解決策6:SubInAclツールを使用する
SubInAclツールを使用してWindowsUpdate0x80070005アクセスが拒否されたというエラーを修正することもできます。そして、何かが起こったかどうかを確認してください。このアプリをインストールできませんでした。もう一度やり直してください。エラーコード:0x80070005 Windows Store Appsの更新中に、エラーが修正されました
これを行うには、次の手順に従います。
@echo off
subinacl /subkeyreg HKEY_LOCAL_MACHINE /grant=administrators=f /grant=system=f
subinacl /subkeyreg HKEY_CURRENT_USER /grant=administrators=f /grant=system=f
subinacl /subkeyreg HKEY_CLASSES_ROOT /grant=administrators=f /grant=system=f
subinacl /subdirectories %windir% /grant=administrators=f /grant=system=f
@Echo =========================
@Echo Finished.
@Echo =========================
@pause
次に、アップデートをインストールして、エラー0x80070005 Access isDeniedfixedかどうかを確認します。
解決策7:Windowsを手動で更新する
すべてが WindowsUpdateエラーコード0x80070005の修正に失敗した場合。Windows Updateカタログは、Windowsの累積的または重要な 更新をダウンロードし、その後手動でインストールできるリポジトリです。
手順に従ってください
![[解決済み]WindowsUpdateエラーコード0x80070005を修正する方法 [解決済み]WindowsUpdateエラーコード0x80070005を修正する方法](/resources1/images2/image-7355-0408150506307.png)
![[解決済み]WindowsUpdateエラーコード0x80070005を修正する方法 [解決済み]WindowsUpdateエラーコード0x80070005を修正する方法](/resources1/images2/image-2670-0408150509225.jpg)
![[解決済み]WindowsUpdateエラーコード0x80070005を修正する方法 [解決済み]WindowsUpdateエラーコード0x80070005を修正する方法](/resources1/images2/image-6740-0408150509444.jpg)
![[RESOLVED] How to Fix Windows Update Error Code 0x80070005 [RESOLVED] How to Fix Windows Update Error Code 0x80070005](/resources1/images2/image-2298-0408173043618.jpg)
次に、WindowsUpdateのエラーコード0x80070005が修正されているかどうかを確認します。そうでない場合は、PCをリセットします。
解決策8:Windowsのインストールをリセットする
上記の解決策のいずれも機能しない場合、残っている唯一のオプションはPCを休ませることです。
注意:PCをリセットすると、 C:ドライブ内のファイルが削除される可能性があります。したがって、必ずデータをバックアップしてください。
これは、Windowsの新規インストールと同じであるため、エラーコード0x80070005が確実に修正されます。
これを行うには、次の手順に従います。
![[解決済み]WindowsUpdateエラーコード0x80070005を修正する方法 [解決済み]WindowsUpdateエラーコード0x80070005を修正する方法](/resources1/images2/image-7355-0408150506307.png)
![[解決済み]WindowsUpdateエラーコード0x80070005を修正する方法 [解決済み]WindowsUpdateエラーコード0x80070005を修正する方法](/resources1/images2/image-1947-0408150510060.jpg)
エラーは修正されたと推定されますが、それでも問題が発生する場合は、Windowsインストールディスクを使用してWindowsを再インストールしてください。
エラーコード0x80070005を修正するための最良かつ簡単なソリューション
上記の解決策に従った後でも、Windowsでエラー0x80070005が発生する場合、またはエラーを簡単に修正できるものを探している場合は、PC修復ツールを実行してみてください。
これは高度なユーティリティであり、さまざまな頑固なコンピュータの問題やエラーを修正することができます。これにより、 BSODエラー、DLLエラー、レジストリの問題などのエラーを修正したり、ウイルスやマルウェアの感染を防止したりすることもできます。
また、新しいもののようにWindowsPCのパフォーマンスを最適化します。ツールをダウンロードして起動するだけです。
PC修理ツールを入手して、WindowsUpdateエラー0x80070005に
結論:
さて、Windows Updateの更新は、Windowsシステムを正常で安全に保つための重要なタスクです。しかし、ほとんどの場合、失敗して問題やエラーを引き起こし始めます。
したがって、この記事では、 WindowsUpdateエラーコード0x80070005を修正するための完全なソリューションをリストアップするために最善を尽くしました。
これで私の仕事は終わりました。今度は修正に従い、エラーコード0x80070005を解決する番です。
慎重にそしてそれに応じて解決策に従うようにしてください。
記事があなたのために働くことを願っています。
幸運を…!
マルウェアやウイルスは、特定のプログラムの実行や Windows 更新プログラムのインストールに必要な重要なシステム ファイルやレジストリ キーを削除することがよくあります。サードパーティ ソフトウェアを使用して PC のマルウェアやウイルスをスキャンしたり、Windows セキュリティ アプリでリアルタイム保護を有効にしたりできます。
[設定] > [プライバシーとセキュリティ] > [Windows セキュリティ] > [Windows セキュリティを開く] > [ ウイルスと脅威の保護] > [設定の管理]に移動 し、 [リアルタイム保護] をオンにします 。
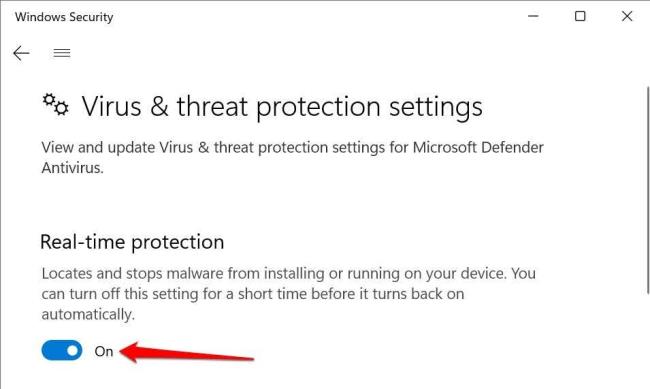
Windows 10 では、 [設定 ] > [更新とセキュリティ] > [Windows セキュリティ ] > [ウイルスと脅威の保護 ] > [設定の管理]に移動 し、 [リアルタイム保護] をオンにします 。
Rustに直面すると、起動時または読み込み中にクラッシュし続けます。その後、指定された修正に従って、Rushクラッシュの問題を簡単に停止します…
Intel Wireless AC 9560 コード 10 の修正方法について詳しく解説します。Wi-Fi および Bluetooth デバイスでのエラーを解決するためのステップバイステップガイドです。
Windows 10および11での不明なソフトウェア例外(0xe0434352)エラーを修正するための可能な解決策を見つけてください。
Steamのファイル権限がないエラーにお困りですか?これらの8つの簡単な方法で、Steamエラーを修正し、PCでゲームを楽しんでください。
PC での作業中に Windows 10 が自動的に最小化される問題の解決策を探しているなら、この記事ではその方法を詳しく説明します。
ブロックされることを心配せずに学生が学校で最もよくプレイするゲーム トップ 10。オンラインゲームの利点とおすすめを詳しく解説します。
Wordwallは、教師が教室のアクティビティを簡単に作成できるプラットフォームです。インタラクティブな体験で学習をサポートします。
この記事では、ntoskrnl.exeの高いCPU使用率を解決するための簡単な方法を紹介します。
VACを修正するための解決策を探していると、CSでのゲームセッションエラーを確認できませんでした:GO?次に、与えられた修正に従います
簡単に取り除くために、ソリューションを1つずつ実行し、Windows 10、8.1、8、および7のINTERNAL_POWER_ERRORブルースクリーンエラー(0x000000A0)を修正します。


![[フルガイド]Steamのファイル権限の欠落エラーを修正する方法は? [フルガイド]Steamのファイル権限の欠落エラーを修正する方法は?](https://luckytemplates.com/resources1/images2/image-1234-0408150850088.png)



![[解決済み]Ntoskrnl.Exe高CPU使用率Windows10 [解決済み]Ntoskrnl.Exe高CPU使用率Windows10](https://luckytemplates.com/resources1/images2/image-5920-0408150513635.png)

