[解決済み]錆がクラッシュし続ける問題を修正する方法は?
![[解決済み]錆がクラッシュし続ける問題を修正する方法は? [解決済み]錆がクラッシュし続ける問題を修正する方法は?](https://luckytemplates.com/resources1/images2/image-6970-0408150808350.png)
Rustに直面すると、起動時または読み込み中にクラッシュし続けます。その後、指定された修正に従って、Rushクラッシュの問題を簡単に停止します…
![[解決済み]WindowsUpdateエラー0x80070522を修正する方法 [解決済み]WindowsUpdateエラー0x80070522を修正する方法](https://luckytemplates.com/resources1/images2/image-130-0408150601627.png)
Update 0x80070522エラー「特権が保持されていません」が原因でWindowsシステムを更新できない場合は、適切な場所にいます。このチュートリアルでは、 Windows 10 Update 0x80070522エラー「特権が保持されていません」を取り除き、システムを簡単に更新する方法を学習します。
Windows Updateエラー0x80070522は、更新プロセスに影響を与える一般的な問題です。このエラーは特に、ファイル操作を妨げるファイルエクスプローラーの破損によって引き起こされることが多いです。エラーメッセージは次のとおりです:
Error 0x80070522: A required privilege is not held by the client.
以下の手順を試して、エラーを修正してください:
| 1. | 実行ダイアログボックスを開くために、WindowsとRキーを同時に押します。 |
| 2. | 実行ボックスにsecpol.msと入力し、Enterを押します。 |
| 3. | ローカルセキュリティポリシーが開いたら、その設定を確認し、管理者承認モードを無効にします。 |
![[解決済み]WindowsUpdateエラー0x80070522を修正する方法 [解決済み]WindowsUpdateエラー0x80070522を修正する方法](https://luckytemplates.com/resources1/images2/image-9446-0408150602044.png)
| 1. | システムドライブを右クリックし、プロパティを選択します。 |
| 2. | 共有タブに移動し、高度な共有をクリックします。 |
| 3. | [このフォルダーを共有する]を有効にし、適切な権限を設定します。 |
![[解決済み]WindowsUpdateエラー0x80070522を修正する方法 [解決済み]WindowsUpdateエラー0x80070522を修正する方法](https://luckytemplates.com/resources1/images2/image-9241-0408150603104.png)
注意:いかなる場合でも、レジストリの変更を行う前に必ずバックアップを取ってください。
Microsoftの公式サイトからUpdate Assistantをダウンロードし、指示に従って更新を実行します。
これらの手順を実施することで、Windows Updateエラー0x80070522を修正できるはずです。ただし、手動による修正が困難な場合は、PC修復ツールの使用を検討してください。これにより、様々な更新エラーを簡単に解決できる可能性があります。
この記事が役に立つことを願っています。幸運を!!!
「エラー 0x800700522: 必要な特権がクライアントに保持されていません」が発生した場合、管理者特権でコマンドプロンプトを利用してファイルをコピーしてください。
スタートメニューを右クリックし、「Windows ターミナル(管理者)」を開きます。
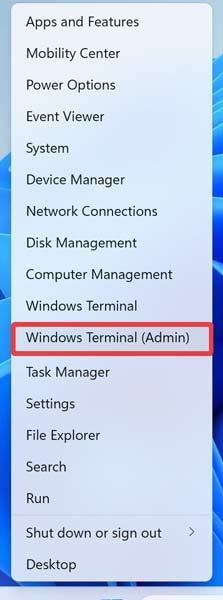
コマンドラインを記述し、PowerShellに貼り付けて実行します。指定されたファイルの正確な場所と目的地を知っておく必要があります。
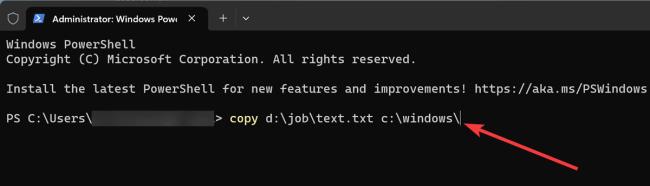
Rustに直面すると、起動時または読み込み中にクラッシュし続けます。その後、指定された修正に従って、Rushクラッシュの問題を簡単に停止します…
Intel Wireless AC 9560 コード 10 の修正方法について詳しく解説します。Wi-Fi および Bluetooth デバイスでのエラーを解決するためのステップバイステップガイドです。
Windows 10および11での不明なソフトウェア例外(0xe0434352)エラーを修正するための可能な解決策を見つけてください。
Steamのファイル権限がないエラーにお困りですか?これらの8つの簡単な方法で、Steamエラーを修正し、PCでゲームを楽しんでください。
PC での作業中に Windows 10 が自動的に最小化される問題の解決策を探しているなら、この記事ではその方法を詳しく説明します。
ブロックされることを心配せずに学生が学校で最もよくプレイするゲーム トップ 10。オンラインゲームの利点とおすすめを詳しく解説します。
Wordwallは、教師が教室のアクティビティを簡単に作成できるプラットフォームです。インタラクティブな体験で学習をサポートします。
この記事では、ntoskrnl.exeの高いCPU使用率を解決するための簡単な方法を紹介します。
VACを修正するための解決策を探していると、CSでのゲームセッションエラーを確認できませんでした:GO?次に、与えられた修正に従います
簡単に取り除くために、ソリューションを1つずつ実行し、Windows 10、8.1、8、および7のINTERNAL_POWER_ERRORブルースクリーンエラー(0x000000A0)を修正します。


![[フルガイド]Steamのファイル権限の欠落エラーを修正する方法は? [フルガイド]Steamのファイル権限の欠落エラーを修正する方法は?](https://luckytemplates.com/resources1/images2/image-1234-0408150850088.png)



![[解決済み]Ntoskrnl.Exe高CPU使用率Windows10 [解決済み]Ntoskrnl.Exe高CPU使用率Windows10](https://luckytemplates.com/resources1/images2/image-5920-0408150513635.png)


志乃 -
これでパソコンが快適に動くようになった!感謝の気持ちでいっぱいです
トモコ -
解決方法、すごく役立ちました!不安が無くなって開放感があります
たかし -
修正方法を試そうと思いますが、バックアップを取ることを忘れないでくださいね!
真理 -
このエラーが解消されないと、作業が進まなかったので本当に助かりました!ありがとうございます。
ユウキ -
どの手順も試してみましたが、なかなか効果が出ないです。アドバイスがあれば知りたいです
仁 -
エラーの内容がよくわからなかったので、詳しく解説してくれて本当に助かりました
秀樹 -
この問題に直面していたので、この記事がとても役に立ちました。皆さんも試してみてください!
春菜 -
もしこのエラーがまた起きたら、この記事を再度参考にします!本当に助かりました
タケシ -
実は、Windows Update自体がストレスなんだよね。この記事を読んで、少し元気になりました。
小花 -
地道に手順を試したら、やっと成功した!みんなも頑張って!
しんじ -
Windows Updateって毎回トラブルになりますよね。みんなの体験も聞きたい
はるか -
エラーコードの意味がわかるようになると、次からの対処が楽になりますね。
美咲 -
エラーコード0x80070522って何だろうと思ってたけど、詳しく説明してくれてありがとう。感謝しています
玲子 -
エラー0x80070522について調べてたら、ここにたどり着きました。良い情報をシェアしてくれて感謝です
ハル -
なるほど、エクスプローラーを再起動することが効くんですね。次回試してみます!
健二 -
解決方法を試してみたけど、まだ上手くいかない…。どうしたらいいの
理恵 -
ありがとう、無事にエラーが解決しました!これからも役立つ情報をシェアしてください
かずちか -
説明が簡潔でわかりやすかったです。また何か問題があった際は参考にします
愛美 -
私も0x80070522のエラーが出てたけど、この記事を見て無事に解決できました。感謝感謝
にゃんこ -
Windows Updateのエラーって本当にめんどくさいよね。この記事があって助かったわ
ジョン -
やっと解決できた!これで安心してPCが使えます。本当にありがとう
光 -
このエラーが起きる原因って何なんだろう?もっと詳しく知りたいです
スズキ -
私も解決方法を知りたかったので、この記事は本当に助かりました。試してみるね!
さくら -
私も同じエラーが出てた!おかげで無事に修正できました。本当にありがとう
モモ -
Windows Updateのエラーはいつもイライラしますが、この記事で少し心が軽くなりました
あかり -
修正するのにこんなに苦労するとは思わなかった!この記事を見つけてよかった
ケンイチ -
実際の手順を画像付きで説明してほしいです!そうすればもっと分かりやすいと思います
太郎 -
このエラーは本当にうざい!解決方法を教えてくれてありがとう!
ナオト -
他にも似たようなエラーがあるので、それらについても教えてほしいです!