[解決済み]錆がクラッシュし続ける問題を修正する方法は?
![[解決済み]錆がクラッシュし続ける問題を修正する方法は? [解決済み]錆がクラッシュし続ける問題を修正する方法は?](https://luckytemplates.com/resources1/images2/image-6970-0408150808350.png)
Rustに直面すると、起動時または読み込み中にクラッシュし続けます。その後、指定された修正に従って、Rushクラッシュの問題を簡単に停止します…
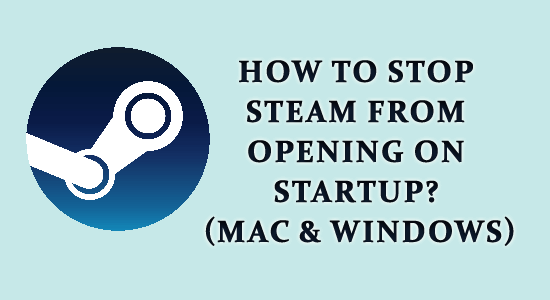
Steam クライアントはシステムを起動するたびに表示される傾向があり、システム リソースを消費して PC の速度を低下させる傾向があります。そのため、多くのユーザーがスタートアップで Steam が起動しないようにする方法を検討しています。
このガイドでは、Windows と Mac の起動時に Steam が実行されないようにし、PC の起動時間を短縮する簡単な方法を説明します。
Steam クライアントは、現代のゲーマーのシステムに不可欠な部分です。クライアントはゲームを処理し、数多くのゲームの問題を解決するための優れたコミュニティを提供します。ただし、Steam クライアントはシステムを起動するたびに表示される傾向があります。
これは非常に自然なことなので、これが表示されることを望まない人もいます。このトピックについてさらに詳しく確認し、起動時に Steam が開かないようにする方法を見てみましょう。
Steam が起動時に自動的に開くのはなぜですか?
Steam クライアントは、システムにインストールされている場合は常にデフォルト モードで動作します。これは Windows から macOS までの範囲に及びます。システムを起動するたびにクライアントが表示されることを好むユーザーもいますが、そうでないユーザーもいます。
一部のユーザーは、Steam クライアントの起動により多くのプロセスが呼び出され、より多くの時間がかかり、起動時のシステムの速度が低下すると主張しています。つまり、スタートアップフェーズが増えるほど、起動時間が長くなります。
良いニュースは、Steam がユーザーにこの機能をオフにする簡単でシンプルな方法を提供していることです。複雑な手順は必要なく、いくつかの簡単な操作を行うだけで、クライアントを画面に表示せずにオフにすることができます。ここでは、起動時に Steam の実行を無効にする手順を説明します。
起動時に Steam が自動的に起動しないようにするにはどうすればよいですか?
#1: Steam クライアントを使用する
これは、コンピューター上で Steam が自動的に開かないようにする最良の方法なので、次の手順に従ってください。
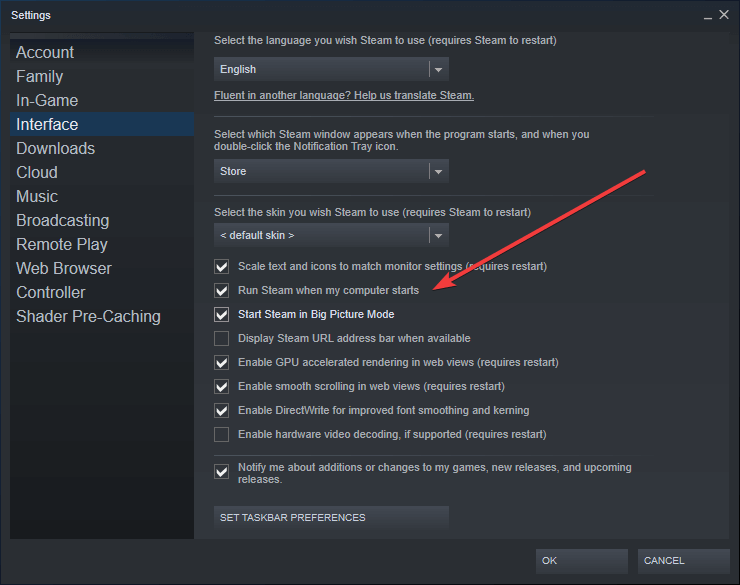
#2: タスク マネージャーの使用を無効にする
Windows タスク マネージャーは、システム内のいくつかの重要なタスクを管理する上で重要な役割を果たします。したがって、これを使用して起動時に Steam の実行を問題なく無効にすることができます。タスク マネージャーを使用すると、システムの電源がオンになっている間、クライアント ブートストラップがオフになります。その方法は次のとおりです。
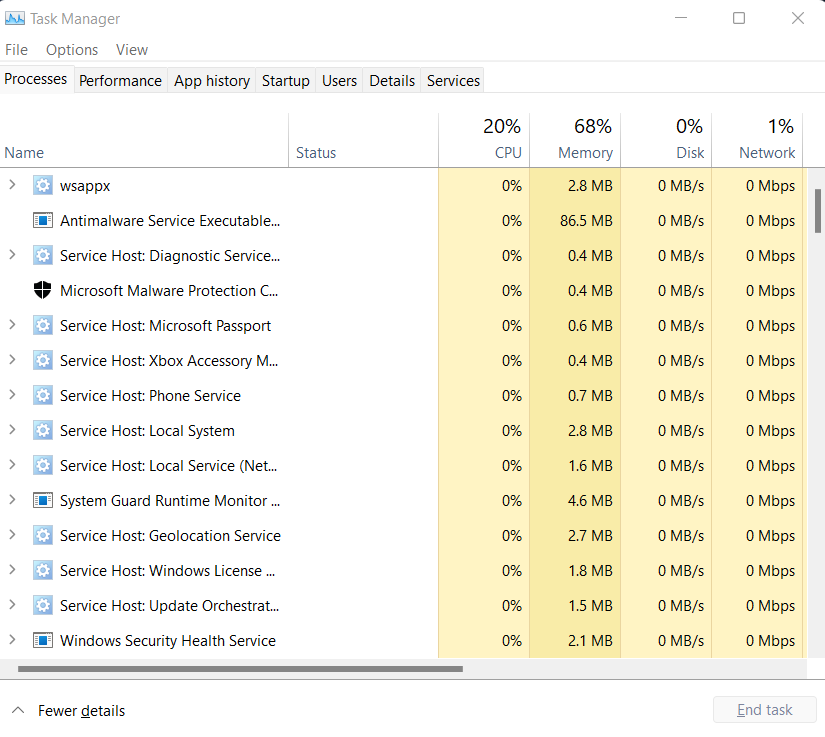
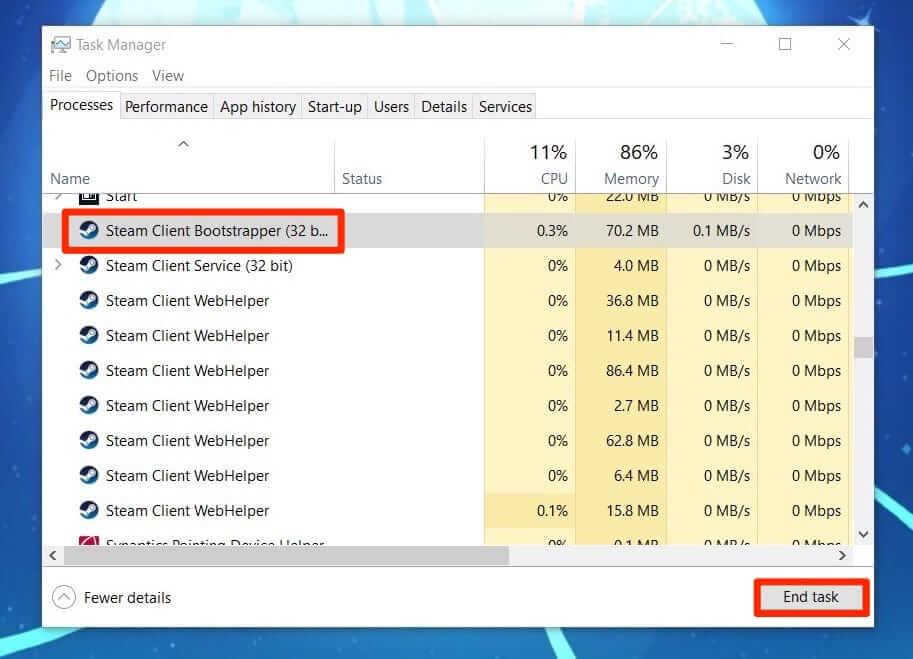
#3: Mac システムの場合
Windows だけでなく、Mac OS ユーザーでもこの機能を利用して、スタートアップでの Steam クライアントの起動をオフにすることができます。Mac OS で起動時に Steam の動作を停止する方法は次のとおりです。
最終的な考え:
これらは、起動時に Steam が開かないようにする最も簡単で生産的な方法の一部です。手順に大したことはなく、最初に必要なのはいくつかの簡単な手順だけです。
記載されている手順を 1 つずつ慎重に実行し、Windows 11 および Mac の起動時に Steam が開かないようにしてください。
幸運を..!
Rustに直面すると、起動時または読み込み中にクラッシュし続けます。その後、指定された修正に従って、Rushクラッシュの問題を簡単に停止します…
Intel Wireless AC 9560 コード 10 の修正方法について詳しく解説します。Wi-Fi および Bluetooth デバイスでのエラーを解決するためのステップバイステップガイドです。
Windows 10および11での不明なソフトウェア例外(0xe0434352)エラーを修正するための可能な解決策を見つけてください。
Steamのファイル権限がないエラーにお困りですか?これらの8つの簡単な方法で、Steamエラーを修正し、PCでゲームを楽しんでください。
PC での作業中に Windows 10 が自動的に最小化される問題の解決策を探しているなら、この記事ではその方法を詳しく説明します。
ブロックされることを心配せずに学生が学校で最もよくプレイするゲーム トップ 10。オンラインゲームの利点とおすすめを詳しく解説します。
Wordwallは、教師が教室のアクティビティを簡単に作成できるプラットフォームです。インタラクティブな体験で学習をサポートします。
この記事では、ntoskrnl.exeの高いCPU使用率を解決するための簡単な方法を紹介します。
VACを修正するための解決策を探していると、CSでのゲームセッションエラーを確認できませんでした:GO?次に、与えられた修正に従います
簡単に取り除くために、ソリューションを1つずつ実行し、Windows 10、8.1、8、および7のINTERNAL_POWER_ERRORブルースクリーンエラー(0x000000A0)を修正します。


![[フルガイド]Steamのファイル権限の欠落エラーを修正する方法は? [フルガイド]Steamのファイル権限の欠落エラーを修正する方法は?](https://luckytemplates.com/resources1/images2/image-1234-0408150850088.png)



![[解決済み]Ntoskrnl.Exe高CPU使用率Windows10 [解決済み]Ntoskrnl.Exe高CPU使用率Windows10](https://luckytemplates.com/resources1/images2/image-5920-0408150513635.png)

