[解決済み]錆がクラッシュし続ける問題を修正する方法は?
![[解決済み]錆がクラッシュし続ける問題を修正する方法は? [解決済み]錆がクラッシュし続ける問題を修正する方法は?](https://luckytemplates.com/resources1/images2/image-6970-0408150808350.png)
Rustに直面すると、起動時または読み込み中にクラッシュし続けます。その後、指定された修正に従って、Rushクラッシュの問題を簡単に停止します…
Windows 10 では、パスワードの代わりにアカウント PIN を使用して Windows にログインできます。Microsoft によると、PIN はパスワードよりも安全です。それとは別に、多くの人は、テンキーで数字のピンを入力する方が、パスワードを入力するよりも速くて簡単だと感じています。たとえば、Windows 10 で PIN を使用してログインするときは、常にテンキーを使用しますが、特に PC をコールド ブートから起動したときに、テンキーがオフになることがあります。Num Lock を常にオンにしておく場合は、次のようにします。

数字キーパッド インジケータを常に有効にしておく
起動時に Num Lock を有効にするには、いくつかのシステム設定を微調整する必要があります。BIOS へのアクセスに慣れていない場合は、 BIOS UEFI インターフェイスに関する投稿をご覧ください。お使いのコンピュータの設定が決まったら、BIOS セットアップ ページに移動します。Num Lock を有効にするオプションを見つける方法はメーカーによって異なりますが、通常はコンピューターの BIOS の詳細オプションを確認できます。
私の HP デスクトップでは、Advanced > Device Options > Num Lock Start at Power-On で見つけることができました。そのため、お使いのメーカーとモデルで同様のオプションを探してください。有効にした後、通常は F10 キーを押して変更を受け入れ、BIOS を終了します。デフォルトで Num Lock がオンになっているはずです。
そのため、お使いのメーカーとモデルで同様のオプションを探してください。有効にした後、変更を受け入れ (通常はF10を押して)、BIOS を終了すると、デフォルトで Num Lock がオンになっているはずです。
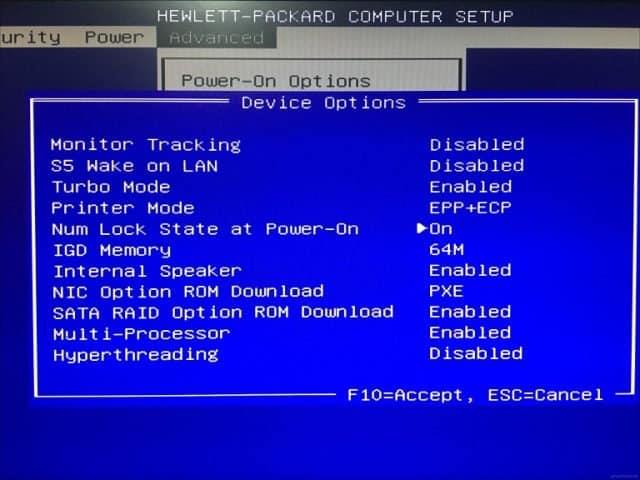
サインイン画面で起動したときに有効になっていない場合は、Windows 10 に問題があり、機能していない可能性があります。これには、Windows レジストリで手を汚す必要があります。
[スタート] を開き、次のように入力します: regedit、regedit を右クリックし、[管理者として実行] をクリックします。
以下に移動します。
HKEY_CURRENT_USET\コントロール パネル\キーボード
次に、 InitialkeboardIndicatorsをダブルクリックします。値を80000002に設定し、[OK] をクリックして、レジストリを終了します。コンピューターを再起動し、Num Lock が機能しているかどうかを確認します。
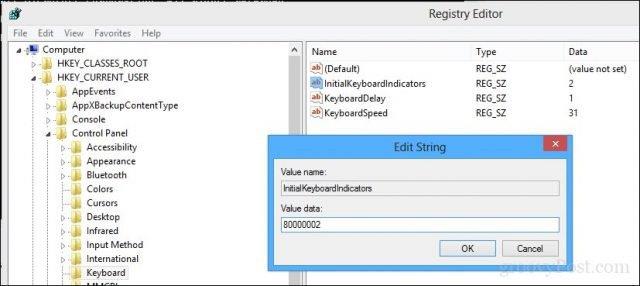
そうでない場合は、キーボードのトラブルシューティング ツールを実行して、キーボードが正しく機能していることを確認します。
[スタート] > [設定] > [更新とセキュリティ] > [トラブルシューティング] を開き、下にスクロールして [キーボード] を選択し、[トラブルシューティング ツールの実行] をクリックします。完了したら、コンピューターを再起動し、Num Lock が有効になっているかどうかを確認します。
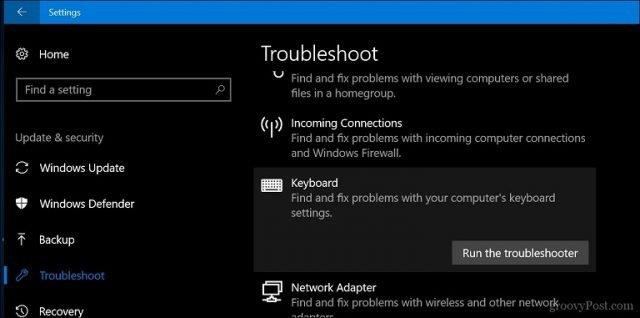
そこにあります。毎回 Num Lock を有効にすることを忘れずに、数字キーをタップできるようになりました。
Windows 10 PIN を使用していますか? コメントで理由を教えてください。
Rustに直面すると、起動時または読み込み中にクラッシュし続けます。その後、指定された修正に従って、Rushクラッシュの問題を簡単に停止します…
Intel Wireless AC 9560 コード 10 の修正方法について詳しく解説します。Wi-Fi および Bluetooth デバイスでのエラーを解決するためのステップバイステップガイドです。
Windows 10および11での不明なソフトウェア例外(0xe0434352)エラーを修正するための可能な解決策を見つけてください。
Steamのファイル権限がないエラーにお困りですか?これらの8つの簡単な方法で、Steamエラーを修正し、PCでゲームを楽しんでください。
PC での作業中に Windows 10 が自動的に最小化される問題の解決策を探しているなら、この記事ではその方法を詳しく説明します。
ブロックされることを心配せずに学生が学校で最もよくプレイするゲーム トップ 10。オンラインゲームの利点とおすすめを詳しく解説します。
Wordwallは、教師が教室のアクティビティを簡単に作成できるプラットフォームです。インタラクティブな体験で学習をサポートします。
この記事では、ntoskrnl.exeの高いCPU使用率を解決するための簡単な方法を紹介します。
VACを修正するための解決策を探していると、CSでのゲームセッションエラーを確認できませんでした:GO?次に、与えられた修正に従います
簡単に取り除くために、ソリューションを1つずつ実行し、Windows 10、8.1、8、および7のINTERNAL_POWER_ERRORブルースクリーンエラー(0x000000A0)を修正します。


![[フルガイド]Steamのファイル権限の欠落エラーを修正する方法は? [フルガイド]Steamのファイル権限の欠落エラーを修正する方法は?](https://luckytemplates.com/resources1/images2/image-1234-0408150850088.png)



![[解決済み]Ntoskrnl.Exe高CPU使用率Windows10 [解決済み]Ntoskrnl.Exe高CPU使用率Windows10](https://luckytemplates.com/resources1/images2/image-5920-0408150513635.png)

