[解決済み]錆がクラッシュし続ける問題を修正する方法は?
![[解決済み]錆がクラッシュし続ける問題を修正する方法は? [解決済み]錆がクラッシュし続ける問題を修正する方法は?](https://luckytemplates.com/resources1/images2/image-6970-0408150808350.png)
Rustに直面すると、起動時または読み込み中にクラッシュし続けます。その後、指定された修正に従って、Rushクラッシュの問題を簡単に停止します…

エラー コード 0x80070035が表示されます。コンピュータをホーム ネットワークに接続し、ファイル共有を禁止しているときに、ネットワーク パスが見つかりませんでした。この記事では、エラーを解決してネットワークの共有を開始するための完全な修正方法を説明します。
Microsoft では、Windows コンピュータが同じネットワークに接続された 2 つのシステム間でファイルを共有できるようにしています。しかし、一部のユーザーはファイルやデータを互いに共有しようとしたときに報告しました
ネットワーク エラー
Windows が \\sharedNAS にアクセスできません。
名前のスペルを確認してください。そうでない場合は、ネットワークに問題がある可能性があります。ネットワークの問題を特定して解決するには、[診断] をクリックしてください。
エラー コード 0x80070035ネットワーク パスが見つかりませんでした。
0x80070035 エラーは、システムが接続されているネットワーク パスを見つけることができない、接続されているネットワーク パスが見つからない場合に発生します。
幸いなことに、この問題の修正はそれほど難しくありません。この記事の手順に従ってエラーを解決してください。ただし、その前に、エラー コード 0x80070035 を引き起こす一般的な原因を学びましょう。
破損した Windows システム ファイルを修復するには、高度なシステム修復をお勧めします。
このソフトウェアは、3 つの簡単なステップで Windows エラーを修正し、マルウェアから保護し、ジャンクをクリーンアップし、PC を最適化してパフォーマンスを最大化するワンストップ ソリューションです。
エラー コード 0x80070035 ネットワーク パスが見つかりませんの原因は何ですか?
エラー コード 0x80070035 はさまざまな理由で表示されますが、ここでは考えられる原因のいくつかを紹介します。
エラーコード0x80070035「ネットワークパスが見つかりませんでした」を修正する方法?
目次
トグル
解決策 1: ウイルス対策とファイアウォールをオフにする
Windows ディフェンダーとファイアウォールがシステム リソースをブロックし、ネットワーク設定と競合し、その結果インターネット アクセスが中断される可能性があります。したがって、ファイアウォールとサードパーティのウイルス対策プログラムを無効にして、これが機能するかどうかを確認してください。
Windows Defender ファイアウォールをオフにするには、以下の手順に従います。
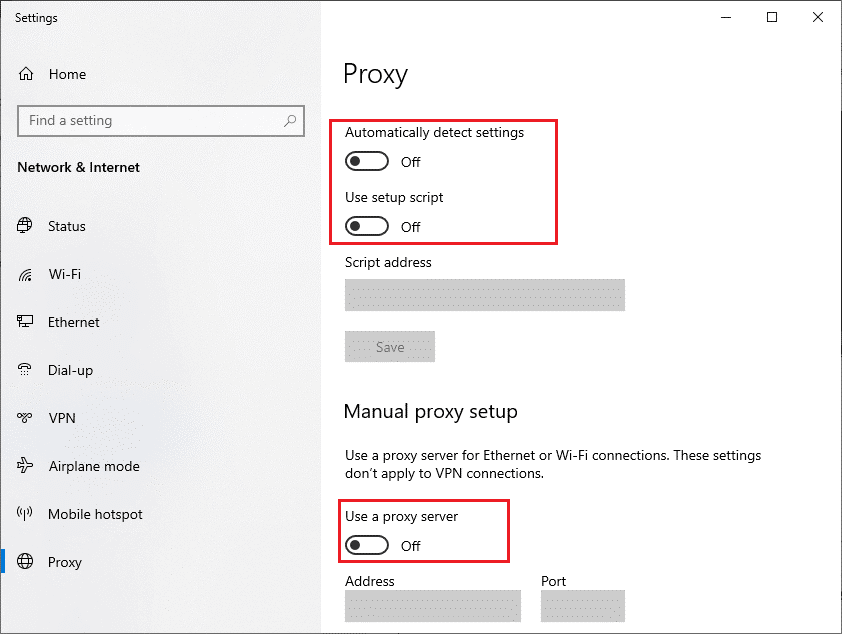
ここで、サードパーティのウイルス対策ソフトウェアを使用している場合は、それを一時的に無効にしてエラーが解決したかどうかを確認しますが、それでもエラーが表示される場合は、有効にして次の解決策に進みます。
解決策 2: ドライブが共有されていることを確認する
1 : アクセスするドライブを右クリックし、そのドライブの [プロパティ]に移動します。
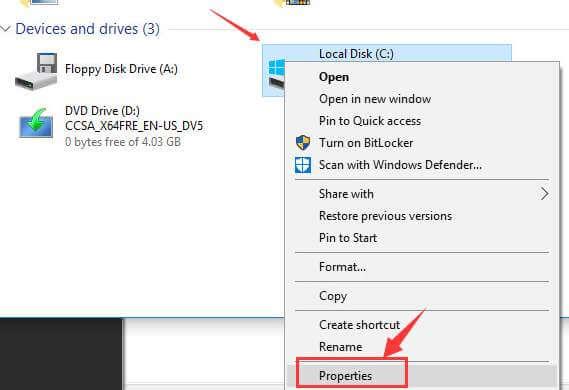
2 : ここで、[共有] タブに移動し、ネットワーク パスに [ 共有されていません]と表示されるかどうかを確認します。その後、 「詳細な共有」 オプションをクリックする必要があります。
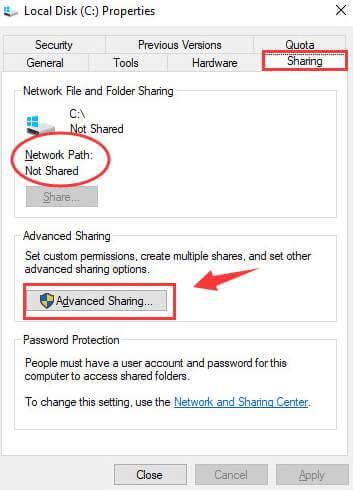
3 : [詳細共有] ウィンドウで、 [このフォルダーを共有する]チェックボックスをオンにします。正しいドライブ名を入力したことを確認してください。最後に、「適用」を選択して から 「OK」を選択し 、変更を保存します。
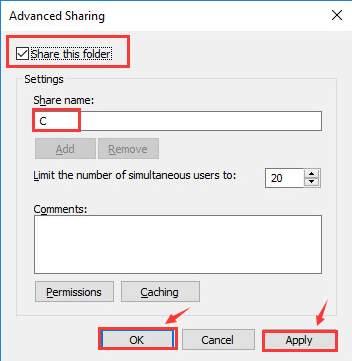
4: 次にWindows キー+ Rを押してコマンド プロンプトを開き、フォルダーの名前を入力してEnterを押します。エラーなしでフォルダーにアクセスできます。
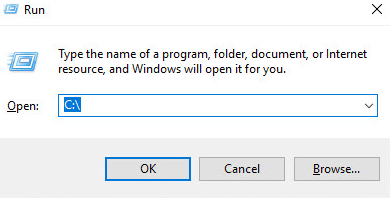
解決策 3: ネットワーク ドライバーを更新する
古いネットワーク ドライバーを実行している場合、ネットワークに関連する多くの問題が発生し、インターネットにアクセスできなくなる可能性があります。したがって、ここでは、Windows システムのワイヤレス ドライバーを更新することをお勧めします。
これを行うには、次の手順に従います。
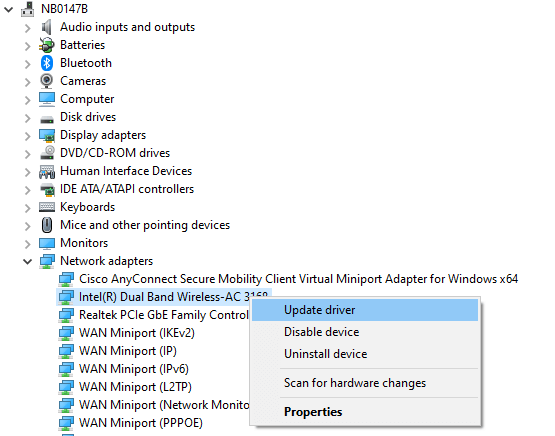
製造元の Web サイトにアクセスして最新のドライバーを探し、ネットワーク ドライバーを更新することもできます。あるいは、Driver easy ツールを使用することもできます。これは、一度スキャンするだけでシステム ドライバー全体を検出し、更新する高度なツールです。
解決策 4: ネットワーク アダプターと非表示のアダプターも再インストールする
古いネットワーク ドライバーを更新してもうまくいかない場合は、ネットワーク アダプターを再インストールし、エラー 0x80070035 が修正されるかどうかを確認することをお勧めします。
1:もう一度 [ファイル名を指定して実行] ダイアログ ボックスを開き ( Windows + R を押し)、「devmgmt.msc」と入力して Enter キーを押します。これにより、デバイス マネージャーが開きます。
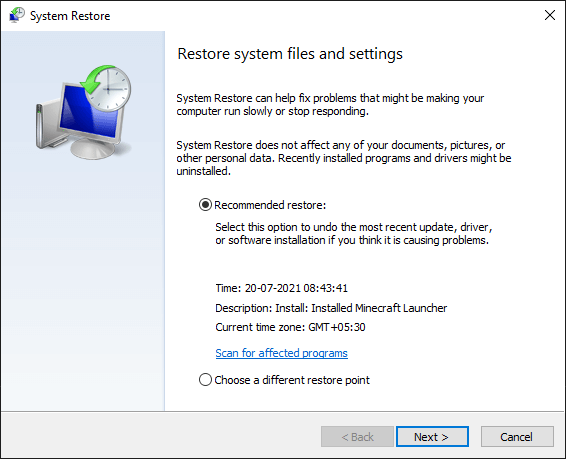
2:次に、デバイス マネージャー ウィンドウ にある[表示]タブをクリックし、[非表示のデバイスを表示] にチェックを入れます。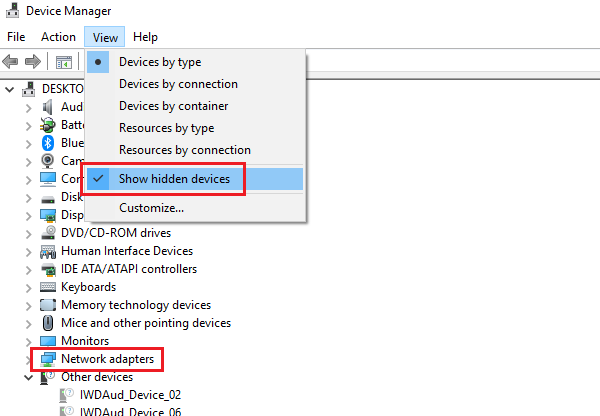
3:非表示のアダプターが表示されるので、すべてのドライバーを 右クリックしてアンインストールします 。
4:コンピュータを再起動し、問題が発生していないか確認します。
解決策 5: NetBIOS over TCP/IP を有効にする
このソリューションは、多くのユーザーにとって、ネットワーク パスが見つからないエラー 0x80070035 を修正するのに役立ちました。したがって、NetBIOS over TCP/IP を有効にするとうまくいく可能性があります。
その手順に従ってください
1: Windows + Rキーを押して実行ボックスを開きます 。実行ボックスにncpa.cplと入力して Enter キーを押す必要があります。これにより、 WiFiのプロパティが開きます。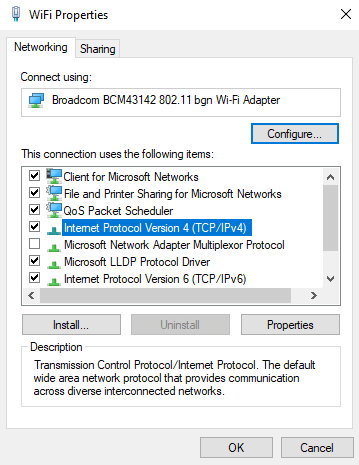
2: WiFi ネットワーク を右クリックし、 [プロパティ]を選択します。
3: 次に、[インターネット プロトコル バージョン 4]をダブルクリックして プロパティを開きます 。
4: 次に、[詳細設定]をクリックし 、[WINS] タブに移動します。
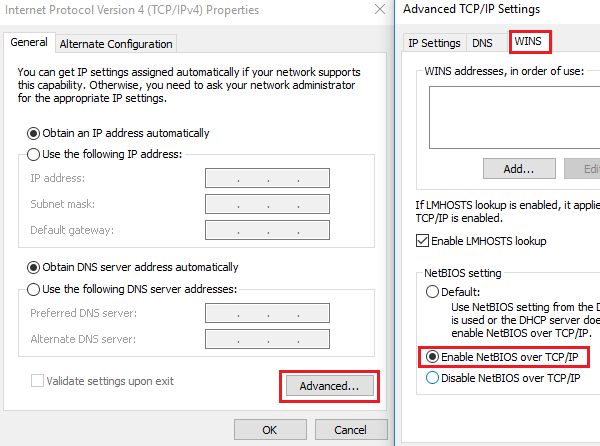
最後に、NetBIOS設定から、「 NetBIOS over TCP/IP を有効にする」ラジオ ボタンを選択する必要があります。次に、「OK」をクリックして変更を保存します。
解決策 6: すべての Windows 資格情報を削除する
1:システムの [コントロール パネル] に移動し、[資格情報マネージャー]を選択します。
2: [Windows 資格情報] セクションからすべての資格情報を削除し、システムを再起動します。
3:システムがすべての Windows 資格情報の入力を要求した場合は 、資格情報を再入力します。
これで Windows 10/11 のエラー コード0x80070035 が解決されることを願っています。ただし、Windows 10 の問題がまだ解決しない場合は、次の解決策に進んでください。
解決策 7: ネットワーク セキュリティ設定を変更する
ネットワーク セキュリティ設定が適切に構成されていない場合、ネットワーク システム リソースと競合し、ネットワーク接続が停止する可能性があります。
手順に従って、ネットワーク セキュリティ設定を慎重に変更します。
1:実行ボックスを開き ( Windows + R を押し)、「secpol.msc」と入力して Enter キーを押します。これにより、 「ローカル セキュリティ ポリシー」 ウィンドウが開きます。
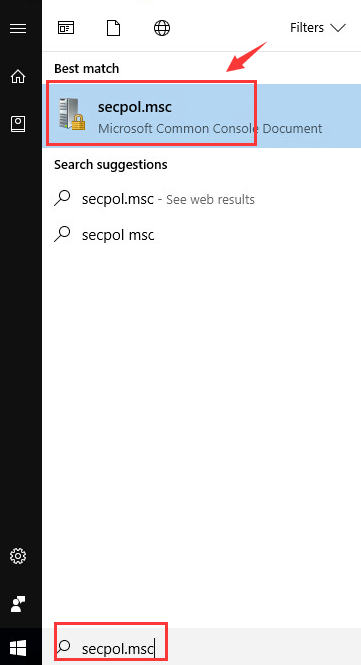
2: [ローカル ポリシー] >> [セキュリティ オプション]に移動します。
3:右側のペインで、[ネットワーク セキュリティ: LAN Manager 認証レベル] のプロパティをダブルクリックして開く必要があります。
4:最後に、ドロップダウン メニューを使用して、[ LM と NTLM を送信する] を選択します。ネゴシエートされた場合は NTLMv2 セッション セキュリティを使用します。
解決策 8: DNS をフラッシュする
Windows 11 でエラー コード 0x80070035 がまだ表示される場合は、DNS をフラッシュすることをお勧めします。これにより、インターネット接続の問題の原因となっている IP アドレスとその他の DNS レコード キャッシュがクリアされます。
その手順に従ってください
1: Win + Xを押して、コマンド プロンプト (管理者)を選択します。
2: その後、指定されたコマンドを 1 つずつ実行し、それぞれの後に Enter キーを押します。
ipconfig /release
ipconfig /flushdns
ipconfig /更新
3: システムを再起動し、問題が発生していないか確認します。それでもエラー コード0x80070035を解決できない場合は、次のコマンドを実行します。
ipconfig /flushdns
nbtstat –r
netsh int IP リセット
netsh winsock リセット
最後に、システムを再起動し、「Windows がアクセスできない」「名前のスペル チェック」エラーが発生していないかどうかを確認します。
解決策 9: ネットワーク検出を有効にする
多くのユーザーは、ネットワーク探索を有効にすることで Windows 10 のエラー 0x80070035 を修正できることを確認しています。
これを行うには、次の手順に従います。
1: Win + Rを押し、[ファイル名を指定して実行] ダイアログ ボックスにコマンドコントロール パネルを入力して開きます。
2: 次に、 をクリックして、 [ネットワークと共有センター]を開きます。
3: メニューの左側で、[詳細な共有設定の変更]を選択します。
4: 次に、ラジオ ボタンを[ネットワーク探索をオンにする]オプションに移動し、 [ネットワーク接続デバイスの自動セットアップをオンにする]を示すボックスにチェックマークを付けます。
5:最後に、システムを再起動します。
解決策 10: TCP/IP 上に IPv4 プロトコルを追加する
上記の修正がいずれも機能せず、名前のスペルをチェックできない場合は、ネットワーク エラー コード 0x80070035 に問題がある可能性があります。TCP/IP をリセットすると解決する可能性があります。
これは、インターネット接続の問題をデフォルト値に復元して解決するのに役立ちます。
指定された手順に従ってください
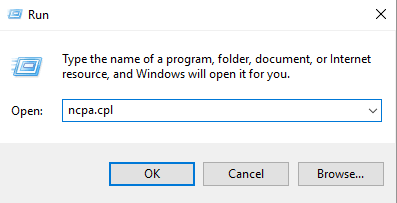
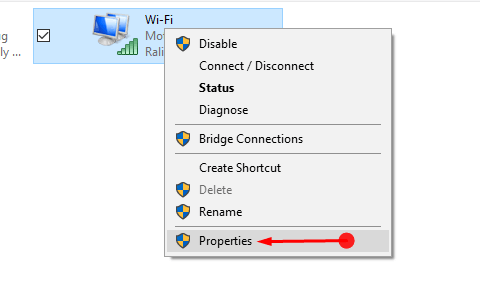
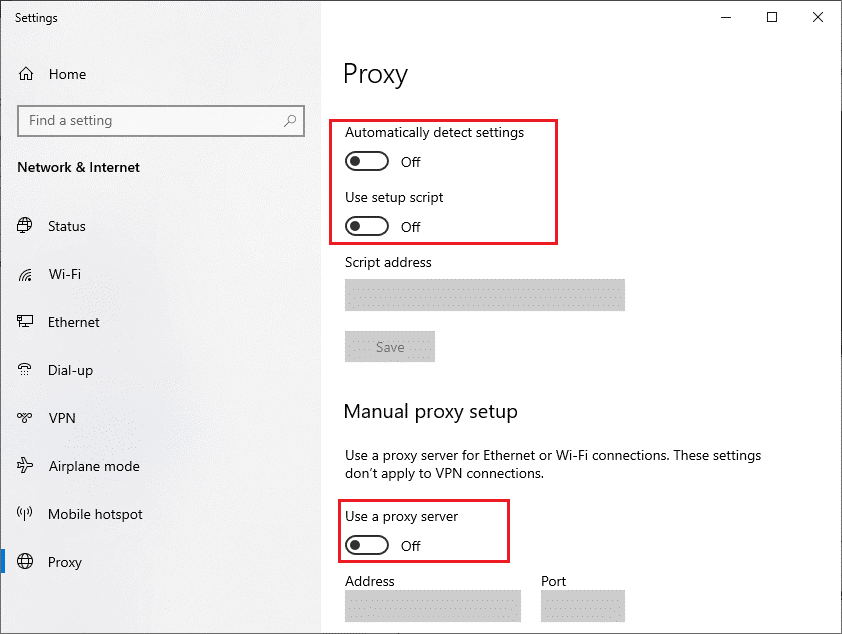
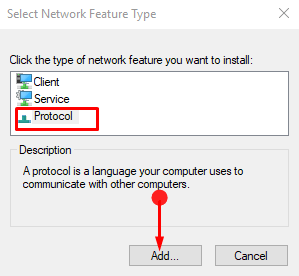
[ネットワーク プロトコル] ポップアップが表示されたら、 [高信頼性マルチキャスト プロトコル]を選択し、 [OK] を選択します。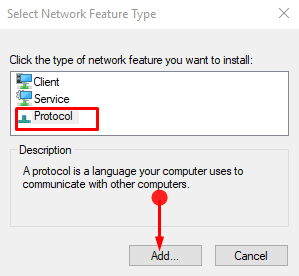
上記の修正を実行すると、「名前のスペルを確認してください。そうしないとネットワークに問題がある可能性があります」エラーを修正できると推定されます。
人々は次のことも尋ねます:
1: ネットワーク パスが見つからないとはどういう意味ですか?
ネットワーク パスは、ファイル、ローカル パスなどを保存できる場所です。ただし、同じネットワーク内の別のコンピュータに接続しようとしたときにコンピュータがファイルを見つけられなかった場合は、 「ネットワーク パスが見つかりません」というエラー メッセージが表示されます。簡単に言えば、システムが接続されているネットワーク パスを見つけられない場合です。
2: ネットワーク パスが見つからないエラーを修正するにはどうすればよいですか?
ネットワーク セキュリティ設定の変更、サードパーティのウイルス対策プログラムまたはファイアウォール プログラムの無効化、ネットワーク ドライバーの更新、TCP/IP のリセット、リモート デバイスでの共有の有効化、およびここの記事に記載されているその他の修正を試してください。
Windows PC/ラップトップをエラーのない状態にしましょう
上記の修正を行った後、システムの動作が遅くなったり、クラッシュしたり、フリーズしたりする場合は、次のコマンドを使用してシステムをスキャンすることをお勧めします。
これは、頑固な Windows エラーなどのさまざまなコンピューターの問題を修正し、ウイルス/マルウェア、DLL エラーから保護し、破損したレジストリ エントリを修復し、Windows システムのその他の多くのエラーや問題を解決する高度な修復ユーティリティです。
これにより、エラーが修正されるだけでなく、Windows PC のパフォーマンスも最適化されます。
結論
この記事は、 Windows 10 および 11 のエラー コード 0x80070035、ネットワーク パスが見つかりませんでした」を修正するのに役立つと推定されます。
さらなる問題を避けるために、コマンドを入力し、指定された解決策に注意深く従うようにしてください。
幸運を..!
Rustに直面すると、起動時または読み込み中にクラッシュし続けます。その後、指定された修正に従って、Rushクラッシュの問題を簡単に停止します…
Intel Wireless AC 9560 コード 10 の修正方法について詳しく解説します。Wi-Fi および Bluetooth デバイスでのエラーを解決するためのステップバイステップガイドです。
Windows 10および11での不明なソフトウェア例外(0xe0434352)エラーを修正するための可能な解決策を見つけてください。
Steamのファイル権限がないエラーにお困りですか?これらの8つの簡単な方法で、Steamエラーを修正し、PCでゲームを楽しんでください。
PC での作業中に Windows 10 が自動的に最小化される問題の解決策を探しているなら、この記事ではその方法を詳しく説明します。
ブロックされることを心配せずに学生が学校で最もよくプレイするゲーム トップ 10。オンラインゲームの利点とおすすめを詳しく解説します。
Wordwallは、教師が教室のアクティビティを簡単に作成できるプラットフォームです。インタラクティブな体験で学習をサポートします。
この記事では、ntoskrnl.exeの高いCPU使用率を解決するための簡単な方法を紹介します。
VACを修正するための解決策を探していると、CSでのゲームセッションエラーを確認できませんでした:GO?次に、与えられた修正に従います
簡単に取り除くために、ソリューションを1つずつ実行し、Windows 10、8.1、8、および7のINTERNAL_POWER_ERRORブルースクリーンエラー(0x000000A0)を修正します。


![[フルガイド]Steamのファイル権限の欠落エラーを修正する方法は? [フルガイド]Steamのファイル権限の欠落エラーを修正する方法は?](https://luckytemplates.com/resources1/images2/image-1234-0408150850088.png)



![[解決済み]Ntoskrnl.Exe高CPU使用率Windows10 [解決済み]Ntoskrnl.Exe高CPU使用率Windows10](https://luckytemplates.com/resources1/images2/image-5920-0408150513635.png)

