[解決済み]錆がクラッシュし続ける問題を修正する方法は?
![[解決済み]錆がクラッシュし続ける問題を修正する方法は? [解決済み]錆がクラッシュし続ける問題を修正する方法は?](https://luckytemplates.com/resources1/images2/image-6970-0408150808350.png)
Rustに直面すると、起動時または読み込み中にクラッシュし続けます。その後、指定された修正に従って、Rushクラッシュの問題を簡単に停止します…
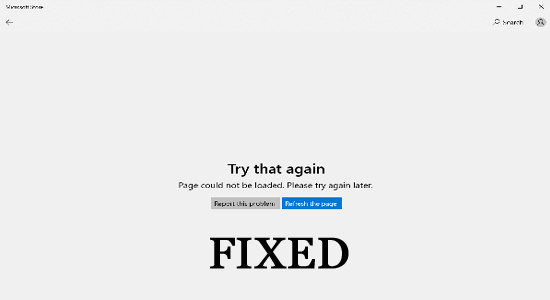
多くのユーザーが、Windows 11 および Windows 10 システムでエラー コード 0x80131505 や 0x00000194 などのエラー コードに関連してMicrosoft Store ページを読み込めない問題を報告しています。
ユーザーによると、Microsoft Store からゲームまたはアプリをダウンロードまたは更新中に、次のエラー メッセージが表示されます。
もう一度試してみてください
ページを読み込めませんでした。後でもう一度試してください。
コード: 0x80131505 (エラーコードは異なる場合があります)
したがって、この記事では、エラーを解決するための潜在的な修正をリストしました。また、エラーを引き起こす一般的な原因も確認してください。
破損した Windows システム ファイルを修復するには、高度なシステム修復をお勧めします。
このソフトウェアは、3 つの簡単なステップで Windows エラーを修正し、マルウェアから保護し、ジャンクをクリーンアップし、PC を最適化してパフォーマンスを最大化するワンストップ ソリューションです。
「Microsoft Store ページを読み込めませんでした」エラーの原因は何ですか?
「Microsoft Store ページを読み込めませんでした」エラーを修正する方法?
目次
トグル
解決策 1: 地域、日付、時刻の設定を確認する
PC の日付と時刻の設定が正しくない場合、Microsoft Store ページを読み込めないという問題が発生します。したがって、問題を解決するには、以下の指示に従ってこれらの設定を変更します。
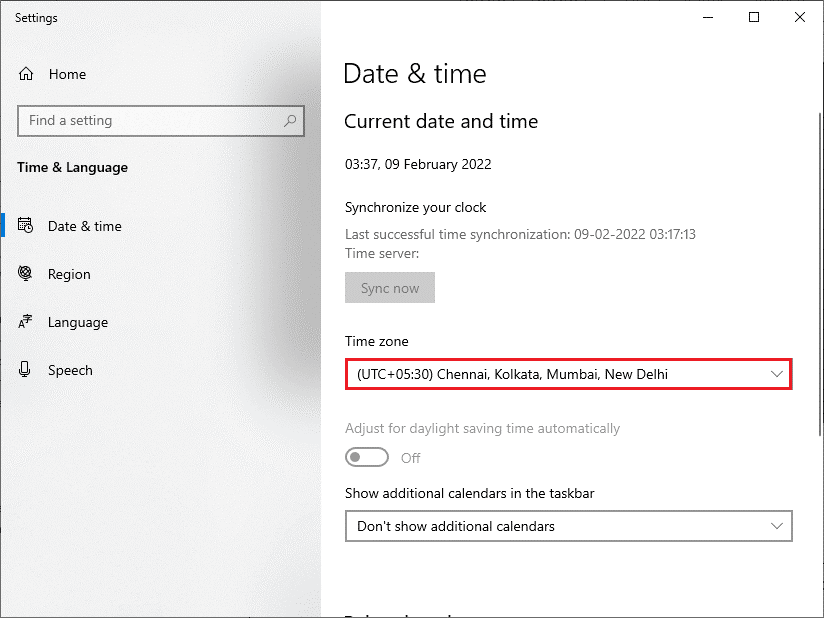
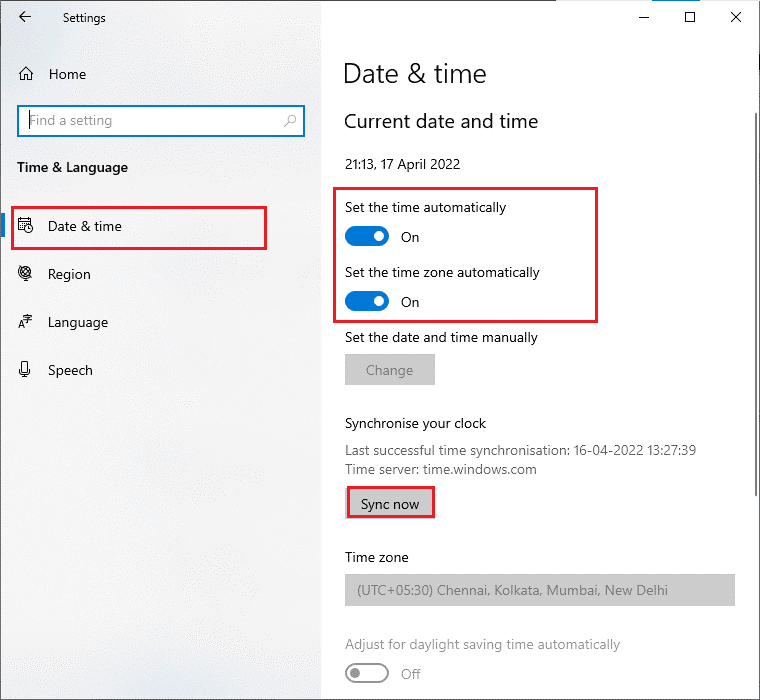
解決策 2: Windows ストア アプリのトラブルシューティング ツールを実行する
2 番目のハックとして、コンピューター上で Windows ストア アプリのトラブルシューティング ツールを実行してみることができます。この自動トラブルシューティング ツールは、Windows ストア プロセスの問題を解決するのに役立ちます。Windows ストア アプリのトラブルシューティング ツールを実行するためのいくつかの手順を次に示します。
解決策 3: Microsoft Store プロセスを強制的に再起動する
Microsoft Store に一時的な不具合がある場合、前述の Microsoft Store の問題に直面することになります。これらの問題を解決するには、PC 上のすべてのバックグラウンド タスクを閉じ、Windows ストア プロセスを再起動してみてください。同じことを行うための手順をいくつか紹介します。
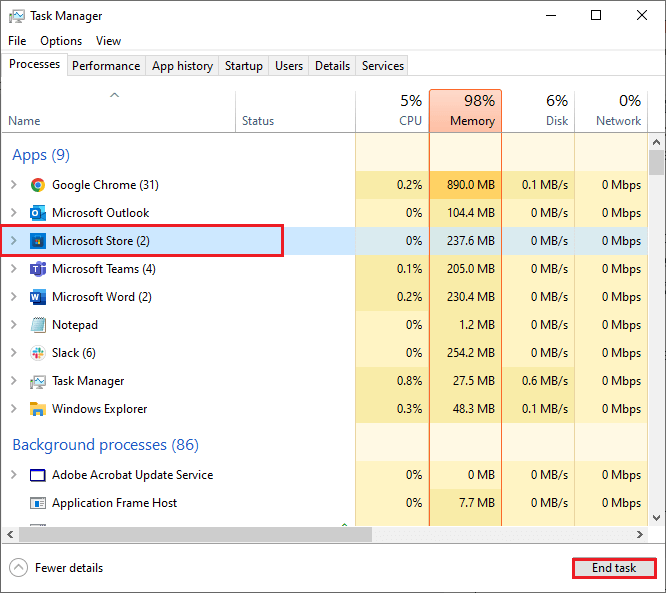
解決策 4: Windows ストア アプリ キャッシュをリセットする
Windows ストアは、次回アクセスしたときにすべての検索結果をすぐに表示できるよう、アプリのキャッシュと一時データをバックグラウンドで保存し続けます。しかし、時間が経つと、これらの一時データは数日かけて大きくなり破損し、問題が発生します。したがって、以下の手順に従って Windows ストア アプリのキャッシュをクリアすることをお勧めします。
注: Windows ストア アプリのキャッシュをリセットするには、さまざまな方法があります。 ここでは、最も迅速な方法であるwsresetツールを使用します。このツールは Windows ストアに付属しており、設定を変更したり、インストールされているアプリを削除したりせずに、Windows ストア アプリのキャッシュをリセットするのに役立ちます。
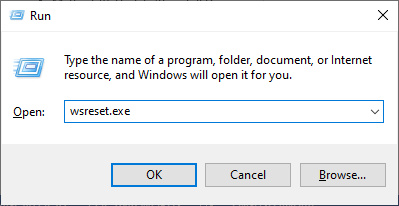
解決策 5: SFC コマンドを実行する
別のシナリオでは、PC に破損したファイルやフォルダーがある場合、多くのエラーやバグが発生します。ただし、システム ファイル チェッカーなどの Windows 組み込みツールを使用して簡単に修正できます。これらの手順を使用して、SFC スキャンを実行し、コンピューター上の破損した Windows ファイルを修復できます。
sfc /スキャンナウ
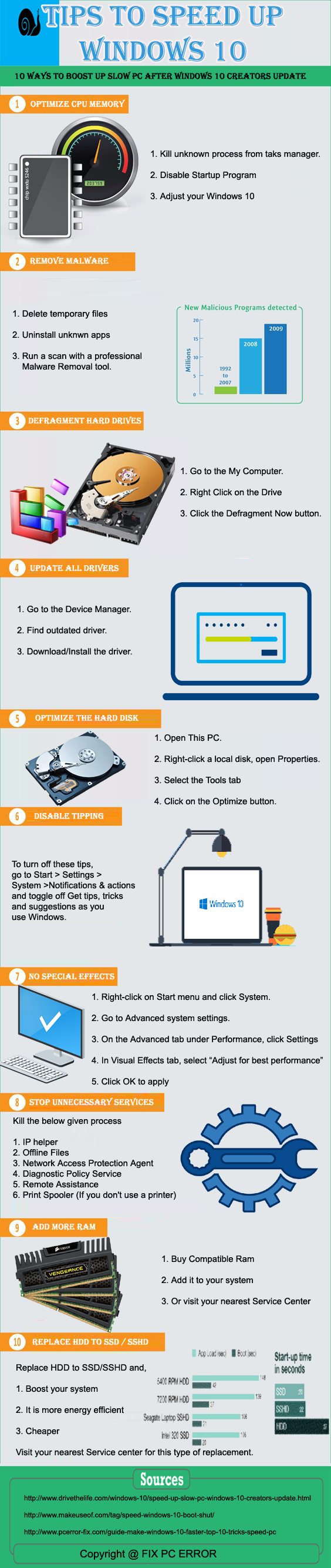
解決策 6: インターネット接続をリセットする
多くの人が、インターネット接続をリセットすると、「ページを読み込めませんでした。Microsoft Store で 後でもう一度お試しください」を修正するのに役立つと提案しています。ネットワーク接続をリセットする手順をいくつか紹介します。
解決策 7: TLS 1.2 を使用する
TLS ( Transport Layer Security ) プロトコル 1 以降を使用すると、コンピュータ ネットワーク内の暗号化されたチャネルを介して起動できます。これらのプロトコルが PC で無効になっている場合、マシンのネットワーク接続がうまく機能しない可能性があります。したがって、問題を解決するには、インターネットのプロパティで TLS 1 以降を有効にしてください。
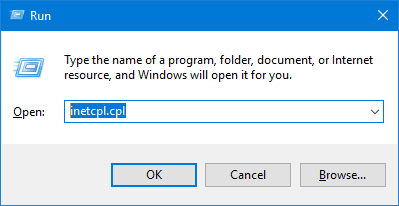
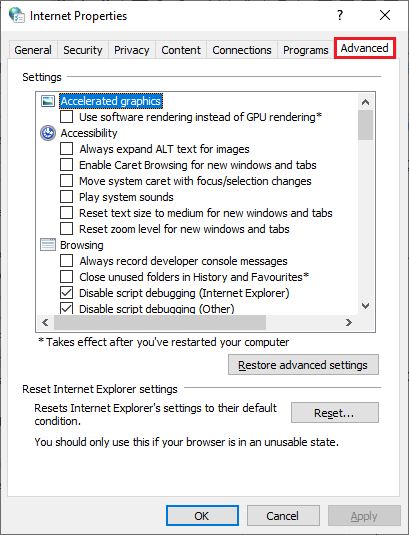
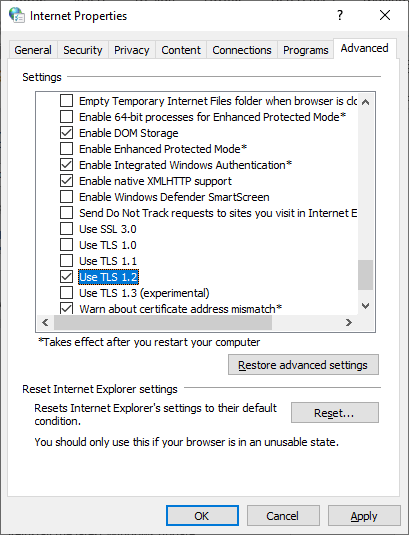
解決策 8: プロキシ設定を自動に変更する
PC 上の自動プロキシ設定により、安定したネットワーク接続が確保され、Windows ストアでのインターネットの不安定性の問題が回避され、議論されている問題の原因となります。プロキシ設定を自動に設定するには、次の手順に従います。
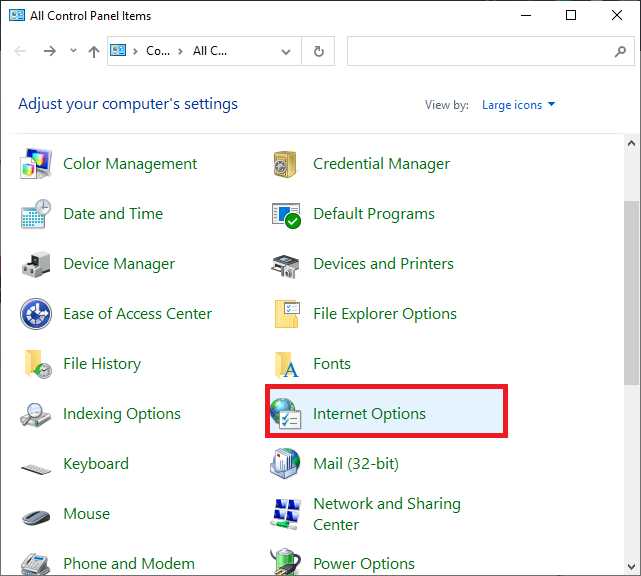
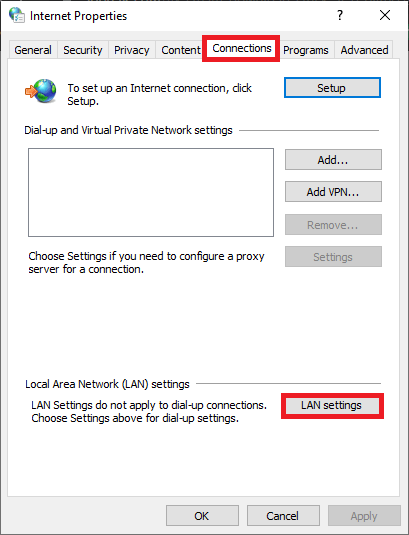
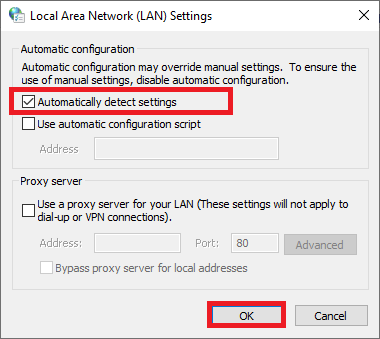
コンピューターを再起動し、Microsoft Store の読み込みの問題が解決されていることを確認します。
解決策 9: サードパーティのウイルス対策とファイアウォールを無効にする
場合によっては、Microsoft Store などの信頼できるソフトウェアやアプリであっても、サードパーティのウイルス対策や Windows Defender ファイアウォールによってブロックされており、それがアプリが適切に起動しない原因である可能性があります。したがって、この問題を解決するには、ファイアウォール保護を無効にするか、システムから一時的にアンインストールします。ファイアウォール プログラムをシステムから完全にアンインストールしたくない場合は、以下の手順に従って一時的に無効にしてください。
注:ウイルス対策プログラムを修正した後で Microsoft Store を問題なく起動できる場合は、マルウェア攻撃を避けるために、必ず PC のウイルス対策/ファイアウォール プログラムを再度有効にしてください。
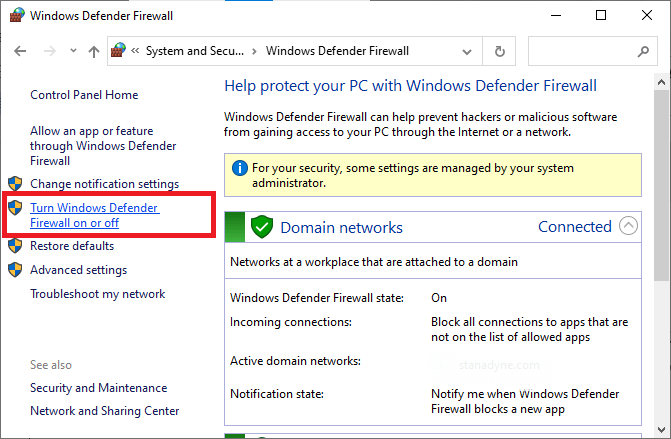
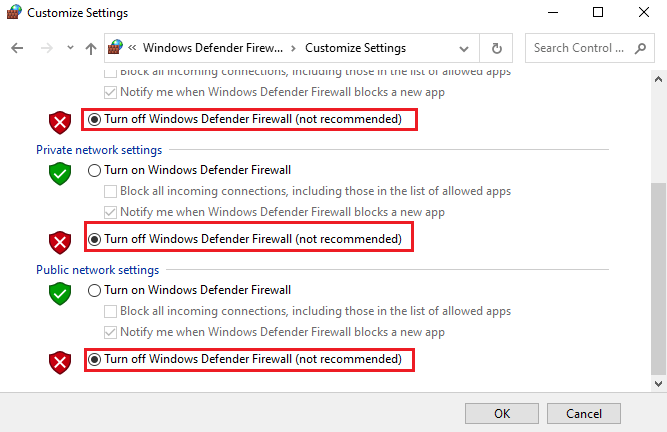
同様に、サードパーティのウイルス対策プログラムを無効にするには、タスクバーのウイルス対策アイコンを右クリックし、「ウイルス対策設定」オプションに移動します。次に、オプションを選択してウイルス対策ソフトウェアを無効にし、問題が解決されたかどうかを確認します。
解決策 10: 最新の Windows Update を再インストールする
オペレーティング システムを更新することは、PC 上のすべての機能ユーティリティの必須要件です。Windows コンピュータが最新でない場合は、以下の手順に従って更新してください。一方、オペレーティング システムがすでに更新されている場合は、オペレーティング システムを再インストールして、互換性のない Windows 更新コンポーネントをクリアします。
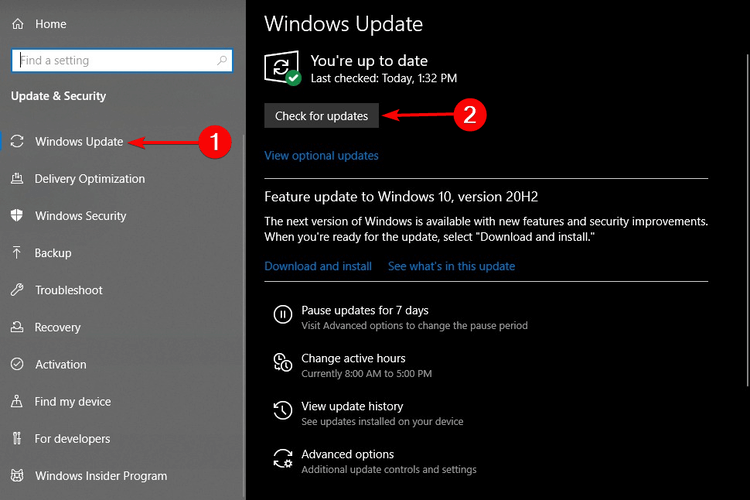
解決策 11: SoftwareDistribution フォルダー ファイルを削除する
Microsoft Store でページが読み込まれないのはなぜですか? という点がまだ気になる場合は、ファイル エクスプローラーでSoftwareDistributionフォルダー ファイルを削除して、これが機能するかどうかを確認してください。ただし、削除する前に Windows Update サービスを停止し、削除後に再度開始する必要があります。ここでプロセスを簡単に説明します。
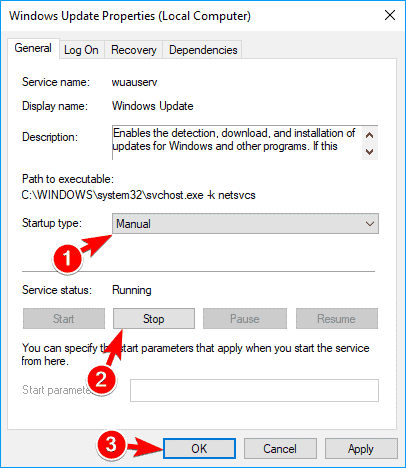
C:\Windows\SoftwareDistribution\DataStore
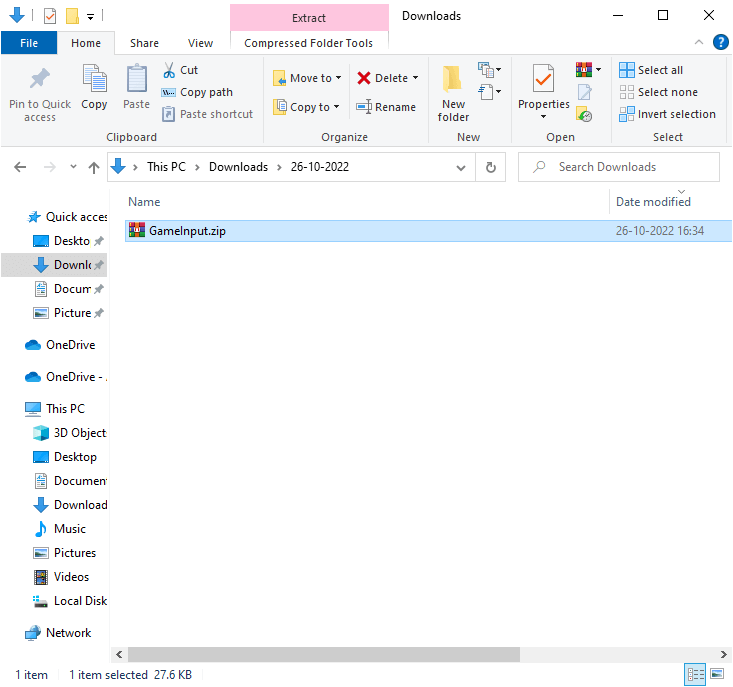

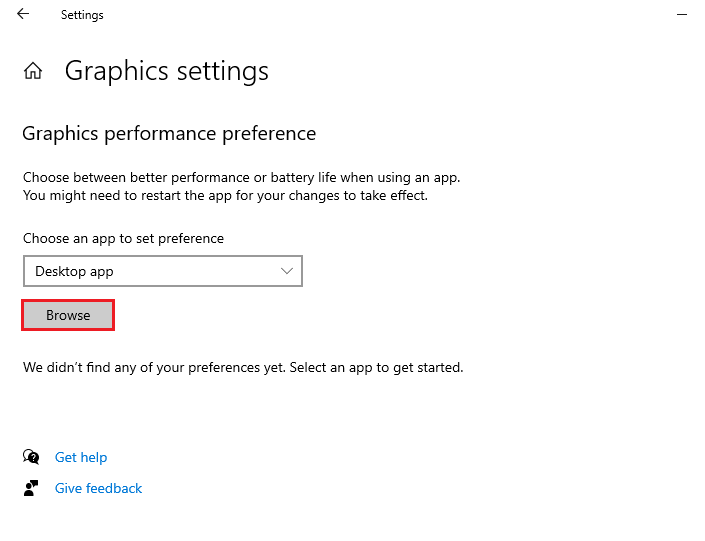
PC を再起動して、問題が解決したかどうかを確認してください。
解決策 12: Microsoft Store をリセットまたは修復する
上記のすべての方法を試しても PC で「ページを読み込めませんでした」エラーを修正できない場合は、アプリをリセットして、アプリ関連の破損したデータを設定からすべて削除してみる必要があります。Microsoft Store をリセットするには、以下の手順に従ってください。
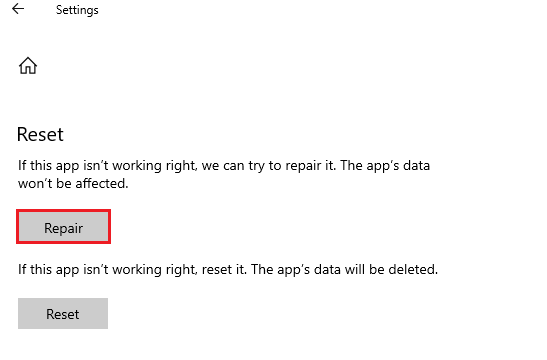
注: アプリを修復しても、アプリ データは削除されません。
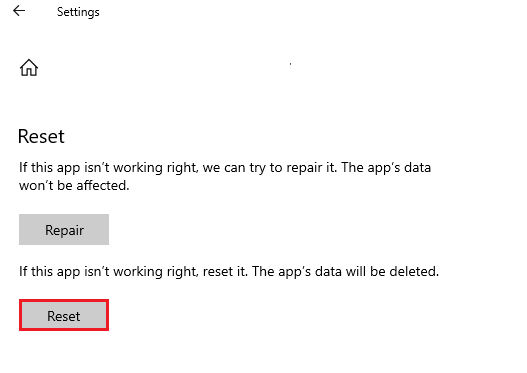
注:アプリをリセットすると、アプリのデータは削除されます。
解決策 13: Microsoft Store を再インストールする
上記のすべての解決策を試してもページを読み込むことができなかった場合は、後でMicrosoft Store で もう一度お試しください。インストール ファイルの構成ミスや破損により、通常のアプリ機能が妨げられる可能性がいくつかあります。この場合、以下に示すように、アプリを再インストールする唯一の選択肢があります。
注: Microsoft Store の再インストールは、コントロール パネルや設定で定期的に行う一般的なアプリの再インストールとは異なります。Microsoft Store を再インストールするには、PowerShell コマンドを実行する必要があります。
削除-appxpackage Microsoft.WindowsStore_22202.1402.2.0_x64__8wekyb3d8bbwe
注:このコマンドは、Windows のバージョンによって多少異なります。
Add-AppxPackage -「C:\Program Files\WindowsApps\Microsoft.WindowsStore_11804.1001.8.0_x64__8wekyb3d8bbwe\AppxManifest.xml」を登録 –DisableDevelopmentMode
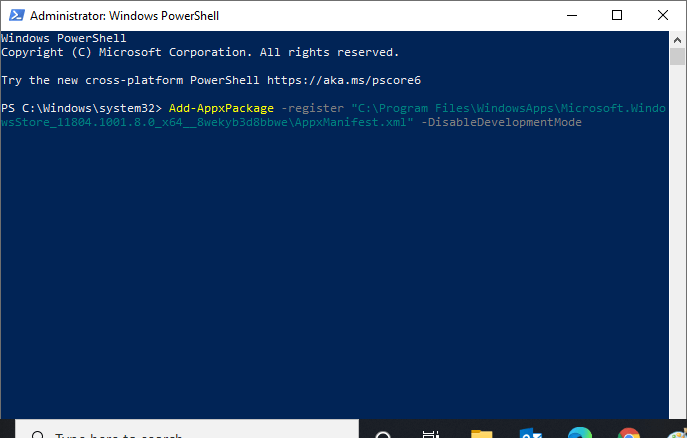
解決策 14: 新しいユーザー プロファイルを作成する
上記のすべての解決策を試しても Windows PC で議論されている問題を解決できない場合、新しいユーザー プロファイルの作成が最後の試行となります。古いユーザー プロファイルを削除すると、破損したソフトウェア、ファイル、フォルダーがすべて削除されます。以下の手順に従って、コンピュータ上に新しいユーザー プロファイルを再作成します。


よくある質問:
1: Microsoft Store ページが Windows 11 を読み込まないのはなぜですか?
インターネット接続の非互換性、Windows ストア キャッシュの破損、システム ファイルの破損および構成ミス、ウイルス対策の干渉などにより、Microsoft Store ページが Windows 11 PC に読み込まれない場合があります。
2: Microsoft Store ブロックを回避するにはどうすればよいですか?
次のハックを使用すると、ブロックされた Microsoft Store を回避できます。
3: Microsoft Store でよくあるエラーにはどのようなものがありますか?
Microsoft Store でよくあるエラーのいくつかを次に示します。
さまざまな Windows エラーを修正するための推奨解決策
このツールは、レジストリの破損などの一般的な PC エラーや問題を修正し 、突然のファイル損失を防ぎ、PC をウイルス/マルウェア感染から守ります。
BSOD、DLL、ランタイムなどの致命的なコンピューターエラーを修正したり、レジストリエントリを修復したりすることもできます 。 また、PC を健全な状態に保ち、最適化してパフォーマンスを向上させます。
結論
それでおしまい!
したがって、これらの解決策は、 Windows 1o および 11 PC で「Microsoft Store にページを読み込めませんでした」エラーを修正するのに役立ちます。自分に合った解決策が見つかるまで、リストされている解決策を 1 つずつ試してください。私たちのガイドがお役に立つことを願っています。
また、コンピューターをエラーや問題から守るための興味深いガイドや役立つヒントを入手するには、ソーシャル メディア ハンドルをフォローすることを忘れないでください。
幸運を..!
Rustに直面すると、起動時または読み込み中にクラッシュし続けます。その後、指定された修正に従って、Rushクラッシュの問題を簡単に停止します…
Intel Wireless AC 9560 コード 10 の修正方法について詳しく解説します。Wi-Fi および Bluetooth デバイスでのエラーを解決するためのステップバイステップガイドです。
Windows 10および11での不明なソフトウェア例外(0xe0434352)エラーを修正するための可能な解決策を見つけてください。
Steamのファイル権限がないエラーにお困りですか?これらの8つの簡単な方法で、Steamエラーを修正し、PCでゲームを楽しんでください。
PC での作業中に Windows 10 が自動的に最小化される問題の解決策を探しているなら、この記事ではその方法を詳しく説明します。
ブロックされることを心配せずに学生が学校で最もよくプレイするゲーム トップ 10。オンラインゲームの利点とおすすめを詳しく解説します。
Wordwallは、教師が教室のアクティビティを簡単に作成できるプラットフォームです。インタラクティブな体験で学習をサポートします。
この記事では、ntoskrnl.exeの高いCPU使用率を解決するための簡単な方法を紹介します。
VACを修正するための解決策を探していると、CSでのゲームセッションエラーを確認できませんでした:GO?次に、与えられた修正に従います
簡単に取り除くために、ソリューションを1つずつ実行し、Windows 10、8.1、8、および7のINTERNAL_POWER_ERRORブルースクリーンエラー(0x000000A0)を修正します。


![[フルガイド]Steamのファイル権限の欠落エラーを修正する方法は? [フルガイド]Steamのファイル権限の欠落エラーを修正する方法は?](https://luckytemplates.com/resources1/images2/image-1234-0408150850088.png)



![[解決済み]Ntoskrnl.Exe高CPU使用率Windows10 [解決済み]Ntoskrnl.Exe高CPU使用率Windows10](https://luckytemplates.com/resources1/images2/image-5920-0408150513635.png)

