[解決済み]錆がクラッシュし続ける問題を修正する方法は?
![[解決済み]錆がクラッシュし続ける問題を修正する方法は? [解決済み]錆がクラッシュし続ける問題を修正する方法は?](https://luckytemplates.com/resources1/images2/image-6970-0408150808350.png)
Rustに直面すると、起動時または読み込み中にクラッシュし続けます。その後、指定された修正に従って、Rushクラッシュの問題を簡単に停止します…
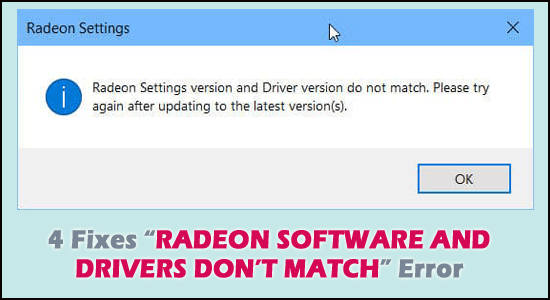
Radeonソフトウェアが開くことを拒否し、「 Radeonソフトウェアとドライバが一致しません」というエラーが表示された場合は、あなただけではありません。AMDグラフィックスドライバーを新しいバージョンに更新すると、この通知が届きます。良いニュースは、このステップバイステップガイドを使用すると、簡単に修正できることです。
AMD RadeonGraphicsSoftwareとコンピュータにインストールしたAMDRadeonDriverのバージョンに違いがある場合、このRadeon SoftwareとDriverのバージョンが一致しないというエラーが発生するか、AMDRadeon設定が開きません。
また、AMDグラフィックカードを使用しているときに、最新のAMD Radeon Adrenalinドライバーを古いRadeon設定プログラムに更新した場合にも、このRadeon設定とドライバーが一致しないという問題が発生する可能性があります。
Radeonソフトウェアとドライバーのバージョンが一致しない場合はどうすればよいですか?
「Radeonソフトウェアとドライバーのバージョンが一致しない」問題を解決するのに役立ついくつかの解決策を次に示します。それらすべてを試す必要がない可能性があります。自分に合ったものが見つかるまで、リストを下に向かって進んでください。
目次
解決策1–AMDRadeonソフトウェアをアンインストールして再インストールします
Radeonドライバーに加えて、AMDドライバーとの互換性を確保するためにRadeonソフトウェアを更新することも、この問題を解決するもう1つの方法です。「 Windows11でRadeonソフトウェアとドライバーが一致しない」問題を修正するには、以前のAMDアプリケーションを削除してから、最新のAMDRadeonアプリケーションをダウンロードしてみてください。
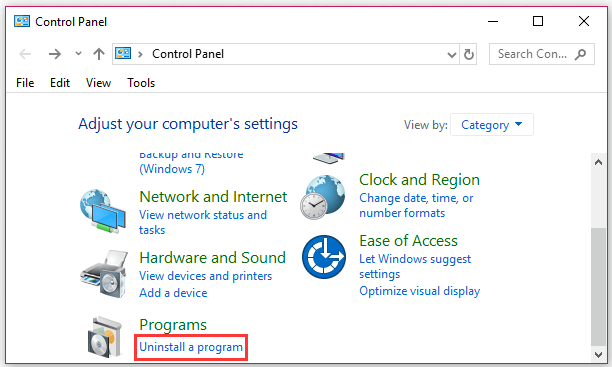
AMDソフトウェアをアンインストールした後、AMD公式Webサイトにアクセスし、Windows 7、8、10、および11用の最新のRadeonソフトウェアをダウンロードします。新しく任命されたAMDソフトウェアはAMDドライバーで動作し、AMDをアップグレードできます。プログラムのRadeonドライバー。
解決策2–古いドライバーをインストールする
ユーザーは、最新のグラフィックカードドライバーが問題の原因であり、以前のバージョンがこの問題の解決に本当に役立ったと述べています。
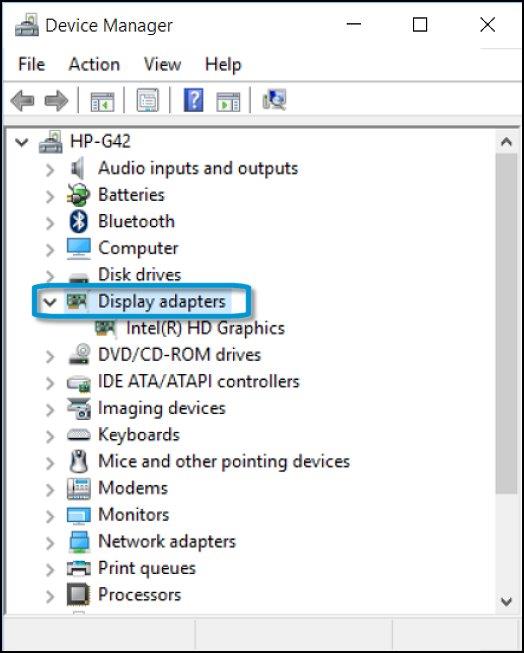
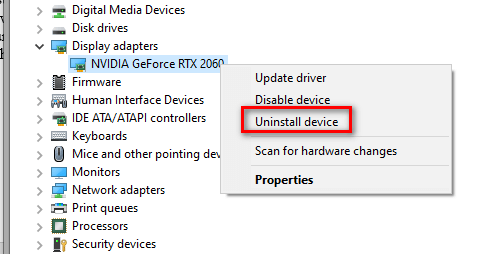
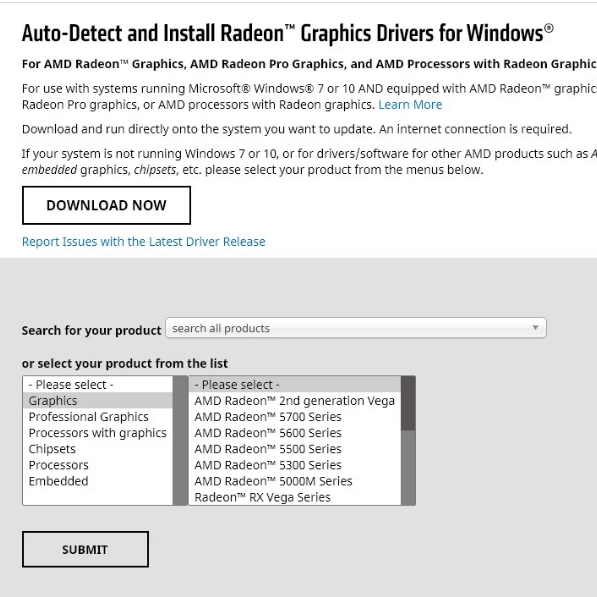
解決策3–Windowsでレジストリエディタを使用する
Windowsでレジストリエディタを使用してこの問題を修正するには、次の手順に従います。
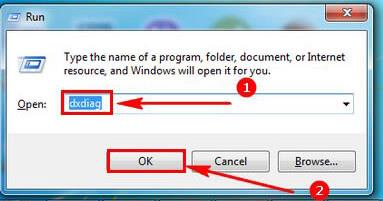
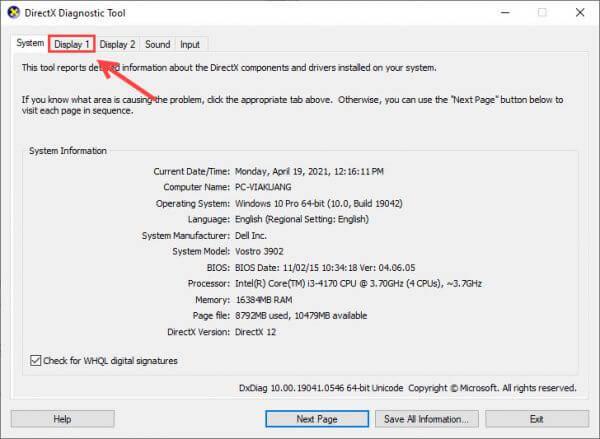
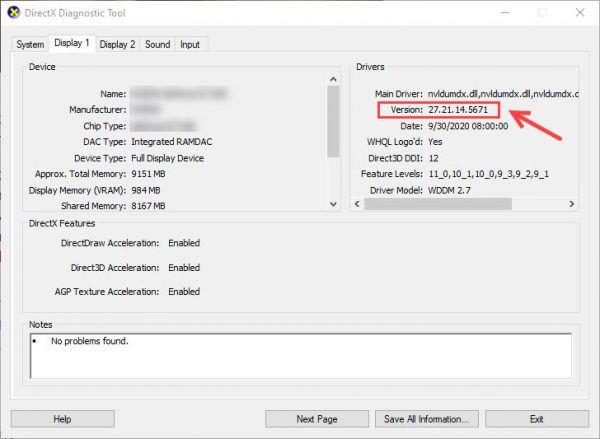
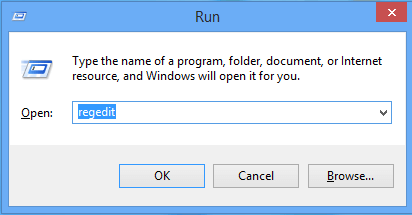
HKEY_LOCAL_MACHINE\SOFTWARE\AMD\CN
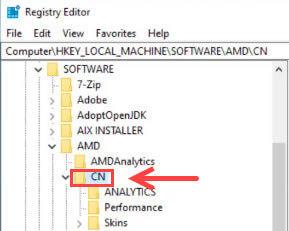
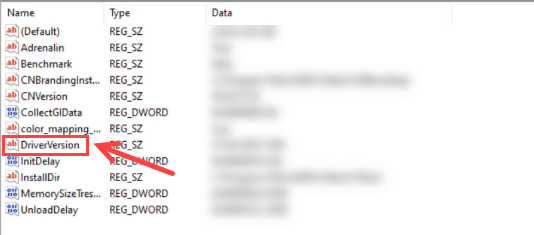
解決策4–WindowsUpdateからドライバー更新プログラムをインストールする
多くのユーザーは、システムにインストールされている古いドライバーを更新することで、Radeonソフトウェアとドライバーが一致しないエラーを修正することができました。 したがって、Windows Updateを介してドライバーを更新して、最新のドライバーをインストールしてみてください。
Windows Updateを使用してドライバーを更新するには、次の手順に従います。
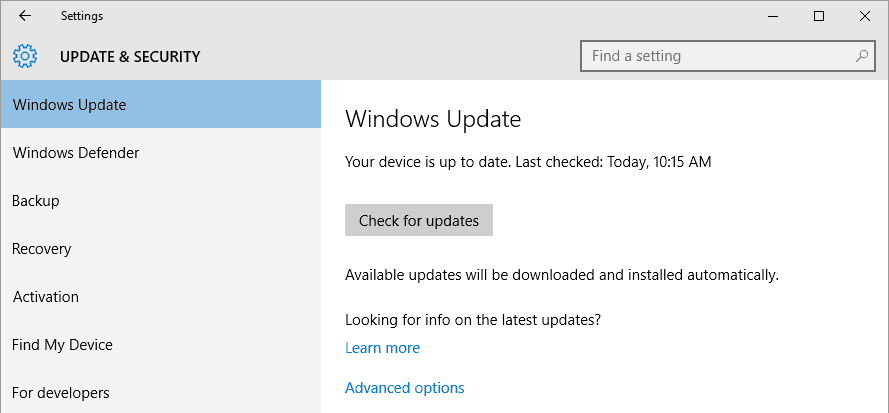
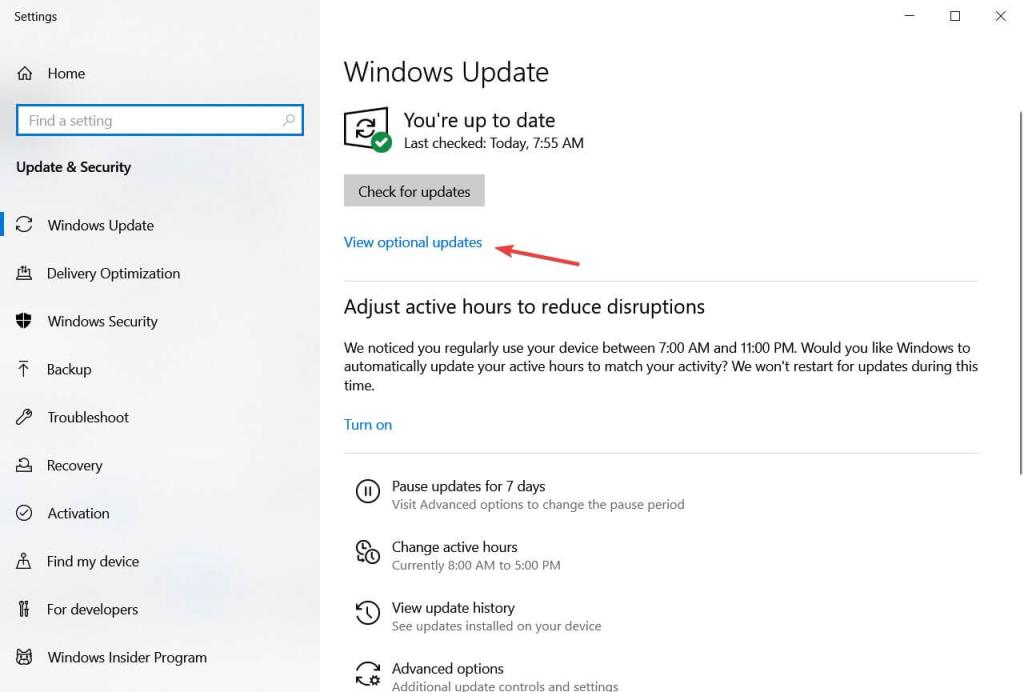
Microsoftは、最新のオプションのドライバー更新プログラムをWindows Updateセクションに配置しているため、コンポーネントの製造元が新しいドライバーをリリースしている場合は、そこにあります。
ドライバーを簡単に更新するための推奨ソリューション
Windowsシステムでドライバー関連の問題やエラーが発生した場合は、ここでDriverUpdaterツールを使用してシステムをスキャンすることをお勧めします。
これは、一度スキャンするだけで、ドライバーに関連するさまざまな問題やエラーを検出して修正する高度なツールです。
これにより、最新のドライバーをインストールしたり、既存のデバイスドライバーを更新したりすることもできます。
DriverUpdaterを入手してドライバーを自動的に更新する
結論
この記事の目的は、AMDの問題「Radeonソフトウェアとドライバーが一致しない」を解決する際にユーザーを支援することです。リストされている解決策を試した後、不一致の問題をすばやく修正する必要があります。
私たちの記事があなたのために機能し、AMDRadeonソフトウェアとドライバーのバージョンが一致しないというエラーが解決されることを願っています。
さらに、専門家が推奨する高度なPC修復ツールを使用してシステムをスキャンしてください。これにより、Windowsに関連するさまざまな問題やエラーを解決し、WindowsPCのパフォーマンスを最適化できます。
読んでくれてありがとう..!
Rustに直面すると、起動時または読み込み中にクラッシュし続けます。その後、指定された修正に従って、Rushクラッシュの問題を簡単に停止します…
Intel Wireless AC 9560 コード 10 の修正方法について詳しく解説します。Wi-Fi および Bluetooth デバイスでのエラーを解決するためのステップバイステップガイドです。
Windows 10および11での不明なソフトウェア例外(0xe0434352)エラーを修正するための可能な解決策を見つけてください。
Steamのファイル権限がないエラーにお困りですか?これらの8つの簡単な方法で、Steamエラーを修正し、PCでゲームを楽しんでください。
PC での作業中に Windows 10 が自動的に最小化される問題の解決策を探しているなら、この記事ではその方法を詳しく説明します。
ブロックされることを心配せずに学生が学校で最もよくプレイするゲーム トップ 10。オンラインゲームの利点とおすすめを詳しく解説します。
Wordwallは、教師が教室のアクティビティを簡単に作成できるプラットフォームです。インタラクティブな体験で学習をサポートします。
この記事では、ntoskrnl.exeの高いCPU使用率を解決するための簡単な方法を紹介します。
VACを修正するための解決策を探していると、CSでのゲームセッションエラーを確認できませんでした:GO?次に、与えられた修正に従います
簡単に取り除くために、ソリューションを1つずつ実行し、Windows 10、8.1、8、および7のINTERNAL_POWER_ERRORブルースクリーンエラー(0x000000A0)を修正します。


![[フルガイド]Steamのファイル権限の欠落エラーを修正する方法は? [フルガイド]Steamのファイル権限の欠落エラーを修正する方法は?](https://luckytemplates.com/resources1/images2/image-1234-0408150850088.png)



![[解決済み]Ntoskrnl.Exe高CPU使用率Windows10 [解決済み]Ntoskrnl.Exe高CPU使用率Windows10](https://luckytemplates.com/resources1/images2/image-5920-0408150513635.png)

