[解決済み]錆がクラッシュし続ける問題を修正する方法は?
![[解決済み]錆がクラッシュし続ける問題を修正する方法は? [解決済み]錆がクラッシュし続ける問題を修正する方法は?](https://luckytemplates.com/resources1/images2/image-6970-0408150808350.png)
Rustに直面すると、起動時または読み込み中にクラッシュし続けます。その後、指定された修正に従って、Rushクラッシュの問題を簡単に停止します…
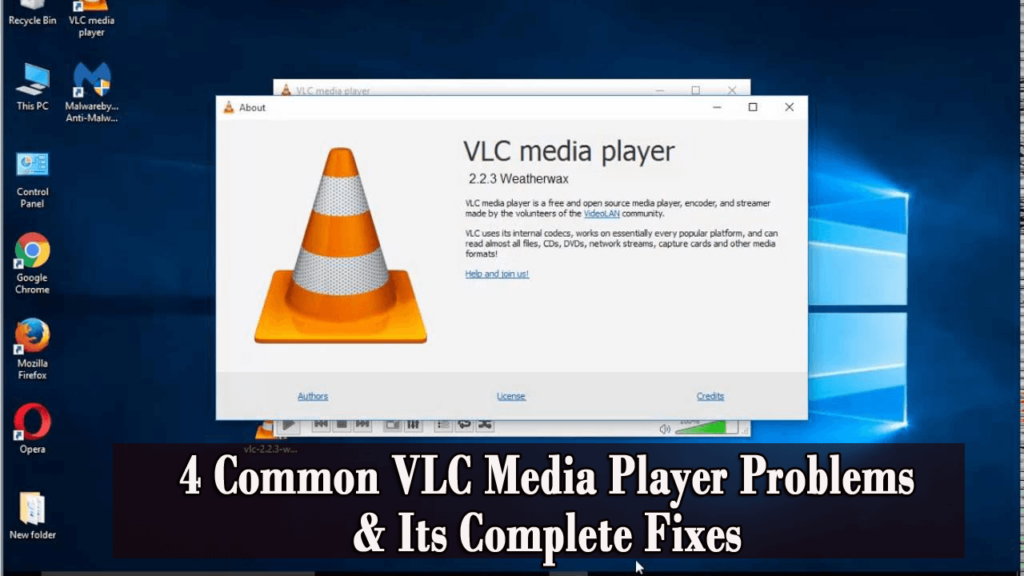
VLCメディアプレーヤーはオープンソースのマルチメディアプラットフォームであり、オペレーティングシステムだけでなく、iOS、Windows 10、Android、Linuxなどのモバイルでも利用できます。これは、2001年2月にVideoLANプロジェクトによって開発されました。
古いアプリですが、それでも最高の映画品質を提供しますが、Windows 10ユーザーは、VLCメディアプレーヤーが機能しない、VLCメディアプレーヤーがクラッシュする、遅れる、スクランブルされたビデオなど、いくつかの問題に直面しています。
さて、これらはユーザーがフォーラムスレッドで報告しているかなり一般的な問題です。
VLC Media Playerの問題で問題を抱えているユーザーの中にいる場合は、 VLCMediaPlayerの問題を修正する方法に関するこの記事で後述する実用的な解決策を確認してください。
ソリューションに加えて、VLCプレーヤーが機能しない理由と、それを機能させるために何ができるかについても知ることができます。
一般的なVLCメディアプレーヤーの問題
VLCメディアプレーヤーには、ビデオの視聴を妨げる多くの問題があります。一般的な問題のいくつかをその解決策とともに以下に示します。直面している問題を見つけて解決してください。
VLCメディアプレーヤーの問題を修正する方法は?
VLCを正しく機能させるにはいくつかの方法があります。ソリューションを1つずつ確認して、VLCがWindows10で正しく機能しない問題を修正します。
1:VLCメディアプレーヤーが遅れている/途切れている/スキップしている
VLCが遅れている場合は、以下の解決策に従ってこの問題を修正できます。
解決策1:キャッシュ値を変更する
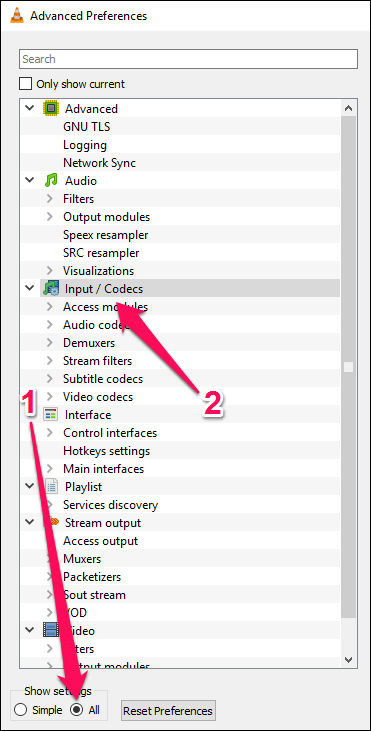
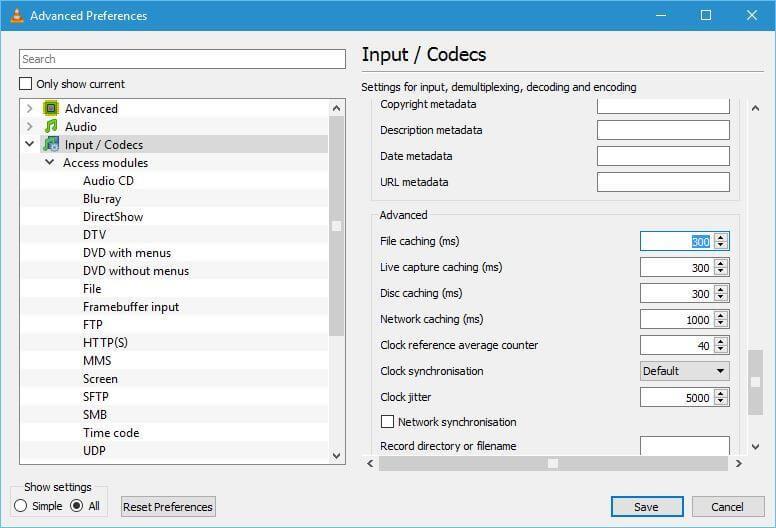
VLCメディアプレーヤーの遅延 ビデオの問題が修正されているかどうかを確認するか、次の解決策に進んでください。
解決策2:ハードウェアデコードを無効にしてみてください
一部のユーザーは、ハードウェアデコードを無効にすると、VLCプレーヤーの途切れの問題が解決したと言っています。ハードウェアデコードを無効にするには、次の手順に従います。
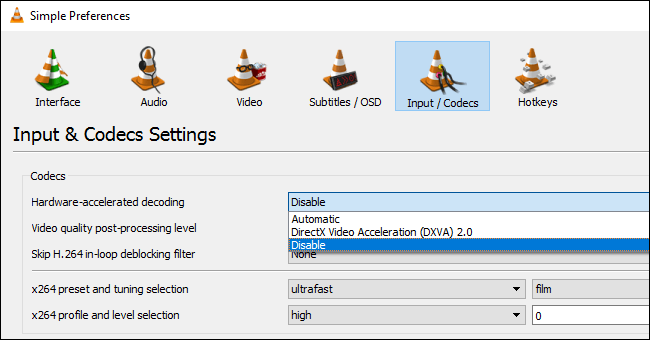
上記の手順を実行すると、VLCプレーヤーのスタッターの問題が解決されます。
解決策3:ビデオ出力モジュールを変更する
VLCメディアプレーヤーでビデオラグの問題が発生している場合は、次の手順に従って出力モジュールを変更するだけです。
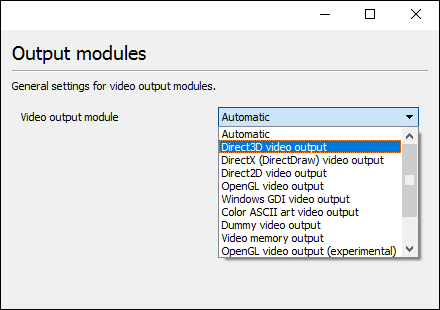
これで、VLCプレーヤーの遅延、スタッター、バッファリングの問題が修正されたと推定されます。
2:VLCプレーヤーでのスクランブルビデオ再生
VLCの問題でスクランブルされたビデオの再生を修正するには、以下の解決策を1つずつ試してください。
解決策1:高速ビデオ出力をオフにする
多くのユーザーは、VLCメディアプレーヤーの問題でのスクランブルされたビデオ再生が、高速ビデオ出力オプションをオフにすることで修正されることを確認しました。
したがって、ここでは、無効にするために指定された手順に従うことをお勧めします。
次に、ビデオファイルを再生して、スクランブリングがなくなったかどうかを確認します。
解決策2:ネットワークキャッシュレートを上げる
上記の解決策が機能しない場合は、ネットワークキャッシングルールを増やすことが多くの場合に機能しました。試してみる価値はあります。
これを行うには、次の手順に従います。

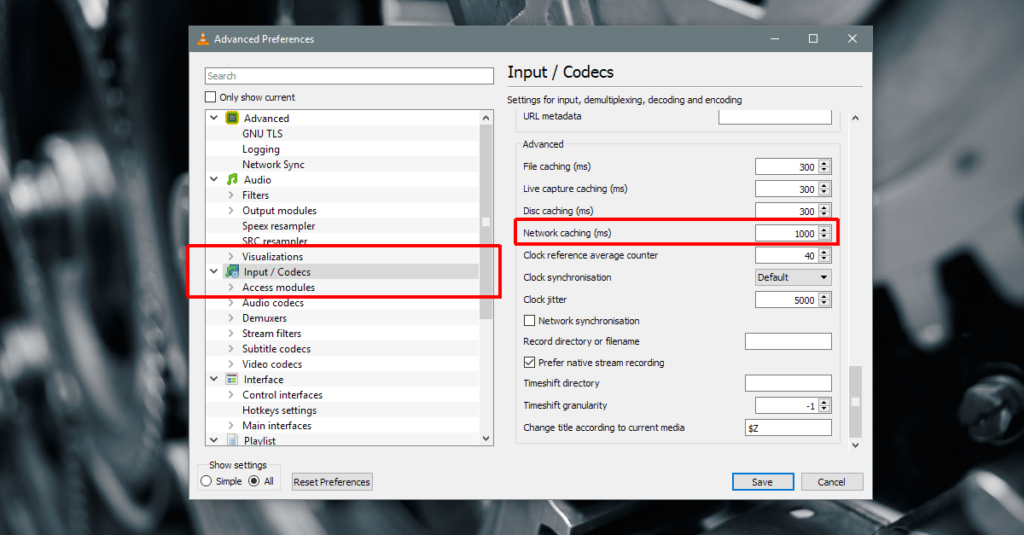
これには少し時間がかかりますが、ネットワークキャッシュレートを上げると、VLCでのスクランブルされたビデオの再生が修正されます。
解決策3:別のローカルドライブからメディアを再生する
ネットワークドライブ、外付けドライブ、ネットワークドライブ、またはWindows 10 DVDからビデオファイルを再生している場合は、それをデスクトップにコピーしてから再生してみてください。
これは、問題なく再生されたファイルが再生中に突然途切れ始めた場合に機能します。ドライブがスリープ状態になり、VLCが正常に動作しなくなることがあります。したがって、メディアをローカルストレージに移動すると便利です。
このようにして、VLC問題でのスクランブルされたビデオ再生が解決され、さらに、問題は発生しなくなります。
3:VLCメディアプレーヤーがクラッシュし続ける
VLCメディアは、MKVファイルのプリロードの問題など、認識されないデータなどのいくつかの理由でクラッシュし続けます。
VLCプレーヤーがクラッシュし続ける場合は、以下の解決策に従ってVLCメディアプレーヤーのクラッシュの問題を修正してください。
解決策1:破損したファイルを修正する
C:\User\User_Name\AppData\Roaming\VLC
解決策2:互換性設定
Windowsの互換性設定により、現在のバージョンのWindowsでプログラムを実行できます。互換モードでVLCを実行して、VLCがWindows10をクラッシュさせ続ける問題を修正します。
手順に従ってください:
Windows 64 bit: C:\Program Files (x86)\VideoLAN\VLC
Windows 32-bit: C:\Program Files\VideoLAN\VLC
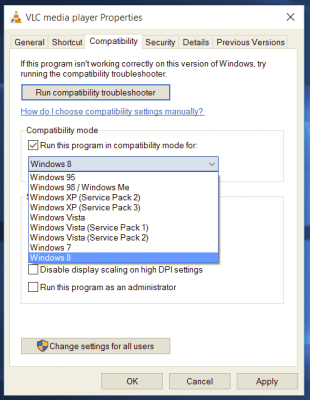
解決策3:MKVファイルのプリロードを無効にしてみてください
一部のWindowsユーザーは、プリロードMKVファイルを無効にすることで、 VLCメディアプレーヤーのクラッシュの問題を修正しました。これを行うには、次の手順に従います。

Input/ Codecs
Demuxers
Matroska
解決策4:VLCプレーヤーを再インストールする
VLCメディアプレーヤーのクラッシュの問題が上記の解決策のいずれでも解決されない場合は、VLCプレーヤーを再インストールしてこの問題を解決してみてください。
手順に従って、VLCをアンインストールして再インストールします。
または、コンピュータに痕跡やジャンクファイルなどを残さずにプログラムを完全にアンインストールするのに役立つRevoUninstallerを試すことができます。
RevoUninstallerを入手してプログラムを完全にアンインストールする
VLCメディアプレーヤーのクラッシュを修正する方法についての質問が解決され、VLCメディアプレーヤーを簡単に使用できるようになることを願っています。
4:VLCが正しく機能しない
多くのユーザーが同じ質問をしていますが、なぜ私のVLCプレーヤーが機能しないのですか?この問題は通常、一般的なVLCの不具合、またはビデオカードが原因で発生します。
プリファレンス設定が原因で、またはインストールされていないコーデックを再生しているときにも、 VLCが機能しないという問題が発生する場合があります。
この問題を解決するには、まずプログラムを終了してからVLCを再起動します。これで問題が解決しない場合は、Windows 10の問題が機能しないVLCメディアプレーヤーを修正してから、以下の解決策を実行してください。
解決策1:電源設定を変更する
PCがバッテリーセーバーモードの場合に消費電力を削減するために、ハードウェアの使用量が削減されます。HDをスムーズに再生するには、ビデオハードウェアはより多くの電力を必要とします。
高性能の電力は電力へのアクセスを消費し、バッテリーの寿命を縮めます。したがって、電源を中程度に保ち、HDビデオプレーヤーを使用するには、Windows10のバッテリー寿命を延ばすために電源設定を変更する必要があります。
これを行うには、次の手順に従います。
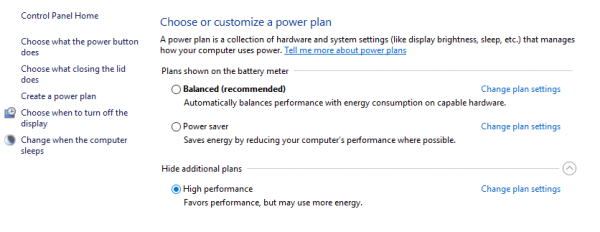
PCに合わせて調整してください。
解決策2:FFmpegオーディオ/ビデオデコーダーを変更する
MKVファイルを使用するVLCメディアプレーヤーで遅延の問題が発生した場合は、マルチメディアファイルのトランスコードに使用されるFFmpegスレッドの数を値2に変更します。
次の手順に従って設定を変更します。
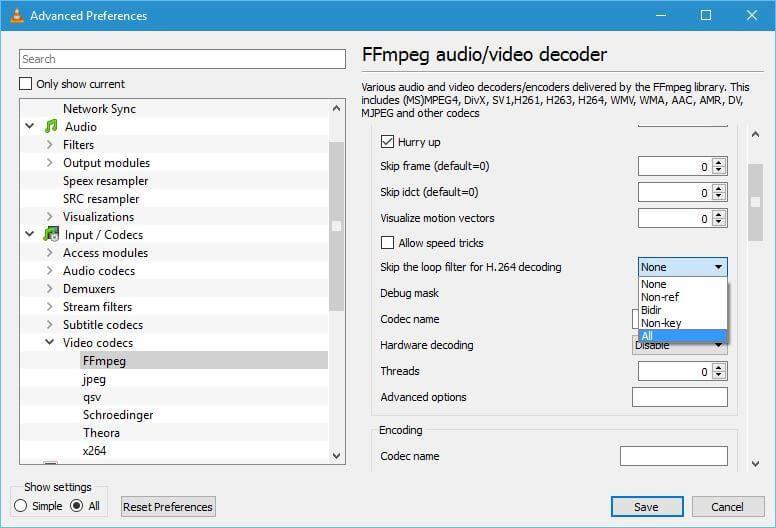
WindowsPC/ラップトップの状態を確認してください
システムが正常に応答しない場合、タスクの間にフリーズまたはクラッシュする場合は、PC修復ツールを使用してPC/ラップトップをスキャンすることをお勧めします。
このツールは、さまざまなPC関連の問題の修正、破損/破損したファイルの回復、ウイルスのスキャンなどに熟練しています。使いやすく、Windowsのパフォーマンスが向上します。
エラーを修正し、PCのパフォーマンスを向上させるためのPC修復ツールを入手してください
結論
さて、それはすべてVLCメディアプレーヤーの問題についてです。上記のソリューションは、VLCに関連するすべての問題を修正するのに役立ちます。
ソリューションを1つずつ適用して、Windows10のVLCの問題を取り除きます。
この記事が、クラッシュ、ラグ、スクランブルビデオ、スタッターなどのVLC関連の問題の解決に役立つことを願っています 。
幸運を..!
複数の VLC ユーザーが、メディア ファイルを開こうとすると「入力を開くことができません」エラーが発生したと報告しています。これを修正するには、ファイルのパスを変更するか、ファイルの名前を変更してみてください。ビデオ URL を入力しようとしている場合は、それが機能していることを確認してください。さらに、VLC を更新したり、VLC 設定をリセットしたり、ウイルス対策を一時的に無効にしたり、ファイルの所有権を取得したりすることができます。それでも問題が解決しない場合は、VLC アプリを再インストールしてエラーを修正してください。
一部の VLC ユーザーは、MKV またはその他のビデオの再生中に「VLC がオーディオまたはビデオ コーデックを識別できませんでした」というエラーが発生したと報告しています。これを修正するには、不足しているコーデックをオンライン ソースからダウンロードしてインストールし、ビデオを再生してみてください。
Rustに直面すると、起動時または読み込み中にクラッシュし続けます。その後、指定された修正に従って、Rushクラッシュの問題を簡単に停止します…
Intel Wireless AC 9560 コード 10 の修正方法について詳しく解説します。Wi-Fi および Bluetooth デバイスでのエラーを解決するためのステップバイステップガイドです。
Windows 10および11での不明なソフトウェア例外(0xe0434352)エラーを修正するための可能な解決策を見つけてください。
Steamのファイル権限がないエラーにお困りですか?これらの8つの簡単な方法で、Steamエラーを修正し、PCでゲームを楽しんでください。
PC での作業中に Windows 10 が自動的に最小化される問題の解決策を探しているなら、この記事ではその方法を詳しく説明します。
ブロックされることを心配せずに学生が学校で最もよくプレイするゲーム トップ 10。オンラインゲームの利点とおすすめを詳しく解説します。
Wordwallは、教師が教室のアクティビティを簡単に作成できるプラットフォームです。インタラクティブな体験で学習をサポートします。
この記事では、ntoskrnl.exeの高いCPU使用率を解決するための簡単な方法を紹介します。
VACを修正するための解決策を探していると、CSでのゲームセッションエラーを確認できませんでした:GO?次に、与えられた修正に従います
簡単に取り除くために、ソリューションを1つずつ実行し、Windows 10、8.1、8、および7のINTERNAL_POWER_ERRORブルースクリーンエラー(0x000000A0)を修正します。


![[フルガイド]Steamのファイル権限の欠落エラーを修正する方法は? [フルガイド]Steamのファイル権限の欠落エラーを修正する方法は?](https://luckytemplates.com/resources1/images2/image-1234-0408150850088.png)



![[解決済み]Ntoskrnl.Exe高CPU使用率Windows10 [解決済み]Ntoskrnl.Exe高CPU使用率Windows10](https://luckytemplates.com/resources1/images2/image-5920-0408150513635.png)

