[解決済み]錆がクラッシュし続ける問題を修正する方法は?
![[解決済み]錆がクラッシュし続ける問題を修正する方法は? [解決済み]錆がクラッシュし続ける問題を修正する方法は?](https://luckytemplates.com/resources1/images2/image-6970-0408150808350.png)
Rustに直面すると、起動時または読み込み中にクラッシュし続けます。その後、指定された修正に従って、Rushクラッシュの問題を簡単に停止します…
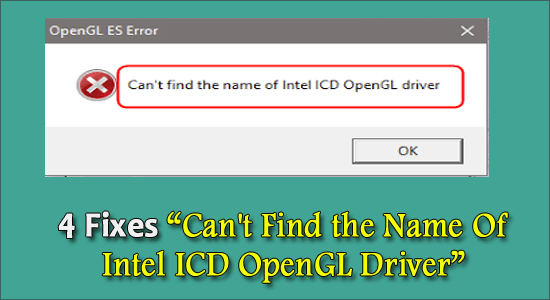
Windows を使用していて、 「Intel ICD OpenGL ドライバーの名前が見つかりません」というエラーが表示された場合、あなたは一人ではありません。多くの Windows ユーザーがこれを報告しています。ただし、良いニュースは、このガイドを使用すれば自分で簡単に問題を修正できることです。
Google Chrome、NVIDIA GeForce Experience、Gephi、OSU、Origin、Tunelite などのアプリケーションを開くと、 Intel ICD OpenGL ドライバーの名前が見つからないというOpen ES エラーが表示されます。
Trustpilot でExcellent と評価された
無料ドライバー アップデーター
Windows 11、10、8、7 のドライバー関連の問題すべてに対する無料のソリューションです。また、システム ドライバー全体を自動的に更新します。
このOpenGL ドライバー エラーは、主に Windows 10 にアップグレードした後に発生します。この問題は、ほとんどの場合、Windows 10 が Windows 10 に適切なグラフィック ドライバーをインストールできなかったことが原因で発生します。
この問題は、グラフィック カード ドライバーを更新することで解決できます。
「インテル ICD OpenGL ドライバーの名前が見つかりません」を修正する方法?
以下の修正に従って、どれが問題を解決できるかを確認してください。
解決策 1 – Intel ディスプレイ ドライバーをアンインストールする
まず、インテル ディスプレイ アダプターをアンインストールすることをお勧めします。この問題のあるドライバーが原因で問題が発生し、エラーが表示されます。
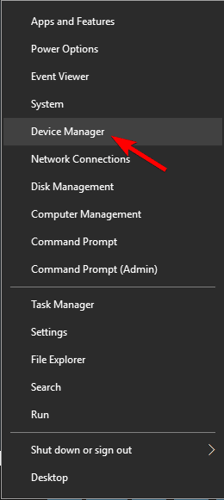
この時点で、Intel ドライバのアンインストールとともに Intel ICD OpenGL ドライバもアンインストールされる可能性があります。最新の Intel ディスプレイ ドライバーを手動で見つけてインストールする必要があります。
解決策 2 – 最新のインテル グラフィックス ドライバーをダウンロードする
製造元の Web サイトから最新のドライバーをダウンロードして、ドライバーを更新できます。
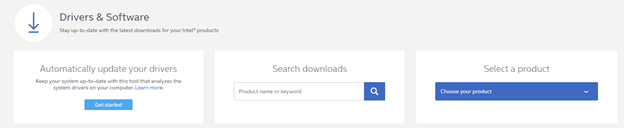
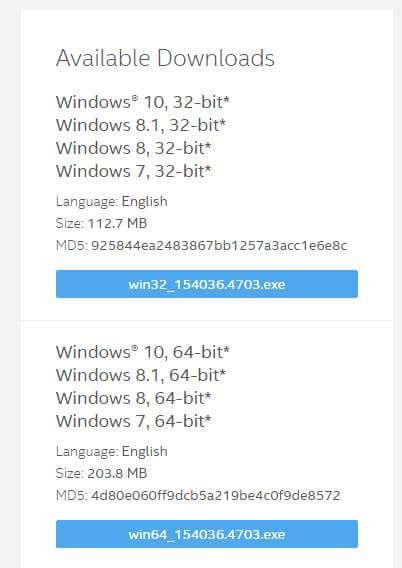
解決策 3 – PC アーキテクチャに合わせてアプリケーションのバージョンを変更する
PC が Windows 10 64 ビットで実行されているのに、Chrome、OSU、Gephi、NVIDIA などのアプリケーションが 32 ビットである可能性があるため、大部分の場合、Intel ICD OpenGL ドライバー エラーが発生します。ばかげているように聞こえますが、Windows 10 アーキテクチャと互換性のない悪いアプリケーションをダウンロードした可能性を排除することはできません。
この点に関しては、最初に PC のアーキテクチャをチェックしてから、アプリケーションのアーキテクチャがオペレーティング システムのアーキテクチャと一致していることを確認することをお勧めします。
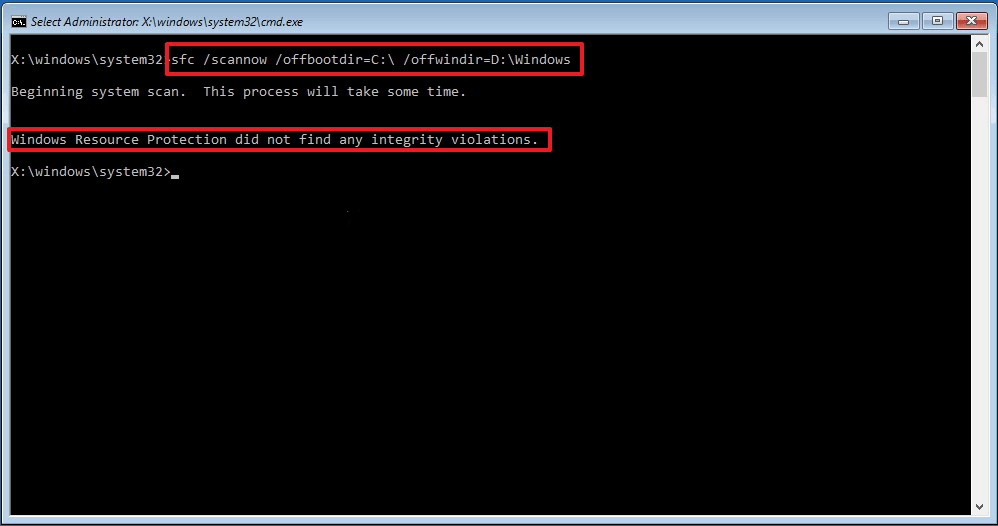
解決策 4 – 古いバージョンのインテル グラフィック ドライバーにロールバックする
上記の方法で問題が解決しない場合は、Intel がリリースした汎用パッチがお客様の状況に適用されず、PC メーカーがお客様のモデルに固有のドライバーのアップデートをまだリリースしていない可能性があります。この場合、唯一の実行可能な解決策は、コンピュータの仕様で問題なく動作する古いバージョンに戻すことです。これを行うための簡単なガイドは次のとおりです。
Windows OS でのドライバーの問題を修正するための推奨解決策
これは、一度スキャンするだけで、ドライバーに関連するさまざまな問題やエラーを検出して修正できる高度なツールです。
これにより、最新のドライバーをインストールしたり、既存のデバイスドライバーを更新したりすることもできます。
結論
以上、「Intel ICD OpenGL ドライバーの名前が見つかりません」エラーについての説明でした。
ここでは、「インテル ICD OpenGL ドライバーの名前が見つかりません」というエラーを解決するための完全な修正をリストアップするために最善を尽くしました。
与えられた解決策を 1 つずつ実行してください。私たちの記事があなたのケースのエラーを解決できたことを願っています。
この記事を「いいね」して友達と共有することを忘れないでください。
幸運を..!
Rustに直面すると、起動時または読み込み中にクラッシュし続けます。その後、指定された修正に従って、Rushクラッシュの問題を簡単に停止します…
Intel Wireless AC 9560 コード 10 の修正方法について詳しく解説します。Wi-Fi および Bluetooth デバイスでのエラーを解決するためのステップバイステップガイドです。
Windows 10および11での不明なソフトウェア例外(0xe0434352)エラーを修正するための可能な解決策を見つけてください。
Steamのファイル権限がないエラーにお困りですか?これらの8つの簡単な方法で、Steamエラーを修正し、PCでゲームを楽しんでください。
PC での作業中に Windows 10 が自動的に最小化される問題の解決策を探しているなら、この記事ではその方法を詳しく説明します。
ブロックされることを心配せずに学生が学校で最もよくプレイするゲーム トップ 10。オンラインゲームの利点とおすすめを詳しく解説します。
Wordwallは、教師が教室のアクティビティを簡単に作成できるプラットフォームです。インタラクティブな体験で学習をサポートします。
この記事では、ntoskrnl.exeの高いCPU使用率を解決するための簡単な方法を紹介します。
VACを修正するための解決策を探していると、CSでのゲームセッションエラーを確認できませんでした:GO?次に、与えられた修正に従います
簡単に取り除くために、ソリューションを1つずつ実行し、Windows 10、8.1、8、および7のINTERNAL_POWER_ERRORブルースクリーンエラー(0x000000A0)を修正します。


![[フルガイド]Steamのファイル権限の欠落エラーを修正する方法は? [フルガイド]Steamのファイル権限の欠落エラーを修正する方法は?](https://luckytemplates.com/resources1/images2/image-1234-0408150850088.png)



![[解決済み]Ntoskrnl.Exe高CPU使用率Windows10 [解決済み]Ntoskrnl.Exe高CPU使用率Windows10](https://luckytemplates.com/resources1/images2/image-5920-0408150513635.png)

