[解決済み]錆がクラッシュし続ける問題を修正する方法は?
![[解決済み]錆がクラッシュし続ける問題を修正する方法は? [解決済み]錆がクラッシュし続ける問題を修正する方法は?](https://luckytemplates.com/resources1/images2/image-6970-0408150808350.png)
Rustに直面すると、起動時または読み込み中にクラッシュし続けます。その後、指定された修正に従って、Rushクラッシュの問題を簡単に停止します…
概要:この記事では、ユーザーが時々遭遇するさまざまなWindows 10のスリープモードの問題と、考えられるさまざまな解決策でWindows10のスリープモードの問題を修正する方法について学習します。
Windows 10のスリープモードは、エネルギーを節約するための最良の機能であり、優れた方法であり、電力を無駄にすることなく、離れた場所からすぐに作業を再開できます。
しかし、PCがウェイクアップし続ける、スリープモードがウェイクアップしない、または自動的にスリープ状態になるなど、Windows10の「スリープモード」機能が誤動作した場合はどうなるでしょうか。
さて、Windows 10で発生しているスリープモードの問題はたくさんあります。そこで、今日この記事では、さまざまなWindows 10のスリープモードの問題、その原因、およびWindows10のスリープモードの問題を修正する方法をリストします。
それでは始めましょう…!!
Windows10の一般的なスリープモードの問題
これらは、ユーザーが遭遇して報告した一般的なWindows10スリープモードの問題の一部です。次に、スリープモードに関するすべてのWindows10の問題に関する詳細情報を確認します。
Windowsのスリープモードとシャットダウンの問題を修正する方法は?
ここでは、Windows10のスリープモード関連の問題を修正するためのトラブルシューティング手順を確認してください。
#問題1-Windows10のスリープモードが起動しない

多くのユーザーは、Windows 10がスリープモードから復帰せず、マウスとキーボード のキーを動かしても効果がないと報告しています。
これは一般的な問題であり、修正可能ですが、最初に、コンピューターがスリープモードから復帰しない理由を確認してから、スリープモードでWindows10の問題に取り組むための最善の方法を試してください。
原因:
修正:
Windows 10コンピューターがスリープモードの問題からウェイクアップしない問題を修正するには、次の解決策に従ってください。
そして、これで、Windows10がスリープモードから復帰しないことを願っています。問題は解決されました。
#問題2-Windows10のスリープモードが機能しない
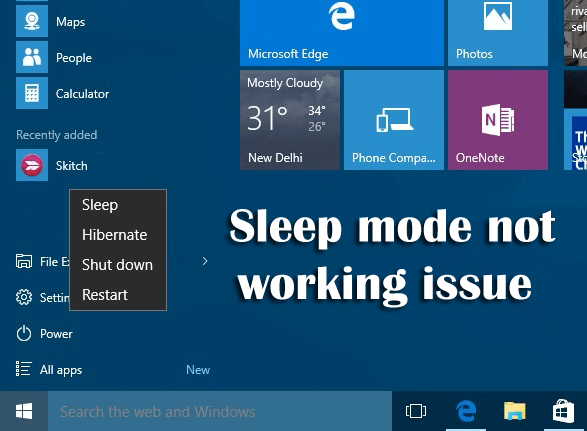
多くのユーザーは、Windows10のスリープモードが機能しないという問題に悩まされています。彼らはまた、 Windows10をスリープ状態にしようとしているときにスリープ状態にならないことについても不満を述べています。
だから、ここで原因とWindows10でスリープモードが機能しない問題を修正する方法を確認してください。
原因:
修正:
Windows10コンピューターでスリープモードが機能しない問題を解決するために試みることができる多くの修正があります。
1:電源要求を確認します。システムにインストールされているドライバーとソフトウェアが、システムを起動状態に保つ電源要求を送信することにより、スリープモードに干渉する可能性があります。したがって、この問題を修正するには、以下の手順に従ってください。
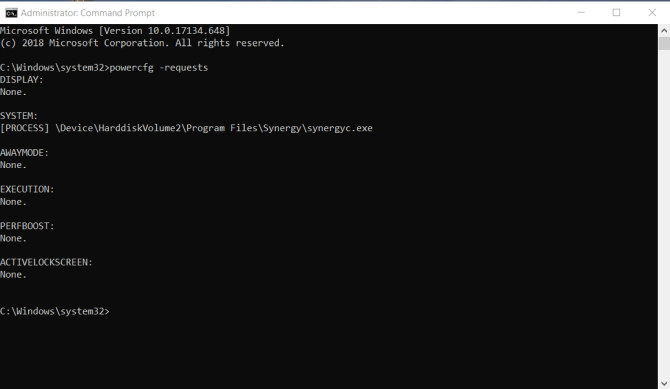
2:ウイルスとマルウェアをスキャンします
3:上記のようにハイブリッドモードを無効にします
3:接続されているデバイスがWindows10と互換性があるかどうかを確認します
4:サードパーティソフトウェアが干渉していないかどうかも確認します。はいの場合は、それらをアンインストールします。
5:設定を確認して、正しく構成されているかどうかを確認します。
#問題3-Windows10のスリープモードがシャットダウンする
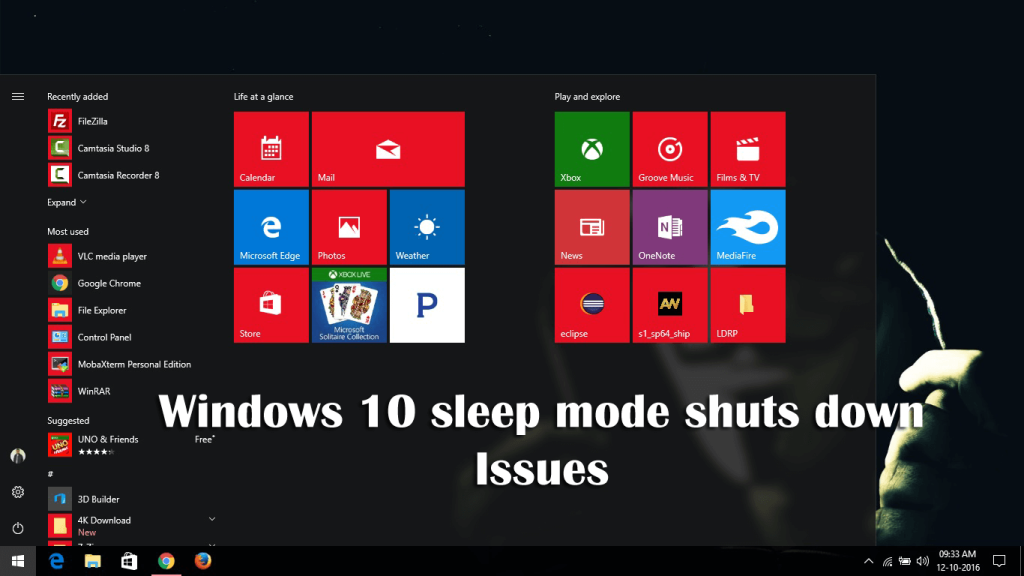
これは、ユーザーがふたを閉じてスリープモードを選択したとき、または電源ボタンをすぐに押したときに、システムがスリープモードにならずにシャットダウンする、Windows10で繰り返し発生する問題です。
これは一般的なスリープモードの問題であり、所定のトリックに従うことで修正できます。
原因:
この問題は、次の理由で発生する可能性があります。
修正:
次の解決策に従って、Windows10のスリープモードとシャットダウンの問題を修正します。
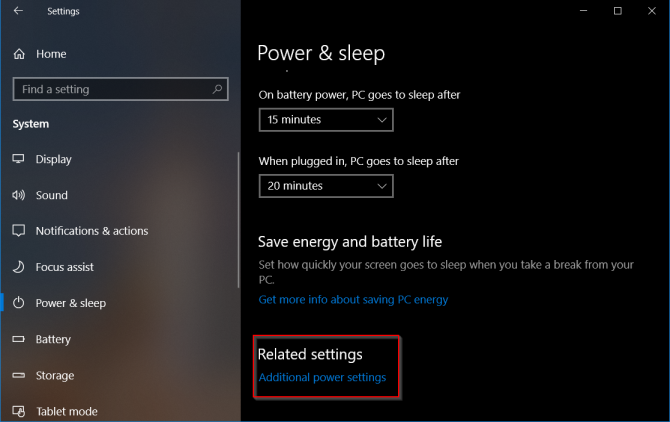
次に、 Windows10のスリープモードがシャットダウンする問題が解決したかどうかを確認します。
#問題4-Windows10のスリープが速すぎる

まあ、これはあまり一般的な問題ではなく、ロックアウトが頻繁に発生することがよくあります。さて、コンピュータがスリープモードに入るのは、セキュリティと省電力の両方に対応する電力管理に基づいていますが、場合によっては、これが速すぎて問題が発生し始めます。
だから、ここでWindows10のスリープが速すぎる問題を修正する方法についての完全な情報をチェックしてください。
原因:
スクリーンセーバーの設定や古いデバイスドライバーが原因で、コンピューターがロックされているかスリープ状態になっていないことを確認するロックアウト機能など、Windows10のスリープが早すぎる原因はたくさんあります。
次に、 Windows 10のスリープが速すぎるのを修正するために、所定のトラブルシューティング手順を確認してください。
修正:
以下の修正を試して、 Windows10のスリープを早めに取り除きます。
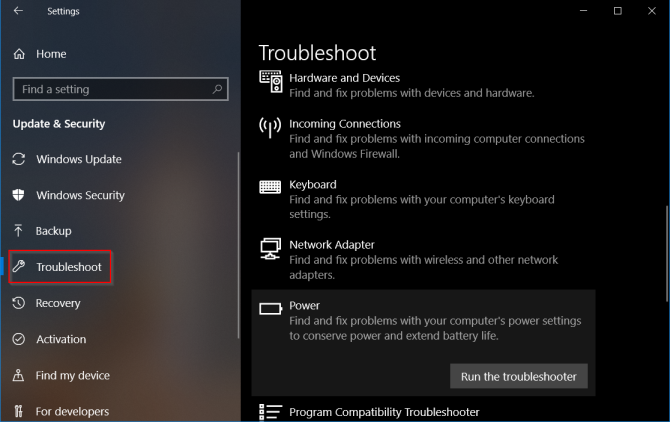
#問題5 –Windows10のスリープモードが自動的に起動する
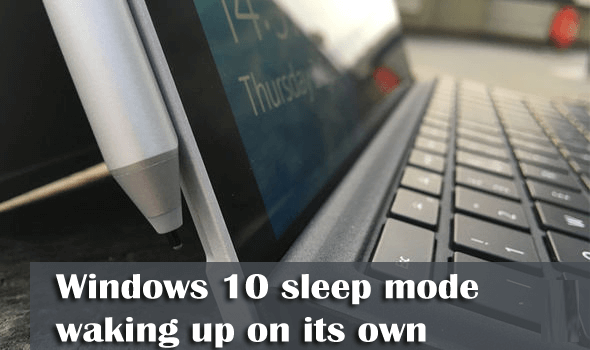
多くのユーザーは、Windows10PCのスリープモードが介入なしで自動的にウェイクアップすると報告しました。それでは、その原因と、Windows10コンピューターでこのスリープモードの問題を修正する方法を確認しましょう。
原因:
Windows 10コンピューターがそれ自体でスリープモードからウェイクアップする背後にあるさまざまな種類の不快な理由があります:
修正:
与えられた解決策を試して、自分でPCを起動するスリープモードを修正してください。
注意:アダプターの数が多い場合は、すべてのアダプターに対して同じ手順を実行しないでください。
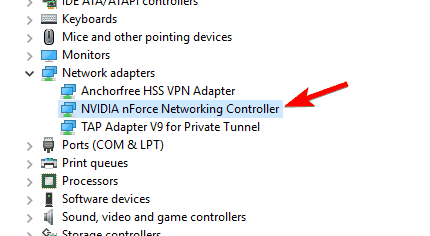
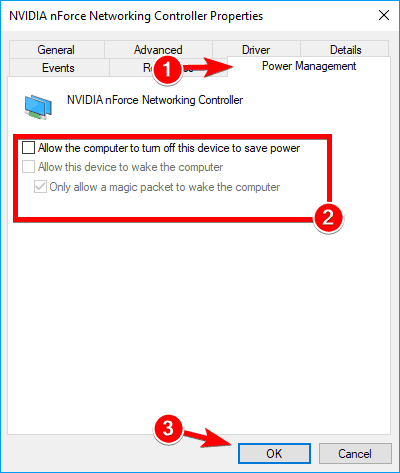
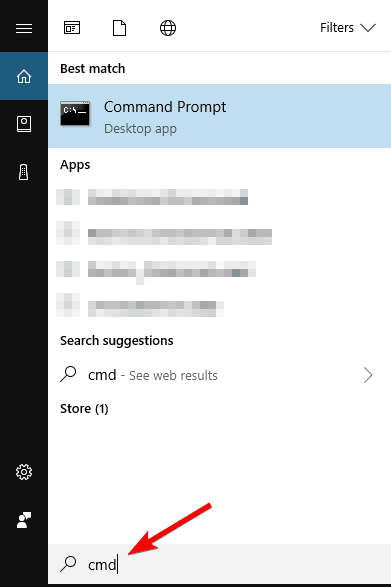
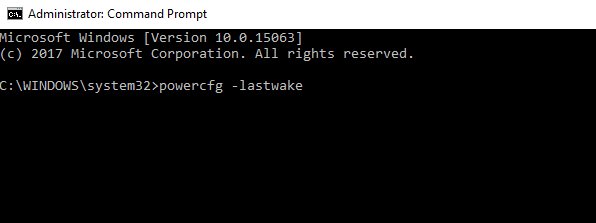
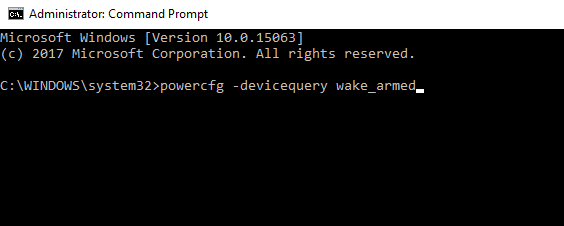
sc stop “UsoSvc”
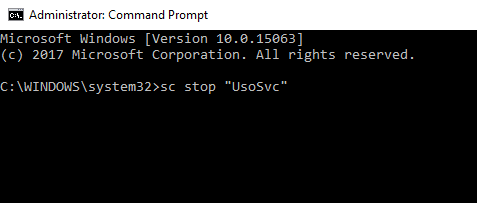
sc config “UsoSvc” start= disabled
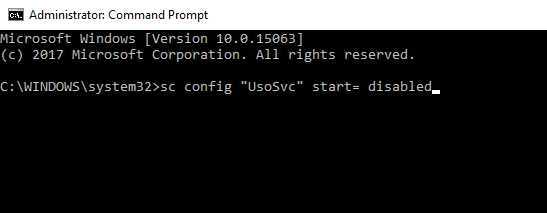
2つのコマンドを実行すると、問題の解決に役立つことを願っています。
よくある質問:
Windows 10コンピューターが誤ってウェイクアップするのを防ぐにはどうすればよいですか?
Windows 10 PCをランダムにウェイクアップさせたくない場合は、いくつかの方法があります。
Windows 10コンピューターがスリープモードになりますが、ウェイクアップしないのはなぜですか?
Windows 10コンピューターがスリープモードからウェイクアップしない問題は通常、ハードウェア障害が原因で発生するか、マウスとキーボードにコンピューターをウェイクアップする権限がない場合に発生します。
コンピュータがスリープモードになるのを防ぐにはどうすればよいですか?
Windows 10コンピューターがスリープモードになるのを停止するには、次の手順に従います。
簡単な解決策でWindowsPCのエラーをなくす
PCエラーを修正するには、手動による解決策では不十分な場合があります。このような場合は、専門的なソリューションが必要です。そのため、PC修復ツールを試すことを強くお勧めします。
これは、 BSOD、DLL、更新、アプリケーション、ゲームエラー、破損したファイル、破損したレジストリなど、さまざまなWindowsエラーや問題を修正するように設計された高度な修復ツールです。
また、PCを最適化して、パフォーマンスを向上させ、パフォーマンス関連の問題を修正します。
WindowsPCエラーを修正するためのPC修復ツールを入手してください
結論:
つまり、これはすべてWindows 10のスリープモードの問題に関するものです。トラブルシューティングの手順に従って、Windows10のさまざまなスリープモードの問題を修正してください。
この記事ですべての質問に回答し、前述の解決策でWindows10PCのスリープモード関連の問題を修正できることを願っています。
幸運を!!
Rustに直面すると、起動時または読み込み中にクラッシュし続けます。その後、指定された修正に従って、Rushクラッシュの問題を簡単に停止します…
Intel Wireless AC 9560 コード 10 の修正方法について詳しく解説します。Wi-Fi および Bluetooth デバイスでのエラーを解決するためのステップバイステップガイドです。
Windows 10および11での不明なソフトウェア例外(0xe0434352)エラーを修正するための可能な解決策を見つけてください。
Steamのファイル権限がないエラーにお困りですか?これらの8つの簡単な方法で、Steamエラーを修正し、PCでゲームを楽しんでください。
PC での作業中に Windows 10 が自動的に最小化される問題の解決策を探しているなら、この記事ではその方法を詳しく説明します。
ブロックされることを心配せずに学生が学校で最もよくプレイするゲーム トップ 10。オンラインゲームの利点とおすすめを詳しく解説します。
Wordwallは、教師が教室のアクティビティを簡単に作成できるプラットフォームです。インタラクティブな体験で学習をサポートします。
この記事では、ntoskrnl.exeの高いCPU使用率を解決するための簡単な方法を紹介します。
VACを修正するための解決策を探していると、CSでのゲームセッションエラーを確認できませんでした:GO?次に、与えられた修正に従います
簡単に取り除くために、ソリューションを1つずつ実行し、Windows 10、8.1、8、および7のINTERNAL_POWER_ERRORブルースクリーンエラー(0x000000A0)を修正します。


![[フルガイド]Steamのファイル権限の欠落エラーを修正する方法は? [フルガイド]Steamのファイル権限の欠落エラーを修正する方法は?](https://luckytemplates.com/resources1/images2/image-1234-0408150850088.png)



![[解決済み]Ntoskrnl.Exe高CPU使用率Windows10 [解決済み]Ntoskrnl.Exe高CPU使用率Windows10](https://luckytemplates.com/resources1/images2/image-5920-0408150513635.png)

