[解決済み]錆がクラッシュし続ける問題を修正する方法は?
![[解決済み]錆がクラッシュし続ける問題を修正する方法は? [解決済み]錆がクラッシュし続ける問題を修正する方法は?](https://luckytemplates.com/resources1/images2/image-6970-0408150808350.png)
Rustに直面すると、起動時または読み込み中にクラッシュし続けます。その後、指定された修正に従って、Rushクラッシュの問題を簡単に停止します…
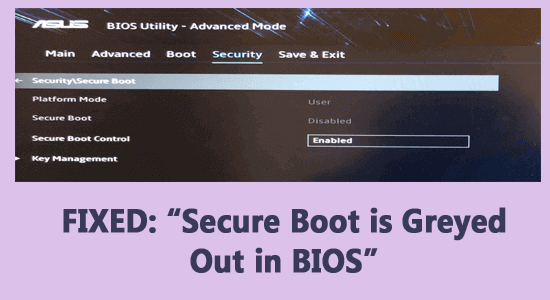
多くの Windows ユーザーが「BIOS でセキュア ブートがグレー表示になり、変更できない」と報告しています。そのため、あなたも同じ問題に苦しんでいるのなら、あなたは正しい場所にいます。
これは、HP ラップトップ ユーザーから一般に報告される一般的な問題です。しかし、これは HP ブランドのコンピュータにのみ限定されるというわけではありません。Acer 、Asus などの他のブランドや DELLユーザーも公式フォーラム コミュニティでエラーを報告し、修正を求めています。
私のラップトップのモデルは HP Laptop 15q-bu09TU です。Win10(64ビット)を使用しています。BIOS ではセキュア ブート オプションがグレー表示になっているため、変更できません。Win 10 をインストールするにはセキュア ブート オプションを有効にする必要があります。レガシー ブート メニューを無効にしようとしましたが、役に立ちませんでした。管理者パスワードも設定しましたが、セキュアブートオプションはグレー表示のままです。セキュアブートオプションを有効にするのを手伝ってください。
元はMicrosoft コミュニティに投稿されました
この記事では、PC のBIOS でグレー表示になっているセキュア ブート オプションを修正する方法と、セキュア ブート オプションを有効にする方法について説明します。
破損した Windows システム ファイルを修復するには、高度なシステム修復をお勧めします。
このソフトウェアは、3 つの簡単なステップで Windows エラーを修正し、マルウェアから保護し、ジャンクをクリーンアップし、PC を最適化してパフォーマンスを最大化するワンストップ ソリューションです。
ただし、ここでの解決策を始める前に、BIOS でセキュア ブート オプションがグレー表示になっている理由を確認してください。
「BIOS でセキュア ブートがグレー表示になる」の原因は何ですか?
したがって、これらは問題を引き起こしている可能性のある原因の一部であり、BIOS でセキュア ブート オプションがグレー表示になっている問題を解決するために提供された修正に従ってください。
BIOS でセキュア ブートがグレー表示されるのを修正する方法?
目次
トグル
解決策 1 – 高速ブート オプションを無効にする
Windows の高速ブート プロセスは、バックグラウンドで実行されているいくつかの無駄な起動プロセスとサービスを無効にすることで、ユーザーがコンピュータをより速く起動できるようにします。Windows で高速ブート オプションを無効にして、BIOS でセキュア ブートがグレー表示される問題の解決に役立つかどうかを確認してください。高速ブート オプションを無効にするには、以下の手順に従います。
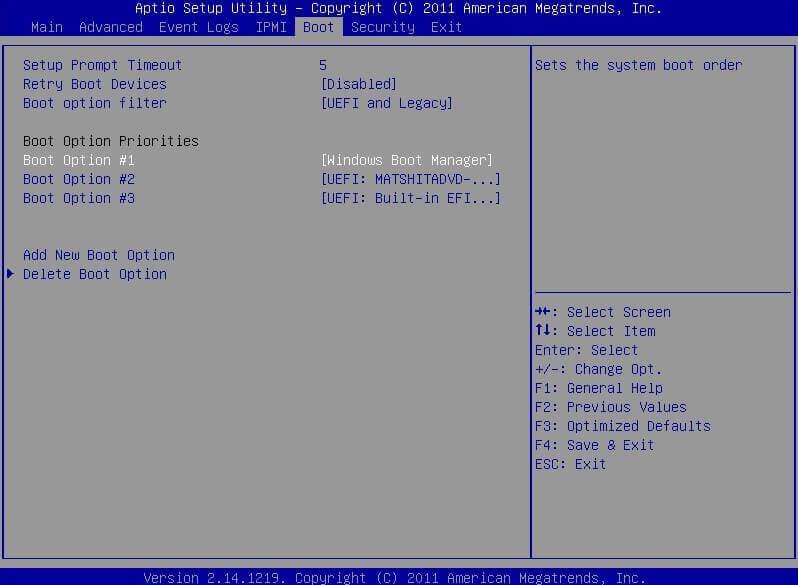
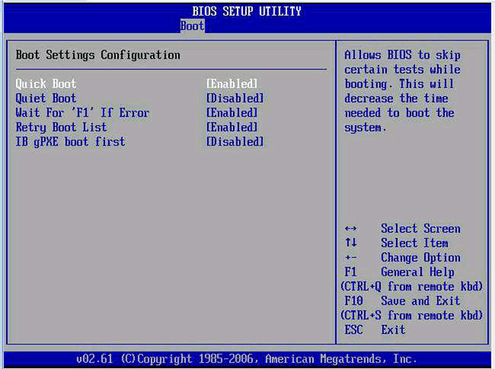
解決策 2 – BIOS 管理者パスワードを設定する
すべてのコンピュータにとって必須ではありませんが、一部のコンピュータでは、セキュア ブート オプションにアクセスするために Windows の BIOS 管理者パスワードが必要です。したがって、パスワードを設定し、問題の解決に役立つかどうかを確認することをお勧めします。BIOS で管理者パスワードを設定するには、以下の手順に従います。
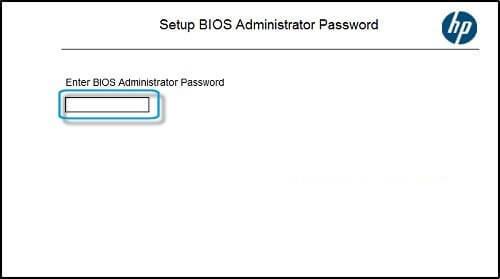
セキュア ブートが現在有効になっているかどうかを確認します。
解決策 3 – BIOS 設定を工場出荷時のデフォルトにリセットする
BIOS 設定で多くの設定を調整した場合、これが問題の原因となっている可能性があります。したがって、この問題を解決するには 2 つのオプションがあります。すべての設定を手動で戻すか、設定をデフォルトに設定します。手動よりもはるかに簡単なため、設定をデフォルトに設定することを選択することをお勧めします。BIOS 設定をデフォルトに変更するには、以下の手順に従います。
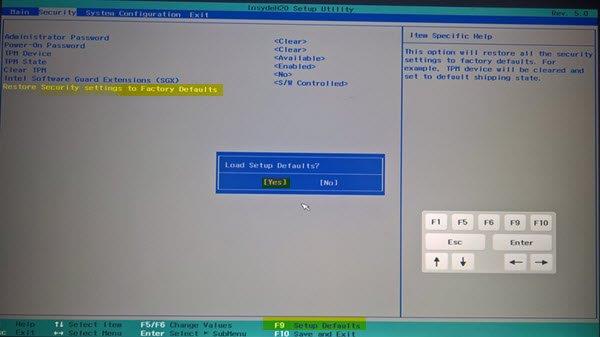
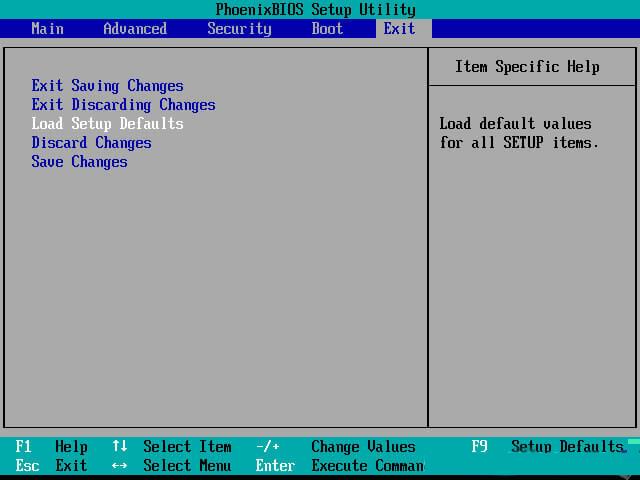
解決策 4 – HP ラップトップの BIOS ファームウェアを更新する
コンピューターのドライバーと BIOS ファームウェアを長期間更新していない場合、問題が発生する可能性があります。したがって、コンピュータの BIOS ファームウェアを更新し、問題の解決に役立つかどうかを確認することをお勧めします。コンピュータの BIOS ファームウェアを更新するには、以下の手順に従います。
注: BIOS アップデートがご使用のコンピュータ モデル用であることを確認してください。これは、システム情報を参照することで確認できます。BIOD アップデートを誤ると、システムのマザーボードに重大な損傷を与える可能性があります。
解決策 5 – セキュア ブートが利用可能かどうかを確認する
上記のどの方法でもグレー表示されたセキュア ブートを削除してセキュア ブートを有効にできない場合は、コンピュータでセキュア ブートが利用できるかどうかを確認することをお勧めします。そのためには、以下の手順に従ってください。
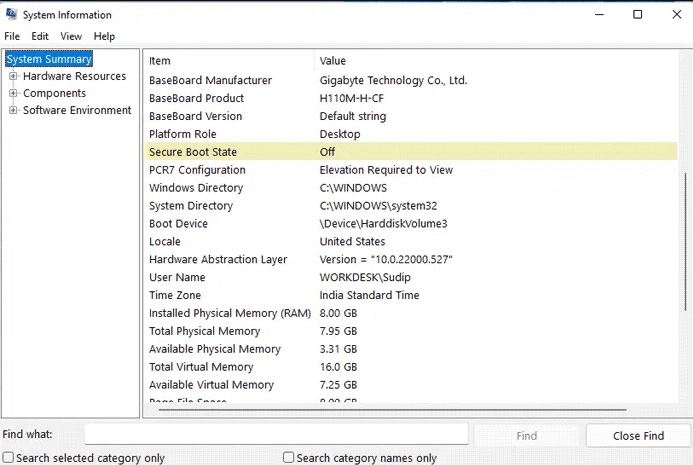
Windows PC のパフォーマンスを最適化するための最良かつ簡単な方法
これは、PC 上のパフォーマンス関連のエラーや問題を修正できる高度な多機能ツールです。ユーザーが最大のパフォーマンスを体験できるように、PC の設定を最適化します。
これとは別に、 BSOD エラー、ランタイム エラー、ゲーム エラー、DLL エラー、アプリケーション エラーなどの幅広い PC エラーを修正し 、マルウェアを削除し、ファイル損失を防ぎます 。したがって、試してみる価値はあります。
結論:
以上、BIOS でセキュア ブートがグレー表示になっている問題についての説明でした。
BIOS 問題でセキュア ブートがグレー表示される問題を解決するには、記事に記載されている解決策を 1 つずつ試してください。
修正に従って問題が解決され、セキュア ブートを変更して有効にできることを願っています。
幸運を..!
Rustに直面すると、起動時または読み込み中にクラッシュし続けます。その後、指定された修正に従って、Rushクラッシュの問題を簡単に停止します…
Intel Wireless AC 9560 コード 10 の修正方法について詳しく解説します。Wi-Fi および Bluetooth デバイスでのエラーを解決するためのステップバイステップガイドです。
Windows 10および11での不明なソフトウェア例外(0xe0434352)エラーを修正するための可能な解決策を見つけてください。
Steamのファイル権限がないエラーにお困りですか?これらの8つの簡単な方法で、Steamエラーを修正し、PCでゲームを楽しんでください。
PC での作業中に Windows 10 が自動的に最小化される問題の解決策を探しているなら、この記事ではその方法を詳しく説明します。
ブロックされることを心配せずに学生が学校で最もよくプレイするゲーム トップ 10。オンラインゲームの利点とおすすめを詳しく解説します。
Wordwallは、教師が教室のアクティビティを簡単に作成できるプラットフォームです。インタラクティブな体験で学習をサポートします。
この記事では、ntoskrnl.exeの高いCPU使用率を解決するための簡単な方法を紹介します。
VACを修正するための解決策を探していると、CSでのゲームセッションエラーを確認できませんでした:GO?次に、与えられた修正に従います
簡単に取り除くために、ソリューションを1つずつ実行し、Windows 10、8.1、8、および7のINTERNAL_POWER_ERRORブルースクリーンエラー(0x000000A0)を修正します。


![[フルガイド]Steamのファイル権限の欠落エラーを修正する方法は? [フルガイド]Steamのファイル権限の欠落エラーを修正する方法は?](https://luckytemplates.com/resources1/images2/image-1234-0408150850088.png)



![[解決済み]Ntoskrnl.Exe高CPU使用率Windows10 [解決済み]Ntoskrnl.Exe高CPU使用率Windows10](https://luckytemplates.com/resources1/images2/image-5920-0408150513635.png)

