[解決済み]錆がクラッシュし続ける問題を修正する方法は?
![[解決済み]錆がクラッシュし続ける問題を修正する方法は? [解決済み]錆がクラッシュし続ける問題を修正する方法は?](https://luckytemplates.com/resources1/images2/image-6970-0408150808350.png)
Rustに直面すると、起動時または読み込み中にクラッシュし続けます。その後、指定された修正に従って、Rushクラッシュの問題を簡単に停止します…
「リモート デバイスまたはリソースが接続を受け入れません」というエラー メッセージは非常に厄介で、ほぼすべてのブラウザでユーザーが遭遇します。
このエラーは通常、インターネット アクセスがない問題を解決するためにWindows ネットワーク トラブルシューティング ツールを実行しているときに発生します。
リモートデバイスは、インターネット接続が弱いか信頼性が低いこと、プロキシ設定が正しくないこと、またはファイアウォールの中断によって発生した接続エラーを受け入れません。
このブログでは、リモート デバイスを接続し、ネットワークの問題を解決するための実用的な修正について説明しました。
破損した Windows システム ファイルを修復するには、高度なシステム修復をお勧めします。
このソフトウェアは、3 つの簡単なステップで Windows エラーを修正し、マルウェアから保護し、ジャンクをクリーンアップし、PC を最適化してパフォーマンスを最大化するワンストップ ソリューションです。
コンピュータに「リモート デバイスまたはリソースが接続を受け入れません」というメッセージが表示されるのはどういう意味ですか?
これは、リモート デバイスまたはリソースがコンピュータの接続を許可していないことを意味します。リモート デバイスまたはリソースがコンピュータの IP アドレスを認識していないか、デバイスまたはリソースが外部ソースからの接続を受け入れていない可能性があります。
「リモートデバイスが接続を受け入れません」を修正する方法?
リストされている解決策に従う前に、PC を再起動し、インターネット接続のトラブルシューティングを試してください。それらが機能しなかった場合は、以下の高度な解決策に従って問題を解決してください。
目次
トグル
解決策 1: プロキシ設定を無効にする
プロキシ設定が有効になっている場合、一部のネットワーク リクエストが間違ったサーバーに送信され、接続エラーが発生する可能性があります。プロキシ設定を無効にすると、ローカル デバイスとリモート デバイス間の接続が妨げられなくなり、正常な接続を確立できるようになります。
PC のプロキシ設定を無効にするには、次の手順に従ってください。
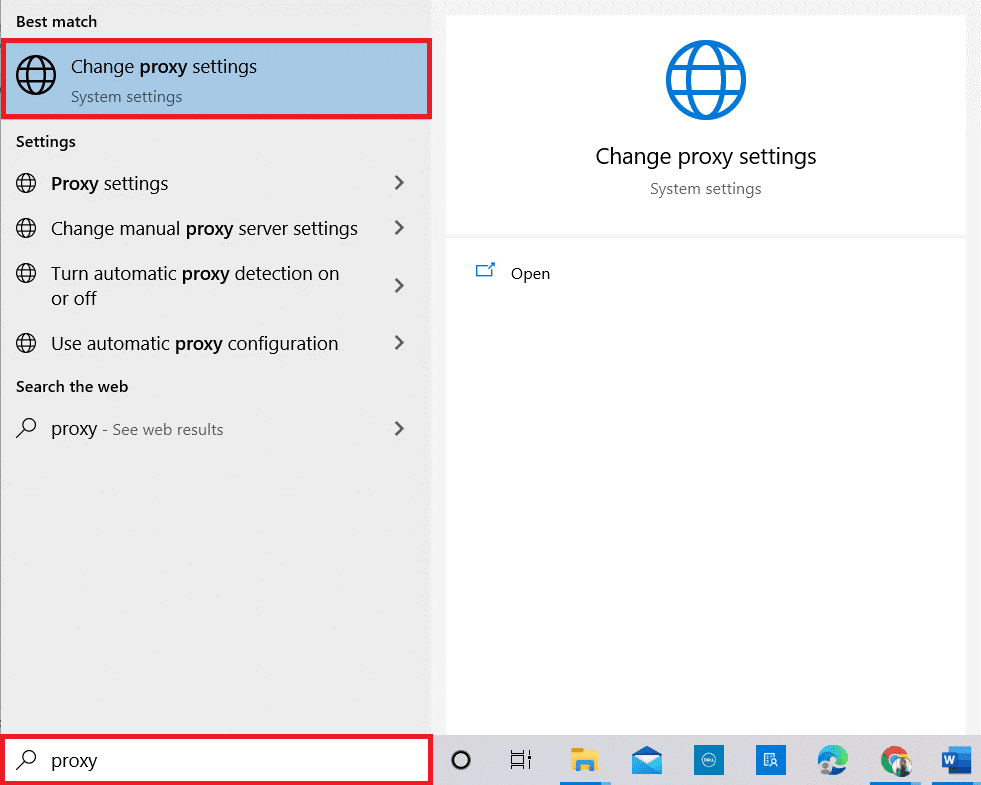
設定を自動的に検出する
セットアップスクリプトを使用する
プロキシサーバーを使用する
解決策 2: Internet Explorer の設定をデフォルトにリセットする
Internet Explorer の設定をリセットすると、セキュリティ設定がリセットされ、問題の原因となっている可能性のある破損したデータが消去されることがあります。また、ブラウザの設定をデフォルト値にリセットすることもできます。これにより、接続が拒否される原因となっている互換性の問題を修正できる可能性があります。
さらに、ブラウザの設定をリセットすると、接続との競合を引き起こしている可能性のある一時ファイルを削除するのに役立ちます。
解決策 3: ウイルス対策ソフトウェアとファイアウォール保護を無効にする
リモート デバイスが接続を許可していない場合は、ローカル デバイス上のウイルス対策ソフトウェアまたはファイアウォール ソフトウェアが接続をブロックしている可能性があります。Windows Defender ファイアウォールとシステムにインストールされている別のセキュリティ プログラムを無効にすると、接続の通過が許可され、問題の解決に役立つ可能性があります。
注: ただし、ウイルス対策とファイアウォールを無効にすると、コンピュータがマルウェアやその他のセキュリティの脅威に対して脆弱になる可能性があるため、絶対に必要な場合にのみ実行し、接続が確立されたら再度有効にする必要があることに注意することが重要です。
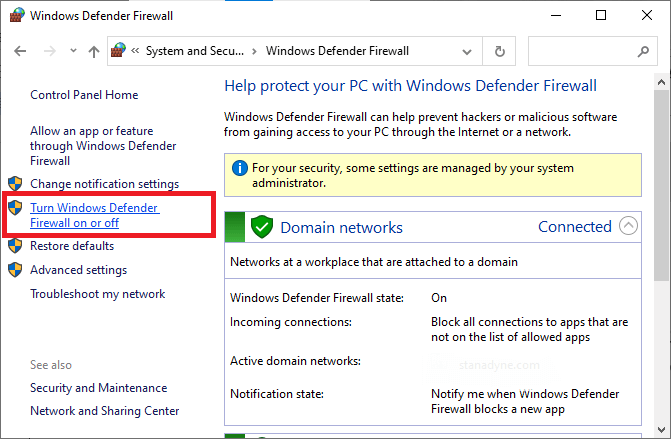
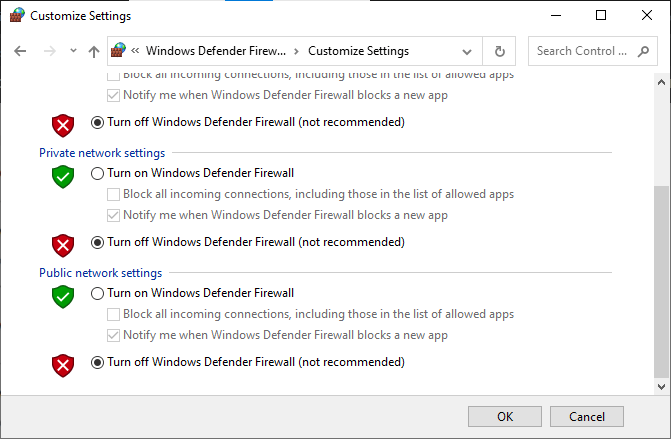
同様に、次の手順に従って、コンピュータのウイルス対策スイートを無効にします。 ウイルス対策設定を無効にする最初の手順は、設定メニューを開くことです。ウイルス対策プログラムによっては、通常、タスクバーまたはシステム トレイのウイルス対策アイコンをダブルクリックすることでこれを行うことができます。
解決策 4: IP アドレスの解放と更新
IP アドレスを解放して更新すると、ネットワーク設定が更新され、IP アドレスやその他のネットワーク設定の破損によって発生する可能性のある問題の解決に役立ちます。接続の問題の原因となっている可能性のある一時的な問題を排除するのにも役立ちます。
PC 上の IP アドレスを解放および更新するには、次の手順に従ってください。
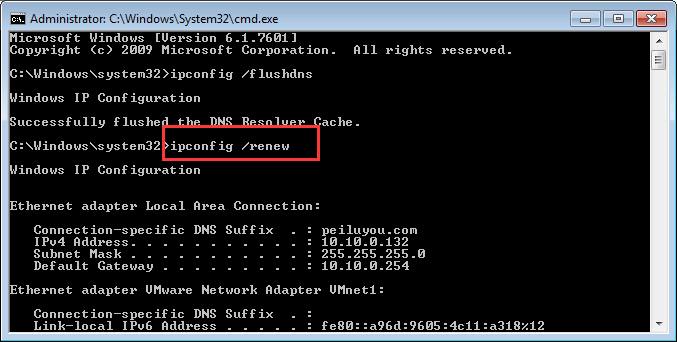
解決策 5: GPUPDATE /FORCE を使用する
GPUPDATE /FORCEコマンドを実行すると、リモート デバイスがドメイン コントローラーから最新のグループ ポリシー設定をすぐにダウンロードして適用するようになり、リモート デバイスが接続を受け付けない問題を修正できます。これは、リモート デバイスが古い可能性がある場合、または何らかの理由で最新のポリシー設定を受信していない場合に特に役立ちます。最新の設定を強制的にダウンロードして適用することで、接続の問題は解決されるはずです。
gpupdate /force
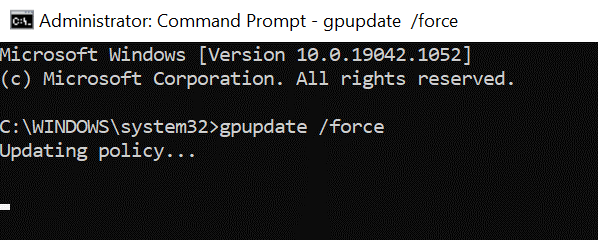
解決策 6: 競合するアプリケーションをアンインストールする
競合するアプリケーションをアンインストールすると、リモート デバイスが接続を受け付けない問題を解決できます。これは、2 つのアプリケーションが同じポートまたはプロトコルを使用しようとする場合があり、競合が発生してデバイスが接続できなくなる可能性があるためです。競合するアプリケーションをアンインストールすると、2 つのデバイスが干渉せずに接続できるようになります。
競合するアプリを PC から削除するには、次の手順に従ってください。
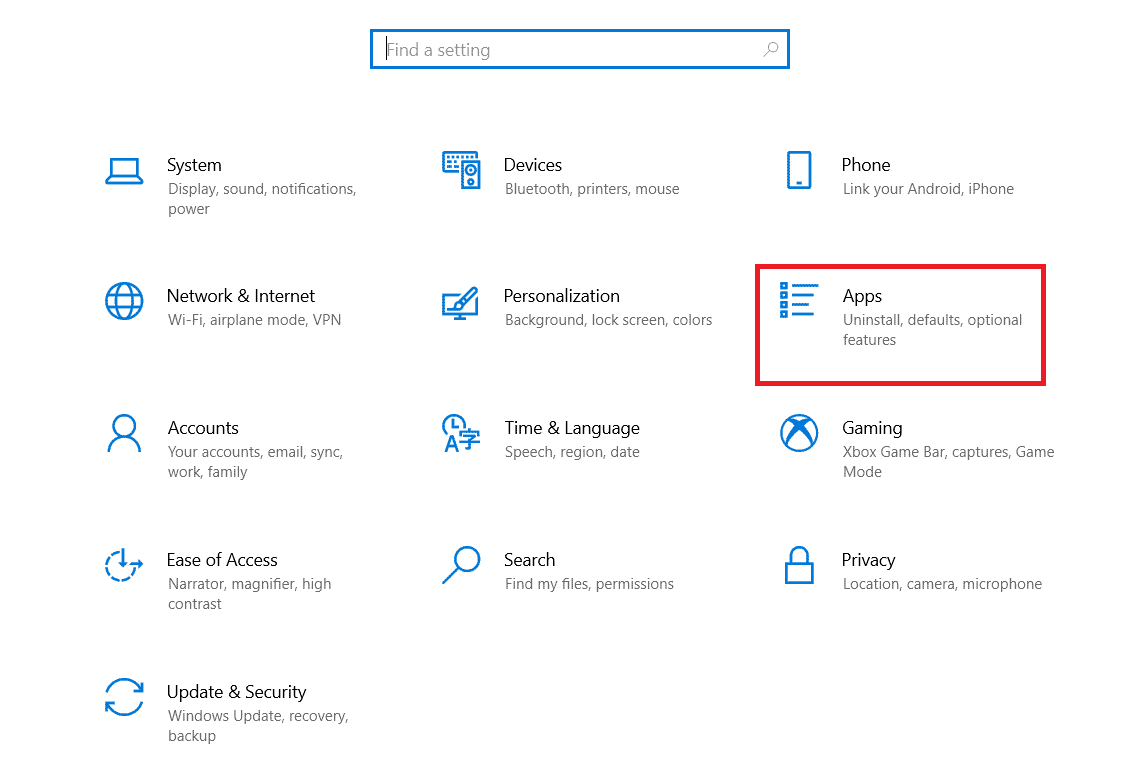
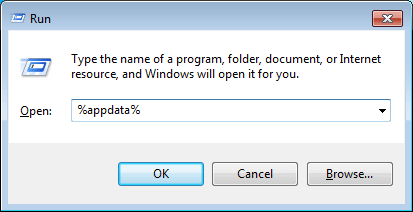
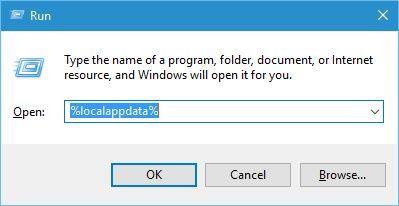
さまざまな PC の問題を解決するための推奨ソリューション
上記の修正を行った後、システムの 動作が遅くなったり、クラッシュしたり、フリーズしたり する場合は、次のコマンドを使用してシステムをスキャンすることをお勧めします。
これは、 頑固な Windows エラーなどのさまざまなコンピューターの問題を修正し、ウイルス/マルウェア、DLL エラーから保護し、破損したレジストリ エントリを修復し、Windows システムのその他の多くのエラーや問題を解決する高度な修復ユーティリティです。
これにより、エラーが修正されるだけでなく、Windows PC のパフォーマンスも最適化されます。
結論:
イライラする経験になるかもしれませんが、絶望しないでください。Windows 10 および 11 でリモート デバイスまたはリソースが接続エラーを受け入れない場合は、簡単に解決できる解決策がいくつかあります。
段階的な手順に従ってエラーを修正し、Windows システムでインターネット接続へのアクセスを開始します。
幸運を..!
Rustに直面すると、起動時または読み込み中にクラッシュし続けます。その後、指定された修正に従って、Rushクラッシュの問題を簡単に停止します…
Intel Wireless AC 9560 コード 10 の修正方法について詳しく解説します。Wi-Fi および Bluetooth デバイスでのエラーを解決するためのステップバイステップガイドです。
Windows 10および11での不明なソフトウェア例外(0xe0434352)エラーを修正するための可能な解決策を見つけてください。
Steamのファイル権限がないエラーにお困りですか?これらの8つの簡単な方法で、Steamエラーを修正し、PCでゲームを楽しんでください。
PC での作業中に Windows 10 が自動的に最小化される問題の解決策を探しているなら、この記事ではその方法を詳しく説明します。
ブロックされることを心配せずに学生が学校で最もよくプレイするゲーム トップ 10。オンラインゲームの利点とおすすめを詳しく解説します。
Wordwallは、教師が教室のアクティビティを簡単に作成できるプラットフォームです。インタラクティブな体験で学習をサポートします。
この記事では、ntoskrnl.exeの高いCPU使用率を解決するための簡単な方法を紹介します。
VACを修正するための解決策を探していると、CSでのゲームセッションエラーを確認できませんでした:GO?次に、与えられた修正に従います
簡単に取り除くために、ソリューションを1つずつ実行し、Windows 10、8.1、8、および7のINTERNAL_POWER_ERRORブルースクリーンエラー(0x000000A0)を修正します。


![[フルガイド]Steamのファイル権限の欠落エラーを修正する方法は? [フルガイド]Steamのファイル権限の欠落エラーを修正する方法は?](https://luckytemplates.com/resources1/images2/image-1234-0408150850088.png)



![[解決済み]Ntoskrnl.Exe高CPU使用率Windows10 [解決済み]Ntoskrnl.Exe高CPU使用率Windows10](https://luckytemplates.com/resources1/images2/image-5920-0408150513635.png)

