[解決済み]錆がクラッシュし続ける問題を修正する方法は?
![[解決済み]錆がクラッシュし続ける問題を修正する方法は? [解決済み]錆がクラッシュし続ける問題を修正する方法は?](https://luckytemplates.com/resources1/images2/image-6970-0408150808350.png)
Rustに直面すると、起動時または読み込み中にクラッシュし続けます。その後、指定された修正に従って、Rushクラッシュの問題を簡単に停止します…
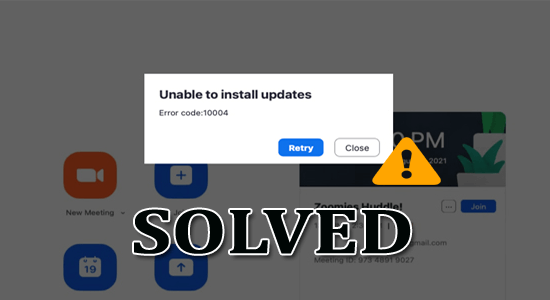
Zoom アップデートをインストールしようとすると、Zoom エラー コード 10004が発生し、画面にエラー メッセージ ポップアップが表示されます。アップデートをインストールできないか、アップデート中に Zoom でエラーが発生しました。
このブログ投稿では、Zoom アップデート エラー コード 10004 を修正するための考えられる解決策を最終リストにまとめました。そのため、段階的な手順に従ってエラーを回避してください。
破損した Windows ファイルを修復するには、高度なシステム修復をお勧めします。
このソフトウェアは、3 つの簡単なステップで Windows エラーを修正し、マルウェアから保護し、ジャンクをクリーンアップし、PC を最適化してパフォーマンスを最大化するワンストップ ソリューションです。
ズームエラーコード10004とは何ですか?
Zoom エラー コード 10004 は、デスクトップ クライアントが自動更新に失敗した場合に表示されます。具体的には、デバイスまたはZoomプラットフォーム自体の問題またはエラーにより、更新プロセスが成功しなかったことを意味します。
このエラーの考えられる理由は次のとおりです。
アップデートをインストールできない問題を解決する方法。エラーコード:10004?
目次
トグル
解決策 1: Zoom を再起動する
Zoom アプリケーションを再起動すると、アプリケーションとその設定がリセットされ、アプリケーション自体の更新機能に関する問題が解決される場合があります。Zoom アプリケーションを再起動すると、すべてのプロセスが閉じられ、キャッシュがクリアされます。これにより、アップデートのインストールを妨げる問題の解決に役立つ可能性があります。
Zoom を再起動するには、次の手順に従ってください。
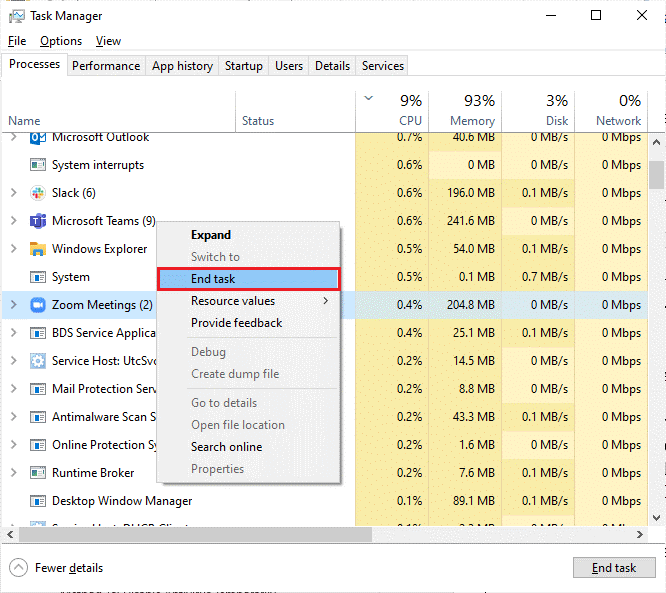
Zoom を再起動し、同じ問題が発生するかどうかを確認します。その場合は、次のトラブルシューティング手法に進みます。
解決策 2: Zoom サーバーのステータスを確認する
Zoom アプリケーションを更新しようとする場合は、Zoom サーバーに接続して更新をダウンロードしてインストールしてみてください。一時的な停止やメンテナンスなど、Zoom サーバーに問題がある場合、アプリケーションはアップデートをダウンロードできず、エラー コード 10004 が表示されることがあります。
Zoom サーバーのステータスを確認することで、問題が自分側にあるのか、それとも Zoom サーバーに問題があるのかを判断できます。サーバーがダウンしている場合は、後でオンラインに戻ったときに再試行できます。
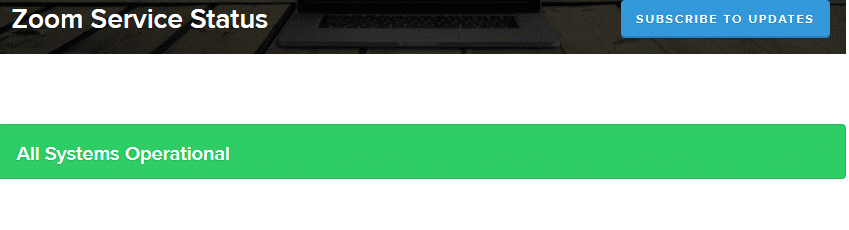
解決策 3: Zoom アプリのキャッシュをクリアする
アプリを頻繁に使用すると、アプリのキャッシュにデータが蓄積され、データが破損してエラーが発生する場合があります。キャッシュをクリアすると破損したデータが削除され、アプリの問題が解決される可能性があります。キャッシュをクリアした後、Zoom アプリを再度更新してみてください。
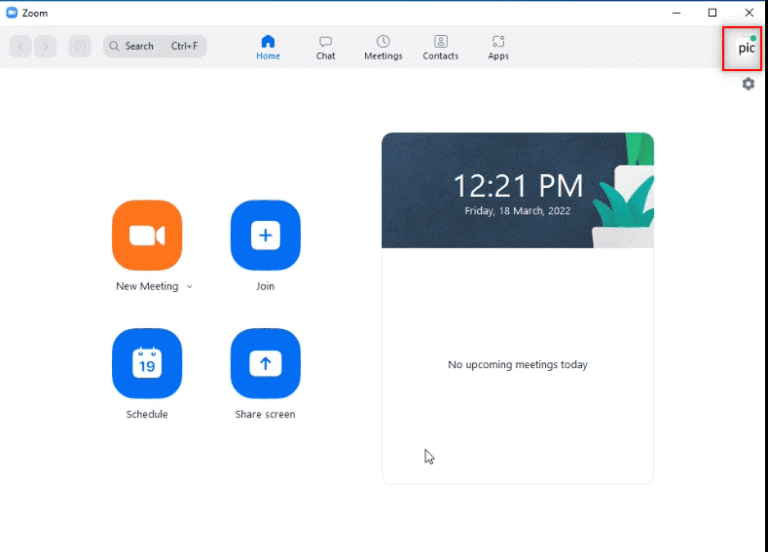
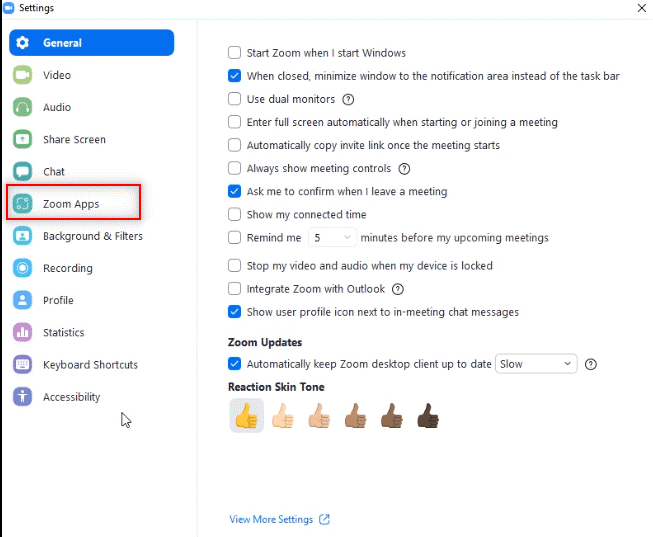
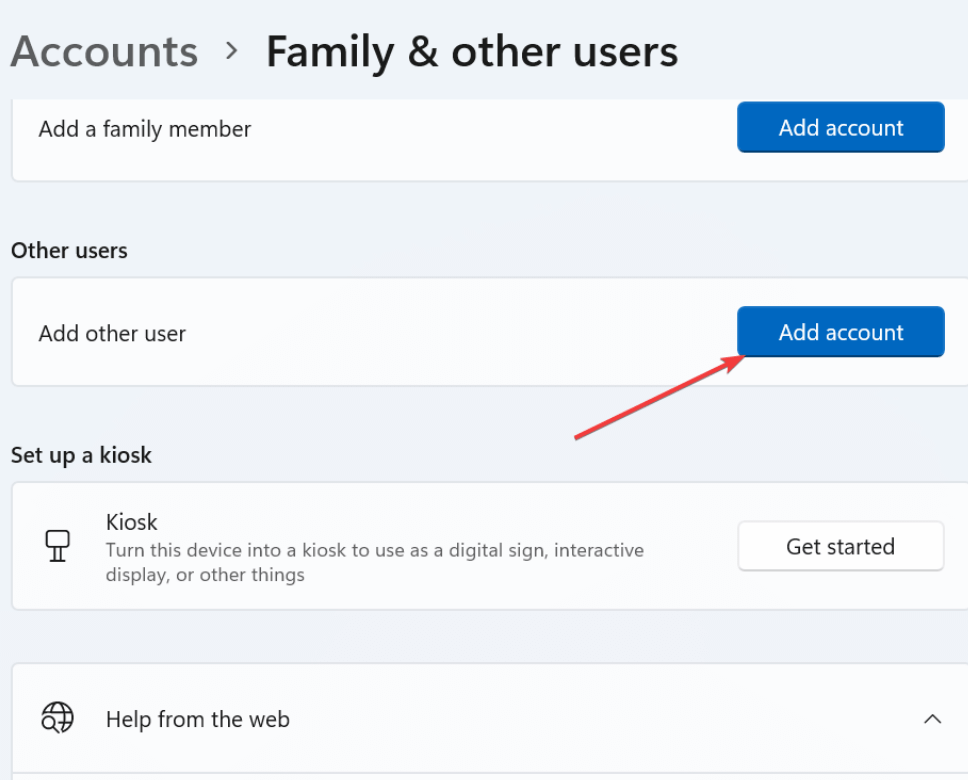
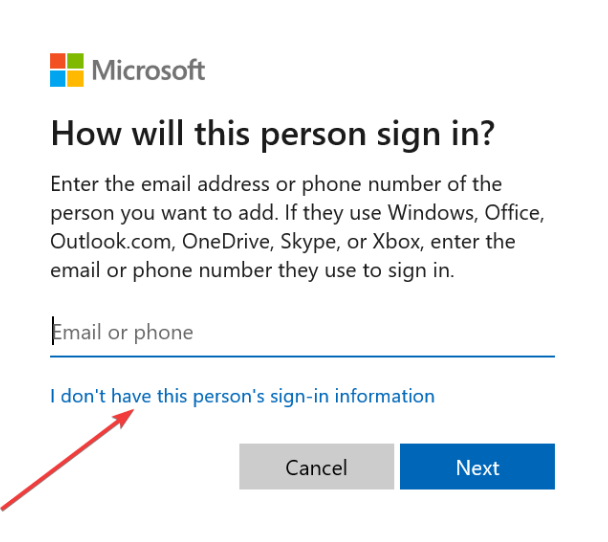
今すぐ新しいミーティングに参加して、「Zoom エラー コード 10004: アップデートをインストールできません」エラーが修正されているかどうかを確認してください。
こちらもお読みください:修正済み: Zoom「接続できません」エラー コード 5003 Windows 11
解決策 4: Zoom で自動更新を有効にする
Zoom アプリのキャッシュをクリアしたら、Zoom で自動アップデートを有効にします。これにより、アップデートが自動的にダウンロードされ、プラットフォームが最新の状態に保たれます。Zoom アプリを更新すると、バグ修正、セキュリティ パッチ、パフォーマンスの向上が含まれたソフトウェアの最新バージョンをダウンロードしてインストールします。
Zoom アプリの更新に進むには、次の手順に従います。
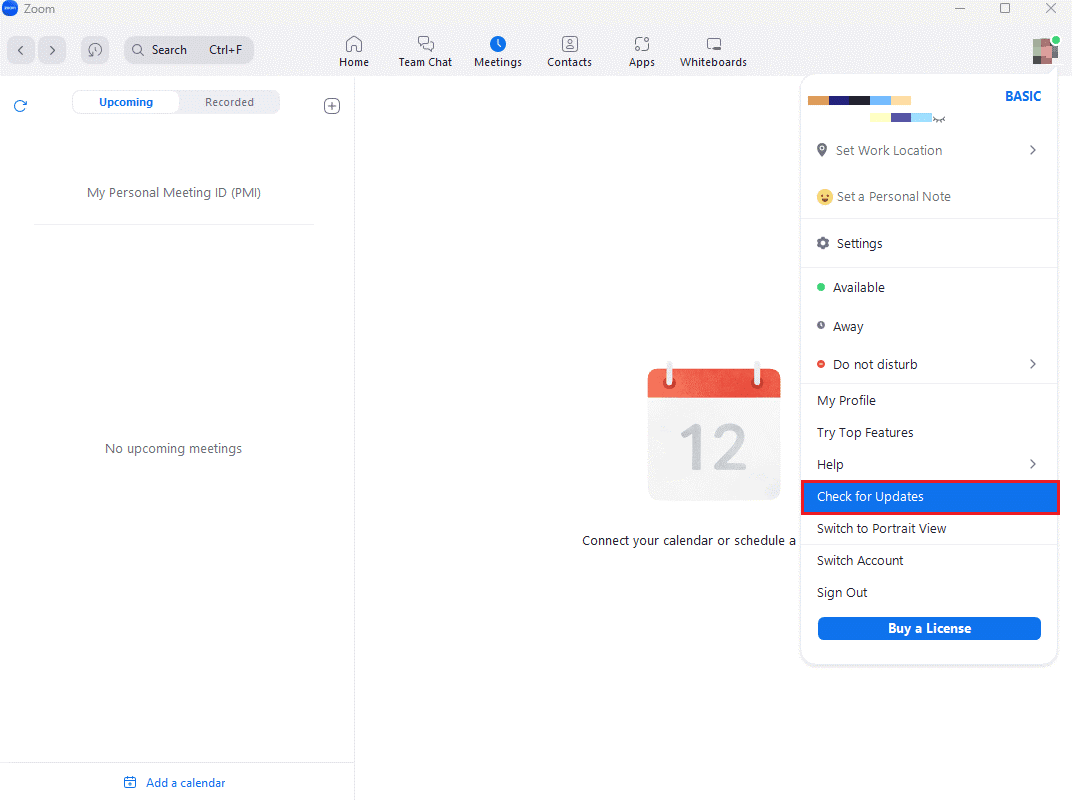
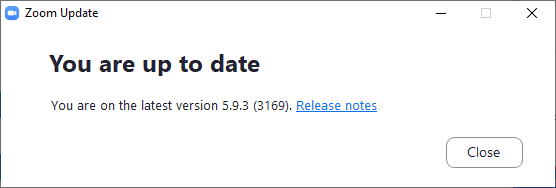
注: Zoom デスクトップ クライアントを手動で更新するには、以下の図に示すように、[設定] メニューの [ Zoom デスクトップ クライアントを自動的に最新の状態に保つ] オプション を有効にします。
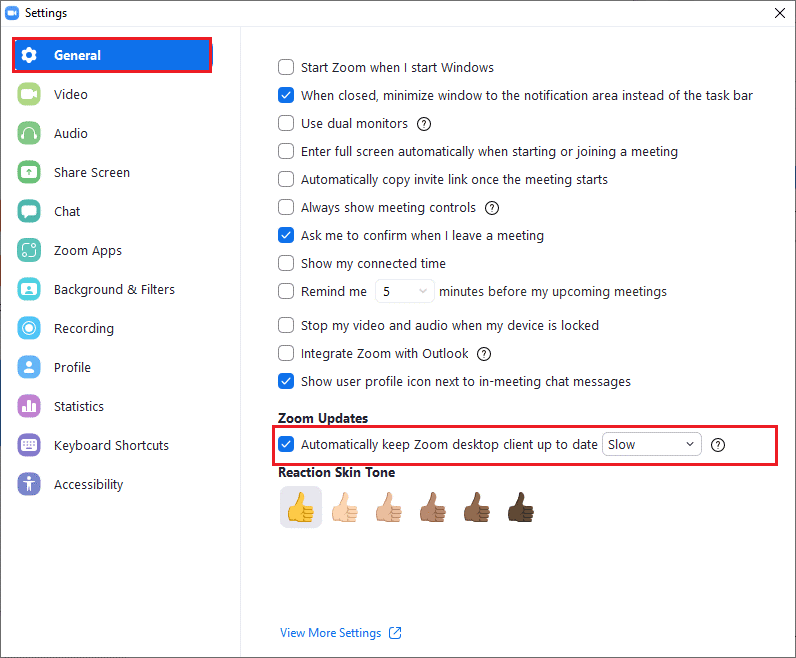
最後に、今すぐ新しい会議に接続して、エラー コード 10004 Zoomが修正されたことを確認してください。
解決策 5: Windows ファイアウォールのホワイトリストを拡大する
Zoom クライアントが Windows ファイアウォールによってブロックされている場合、正常に動作しなくなり、さまざまな問題が発生し始めます。したがって、ここでは、Zoom クライアントを Windows ファイアウォールのホワイトリストに登録することをお勧めします。これは、ファイアウォールが Zoom のインターネットへのアクセスをブロックせず、Zoom が必要に応じてアップデートをダウンロードしてインストールできることを意味します。
ファイアウォールで Zoom をホワイトリストに登録するには、以下の手順に従って、コンピューターまたはネットワークのファイアウォール設定にアクセスする必要があります。
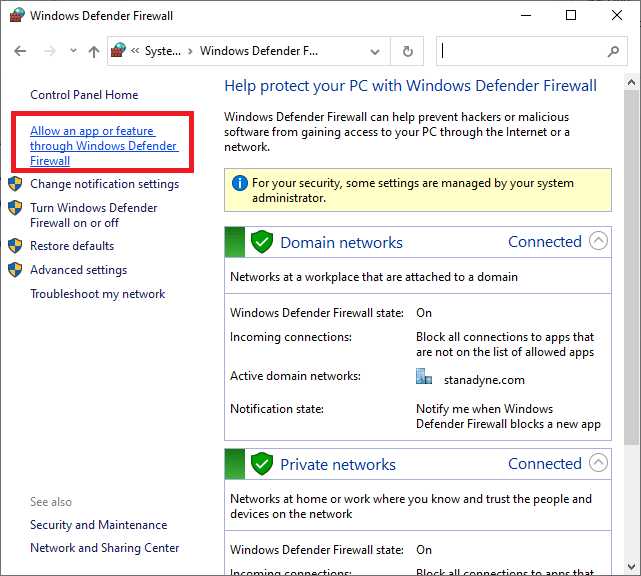
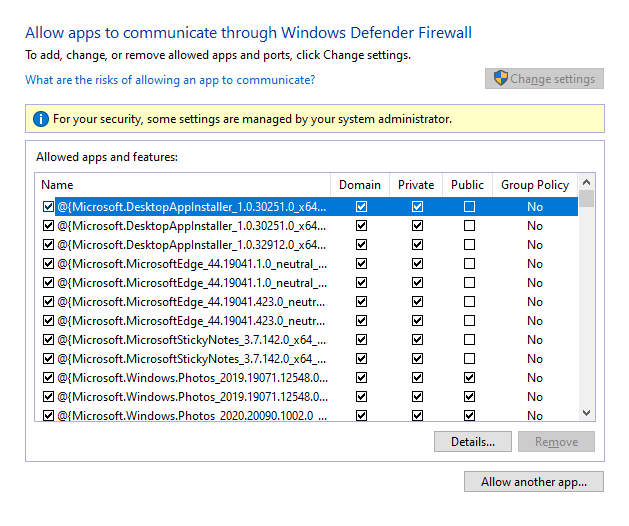
注: PC で Zoom を検索するには、「別のアプリを許可…」オプションを使用してください。
解決策 6: Zoom アプリを再インストールする
上記の解決策がどれもうまくいかない場合は、Zoom アプリケーションをアンインストールして再インストールすることをお勧めします。これにより、必要なコンポーネントがすべてインストールに含まれるようになり、エラーの再発を防ぐことができます。さらに、Zoom を再インストールすると、そもそもエラーの原因となった可能性のある破損したファイルや設定をクリアするのに役立ちます。
注: Zoom を再インストールしても、アプリはアカウントに直接接続されているため、アプリの進行状況が失われることを心配する必要はありません。
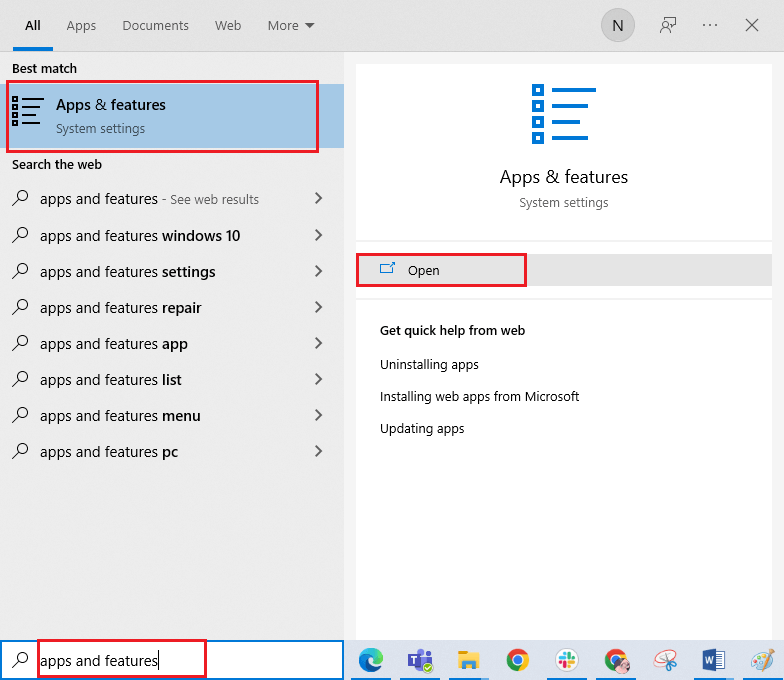
C:\Windows\一時
C:\プログラム ファイル\ ズーム
C:\Program Files (x86)\ ズーム
C:\Program Files\Common Files\ ズーム
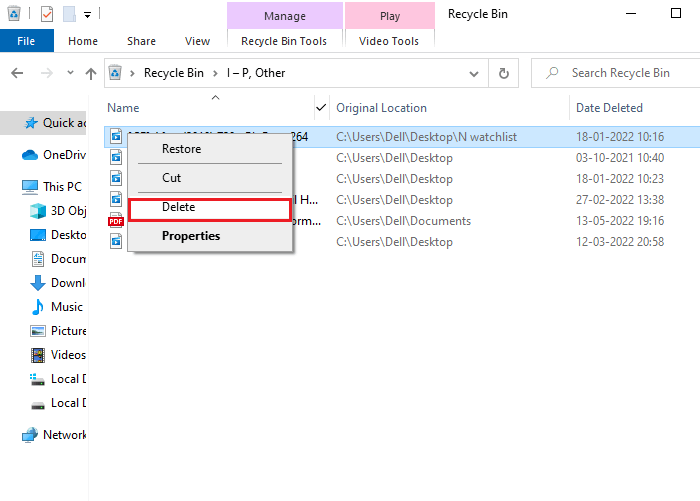
リストされている解決策でエラーが解決しない場合は、Zoom のサポート チームに問い合わせて、Zoom アップデート エラー コード 10004 の解決策があるかどうかを確認する必要があります。それでもエラーの解決策が見つからない場合は、次のことをお勧めします。サポートが必要な場合は、インターネット サービス プロバイダー (ISP) にお問い合わせください。
Windows 10/11のさまざまなエラーを修正する簡単な解決策
BSOD、レジストリ、アップデート、ゲーム、DLLなどのエラー。また、破損したシステムファイルやアクセスできないシステムファイルなども修復します。
このツールをダウンロードするだけで、残りの作業は手間をかけずに自動的に行われ、PC が新しい PC と同じように動作するようになります。
結論:
それでおしまい!
ここでは、Zoom エラー コード 10004 を修正するための考えられる解決策をリストアップするために最善を尽くしました。各解決策を順番に試してエラーを修正し、会議を開始できます。
幸運を..!
Rustに直面すると、起動時または読み込み中にクラッシュし続けます。その後、指定された修正に従って、Rushクラッシュの問題を簡単に停止します…
Intel Wireless AC 9560 コード 10 の修正方法について詳しく解説します。Wi-Fi および Bluetooth デバイスでのエラーを解決するためのステップバイステップガイドです。
Windows 10および11での不明なソフトウェア例外(0xe0434352)エラーを修正するための可能な解決策を見つけてください。
Steamのファイル権限がないエラーにお困りですか?これらの8つの簡単な方法で、Steamエラーを修正し、PCでゲームを楽しんでください。
PC での作業中に Windows 10 が自動的に最小化される問題の解決策を探しているなら、この記事ではその方法を詳しく説明します。
ブロックされることを心配せずに学生が学校で最もよくプレイするゲーム トップ 10。オンラインゲームの利点とおすすめを詳しく解説します。
Wordwallは、教師が教室のアクティビティを簡単に作成できるプラットフォームです。インタラクティブな体験で学習をサポートします。
この記事では、ntoskrnl.exeの高いCPU使用率を解決するための簡単な方法を紹介します。
VACを修正するための解決策を探していると、CSでのゲームセッションエラーを確認できませんでした:GO?次に、与えられた修正に従います
簡単に取り除くために、ソリューションを1つずつ実行し、Windows 10、8.1、8、および7のINTERNAL_POWER_ERRORブルースクリーンエラー(0x000000A0)を修正します。


![[フルガイド]Steamのファイル権限の欠落エラーを修正する方法は? [フルガイド]Steamのファイル権限の欠落エラーを修正する方法は?](https://luckytemplates.com/resources1/images2/image-1234-0408150850088.png)



![[解決済み]Ntoskrnl.Exe高CPU使用率Windows10 [解決済み]Ntoskrnl.Exe高CPU使用率Windows10](https://luckytemplates.com/resources1/images2/image-5920-0408150513635.png)

