[解決済み]錆がクラッシュし続ける問題を修正する方法は?
![[解決済み]錆がクラッシュし続ける問題を修正する方法は? [解決済み]錆がクラッシュし続ける問題を修正する方法は?](https://luckytemplates.com/resources1/images2/image-6970-0408150808350.png)
Rustに直面すると、起動時または読み込み中にクラッシュし続けます。その後、指定された修正に従って、Rushクラッシュの問題を簡単に停止します…
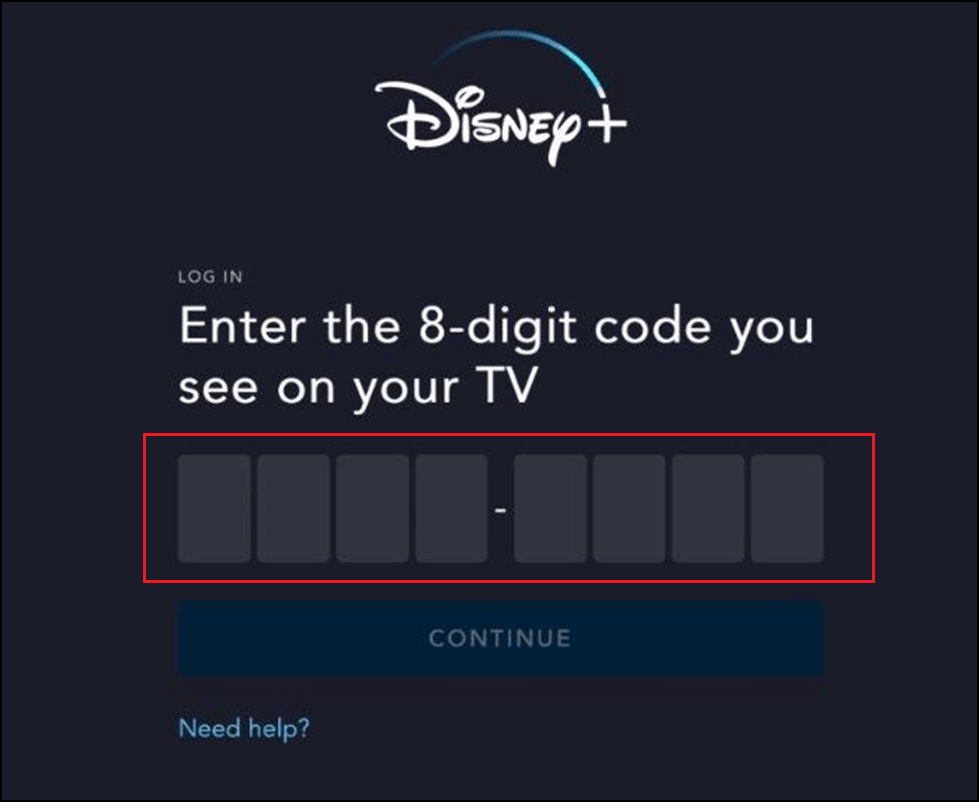
お気に入りのビデオや映画を楽しんでいるときに、Windows Media Player Legacy で 4K ビデオが突然再生されないことに直面します。この問題は、Windows 10 または Windows 11 の PC およびラップトップでよく発生します。
これは、メディア プレーヤーが MP4 形式をサポートしていない場合 、MP4 ファイルが破損している場合、ドライバが古い場合など、さまざまな理由で発生します。
ただし、この問題を解決するのはそれほど難しいことではありません。この投稿では、 Windows Media Player レガシー問題で 4K ビデオを再生できない問題を解決するために考えられる解決策をリストしました。
破損した Windows システム ファイルを修復するには、高度なシステム修復をお勧めします。
このソフトウェアは、3 つの簡単なステップで Windows エラーを修正し、マルウェアから保護し、ジャンクをクリーンアップし、PC を最適化してパフォーマンスを最大化するワンストップ ソリューションです。
従来の Windows Media Player で再生できない 4K ビデオを修正する方法?
トラブルシューティング手順を開始する前に、Windows メディア プレーヤーに関連するすべてのプロセスを閉じた後、デバイスを再起動してみてください。これで問題が解決しない場合は、次の解決策を試してください。
目次
トグル
解決策 1: コーデックを更新する
Windows Media Player のコーデックを更新すると、アプリケーションで4K コンテンツに必要なH.265/HEVC コーデックなどの最新の形式でエンコードされたメディア ファイルを再生および作成できるようになります。
4K ビデオ コンテンツを再生するためにサードパーティのビデオ プレーヤーとの互換性も実現し、スムーズな再生体験を保証します。
注: VLC Media Player などの一部のメディア プレーヤーにはコーデックが組み込まれており、自動的に更新できます。メディア プレーヤーの設定または環境設定を確認して、コーデックを更新するオプションが提供されているかどうかを確認してください。
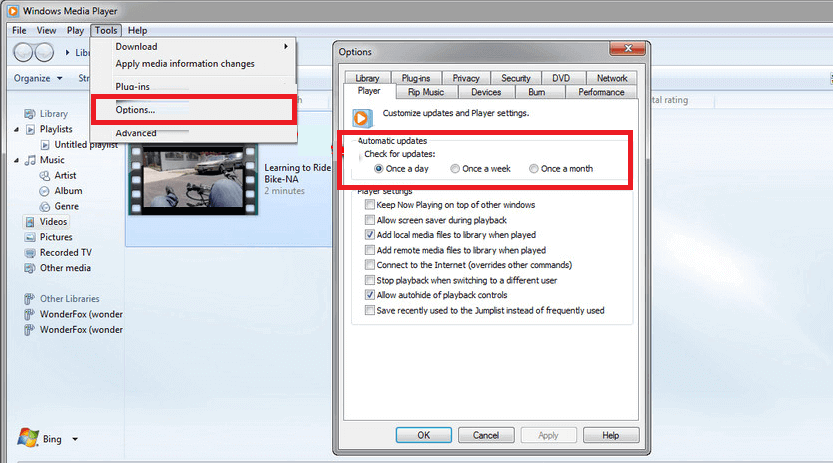
このコーデック パッケージに直接アクセスして、必要なコーデックをダウンロードしてインストールすることもできます。
解決策 2: ハードウェアの互換性を確認する
コンピューター システムが 4K ビデオを再生できるほど強力ではない場合、パフォーマンスが低下する問題が発生します。したがって、Windows メディア プレーヤーで 4K ビデオを再生する前に PC のハードウェア互換性をチェックすることで、Windows メディア プレーヤーで 4K ビデオを再生できないという従来の問題を回避し、シームレスな再生エクスペリエンスを確保できます。
解決策 3: グラフィックス ドライバーを更新する
グラフィックス カードの更新にはビデオ再生の最適化が含まれることが多く、4K ビデオで使用される最新のビデオ コーデックおよび形式との互換性が向上します。
更新されたドライバーは、高解像度のコンテンツを効果的にデコードしてレンダリングできるため、Windows メディア プレーヤーで 4K ビデオを再生できない従来の問題がなく、よりスムーズな再生エクスペリエンスが得られます。
.exeファイルがPC にダウンロードされます。ファイルをダブルクリックして実行し、ドライバーをインストールします。
さらに、 Driver Updaterツールを使用してドライバーを更新することもできます。このソフトウェアは、古いドライバーを自動的に更新し、他のドライバー関連の問題を簡単に解決できます。
解決策 4: ハードウェア アクセラレーション デコーディングを有効にする
ハードウェア アクセラレーション デコードを有効にすると、GPU はデコード プロセスをより効率的に処理できるようになり、4k ビデオのスムーズな再生が保証されます。ハードウェア アクセラレーションがないと、CPU (中央処理装置) だけが複雑なビデオ データをデコードするのに苦労し、途切れや遅延が発生したり、ビデオをまったく再生できなくなったりする可能性があります。
アプリでこの設定を有効にするには、次の手順に従ってください。
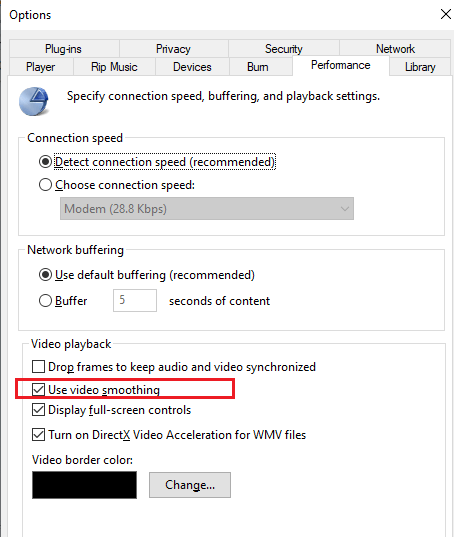
こちらもお読みください: VLC メディア プレーヤーの 4 つの一般的な問題とその完全な修正
解決策 5: 4k ビデオ ファイルの整合性を確認する
4K ビデオ ファイルの整合性を検証することで、 YouTube からダウンロードした 4K ビデオを再生できないエラーや、ファイル構造またはデータの不一致を特定して修正できます。
これによりビデオ ファイルが修復され、Windows Media Player で再生できるようになります。これにより、ビデオ ファイルの必要なすべてのコンポーネントが損なわれず、正しい形式であることが保証され、メディア プレーヤーがビデオを適切にデコードして再生できるようになります。
このタスクを実行するためにインターネット上で利用できるオンライン ツールが多数あります。
解決策 6: ビデオ品質を下げる
4K ビデオは解像度 3840 × 2160 ピクセルの高品質ビデオであり、スムーズに再生するには大量の処理能力とリソースを必要とします。
従来の Windows Media Player は、4K ビデオの高い要求を処理するのに苦労し、その結果、途切れやフリーズなどの再生の問題が発生する可能性があります。これらのツールを使用してビデオの品質を下げてみてください。
解決策 7: 別のメディア プレーヤーを使用する
VLC、PotPlayer、DivX Player、Kodi などの他の多くのメディア プレーヤーは、他の多くの追加機能やカスタマイズ オプションとともに 4K ビデオを簡単にサポートしています。
Windows Media Player が 4K ビデオを再生できない主な理由は、サポートされているコーデックが限られているためです。これらのメディア プレーヤーには、Windows Media Player と比較して幅広いコーデックが搭載されているため、4K ビデオの再生がより適切かつスムーズになります。
推奨される解決策 – Windows エラーを修正し、PC パフォーマンスを向上させる
Windows のエラーやパフォーマンスの問題を解決するためのワンストップ ソリューションをお探しの場合は、 を試してみてください。
これは、Windows PC のさまざまなエラーや問題に対処するために専門家によって開発された高度な修復ツールです。ゲーム エラー、レジストリ エラー、BSOD エラー、アプリケーション エラー、DLL エラーなど、このツールを使用して簡単に修正できる問題をいくつか紹介します 。
これらに加えて、破損した Windows システム ファイルを修復し、ウイルス/マルウェアからシステムを保護し、パフォーマンス関連の問題を解決して PC のパフォーマンスを向上させることもできます。
最後の言葉
Windows Media Player Legacy で 4K ビデオが再生されないことに悩んでいる場合は、この記事が問題を永久に修正するのに役立つでしょう。
このブログでは、多くの PC ユーザーに効果のあるシンプルな解決策を試しましたが、そのうちの 1 つが間違いなく役立つと考えられます。
幸運を…!
Rustに直面すると、起動時または読み込み中にクラッシュし続けます。その後、指定された修正に従って、Rushクラッシュの問題を簡単に停止します…
Intel Wireless AC 9560 コード 10 の修正方法について詳しく解説します。Wi-Fi および Bluetooth デバイスでのエラーを解決するためのステップバイステップガイドです。
Windows 10および11での不明なソフトウェア例外(0xe0434352)エラーを修正するための可能な解決策を見つけてください。
Steamのファイル権限がないエラーにお困りですか?これらの8つの簡単な方法で、Steamエラーを修正し、PCでゲームを楽しんでください。
PC での作業中に Windows 10 が自動的に最小化される問題の解決策を探しているなら、この記事ではその方法を詳しく説明します。
ブロックされることを心配せずに学生が学校で最もよくプレイするゲーム トップ 10。オンラインゲームの利点とおすすめを詳しく解説します。
Wordwallは、教師が教室のアクティビティを簡単に作成できるプラットフォームです。インタラクティブな体験で学習をサポートします。
この記事では、ntoskrnl.exeの高いCPU使用率を解決するための簡単な方法を紹介します。
VACを修正するための解決策を探していると、CSでのゲームセッションエラーを確認できませんでした:GO?次に、与えられた修正に従います
簡単に取り除くために、ソリューションを1つずつ実行し、Windows 10、8.1、8、および7のINTERNAL_POWER_ERRORブルースクリーンエラー(0x000000A0)を修正します。


![[フルガイド]Steamのファイル権限の欠落エラーを修正する方法は? [フルガイド]Steamのファイル権限の欠落エラーを修正する方法は?](https://luckytemplates.com/resources1/images2/image-1234-0408150850088.png)



![[解決済み]Ntoskrnl.Exe高CPU使用率Windows10 [解決済み]Ntoskrnl.Exe高CPU使用率Windows10](https://luckytemplates.com/resources1/images2/image-5920-0408150513635.png)

