[解決済み]錆がクラッシュし続ける問題を修正する方法は?
![[解決済み]錆がクラッシュし続ける問題を修正する方法は? [解決済み]錆がクラッシュし続ける問題を修正する方法は?](https://luckytemplates.com/resources1/images2/image-6970-0408150808350.png)
Rustに直面すると、起動時または読み込み中にクラッシュし続けます。その後、指定された修正に従って、Rushクラッシュの問題を簡単に停止します…
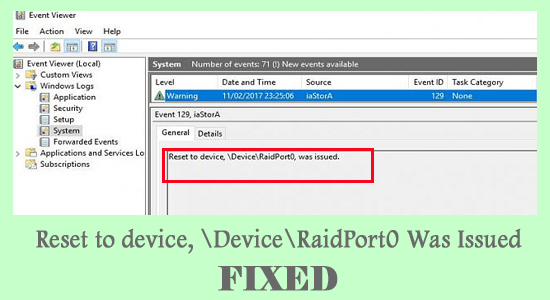
デバイス\デバイス\raidport0へのリセットが発行されたことは、 Windowsシステムでよく見られるケースであり、電源設定の構成ミスに関連しており、Windowsシステムが一時的にフリーズします。
このエラーは通常、さまざまな Windows プラットフォームを使用するサーバーまたはクライアント PC で発生します。そこで、このエラーを調査したところ、このエラーは見た目ほど難しくないことがわかり、エラーを解決するための簡単なトラブルシューティング手順が用意されています。
一般的な Windows エラーを修正するには、高度なシステム修復をお勧めします。
このソフトウェアは、3 つの簡単なステップで Windows エラーを修正し、マルウェアから保護し、ジャンクをクリーンアップし、PC を最適化してパフォーマンスを最大化するワンストップ ソリューションです。
「デバイス,\デバイス\raidport0へのリセットが発行されました」の原因は何ですか?
Windows 10 OS でのエラーを回避するには、与えられた修正を 1 つずつ実行してください。
「デバイス、\ デバイス\raidport0 にリセット、発行されました」エラーを修正する方法?
目次
トグル
解決策 1: システム ファイル チェッカーを実行する
破損したファイルはメイン メッセンジャーを再生してデバイスをトリガーし、deviceraidport0 の問題が発生します。したがって、 Windows システム ファイルが破損してエラーが発生した場合は、組み込みのシステム ファイル チェッカー コマンドを実行して、破損した Windows システム ファイルをスキャンして修復する必要があります。
これを行うには、次の手順を実行します。
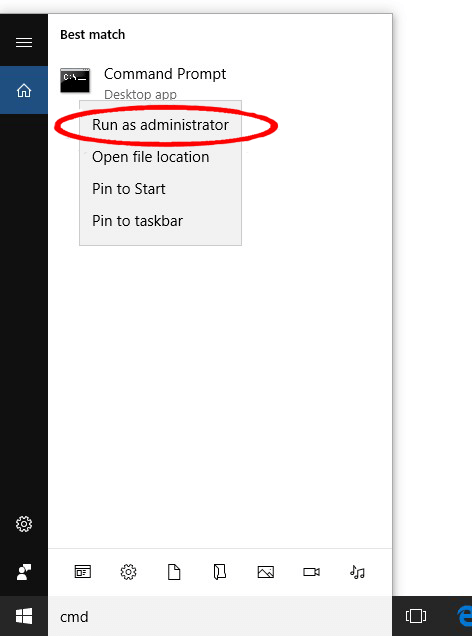
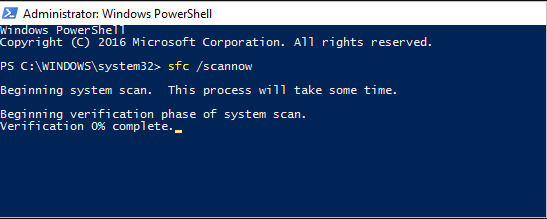
解決策 2: CHKDSK スキャンの実行
ハードドライブが破損しているか、ハードドライブ上に不良セクタが存在すると、エラーが発生する可能性が高くなります。この場合、ディスク スキャンCHKDSKを使用すると、ハードディスク内の破損した部分 を見つけて修復することができます。それらを使用するには、
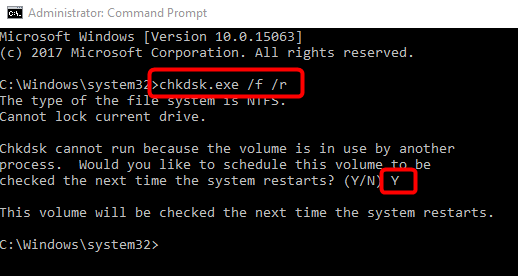
解決策 3: レジストリで電源設定を調整する
電源設定は、多くの場合、「デバイス、\ デバイス\raidport0 にリセット、発行されました」というエラーに関連付けられています。前の手順を行ってもエラーが解決しない場合は、次の手順を実行して運試ししてください。
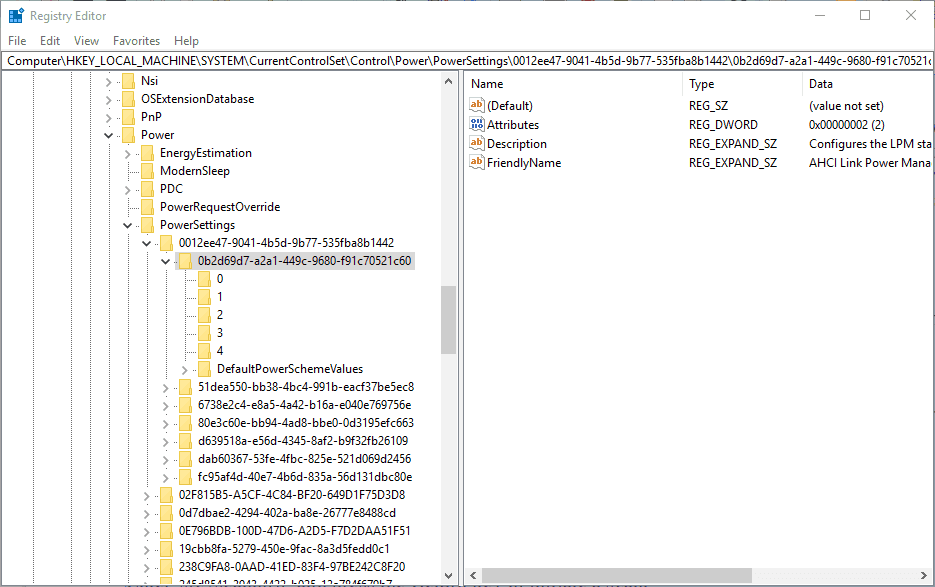
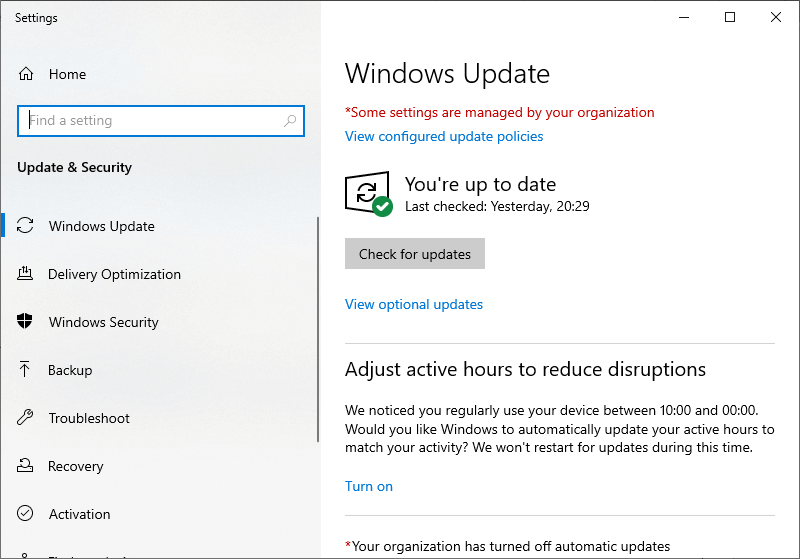
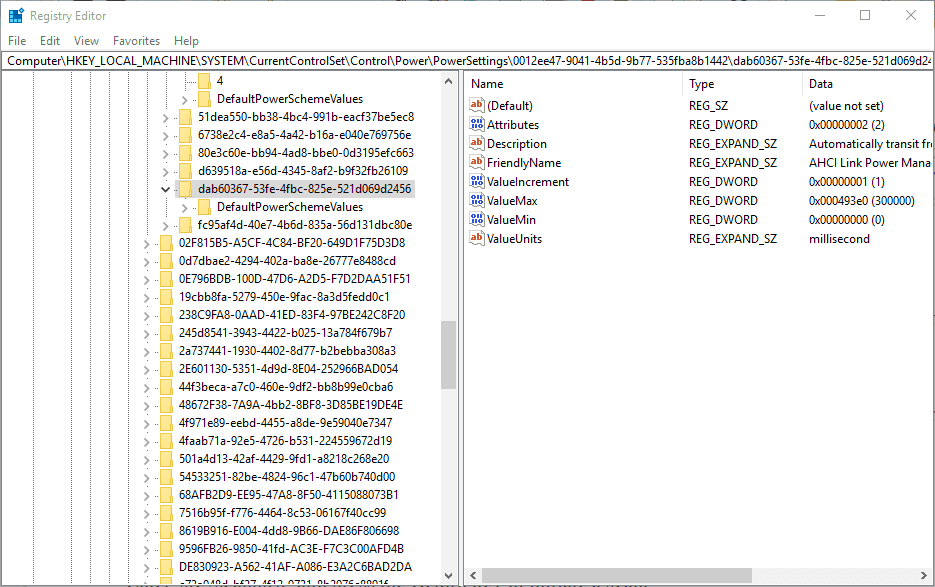
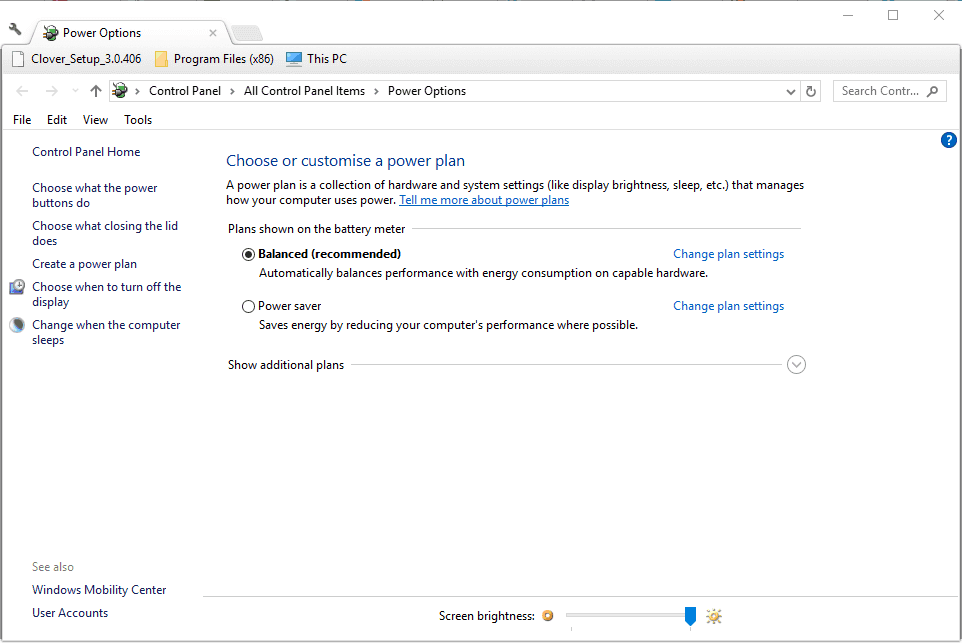
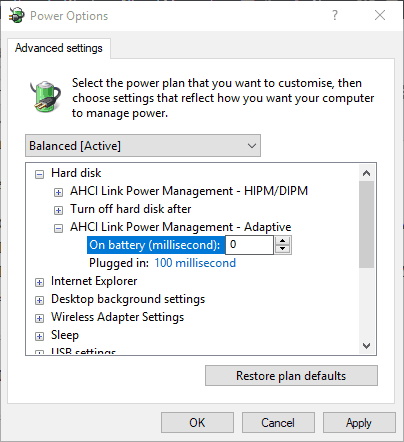
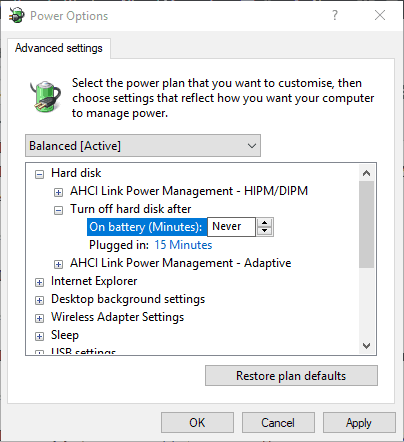
解決策 4: 電源プラン設定を構成する
多くのユーザーは、電源プランの設定を高パフォーマンスに設定するとエラーが解決すると提案しています。したがって、ここでは、デバイス deviceraidport0 へのリセットでエラーが発生したことを解決するために、電源プラン設定を設定することをお勧めします。
これを行うには、次の手順に従います。
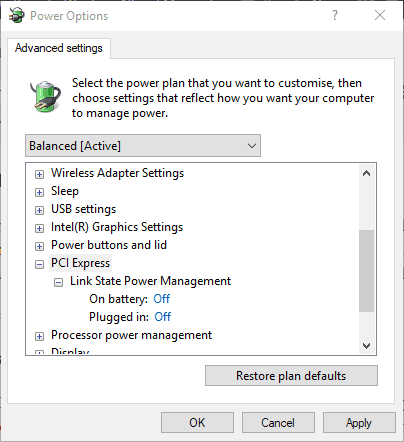
解決策 5: AHCI ドライバーの更新
Windows 10 の AHCI ドライバーは、デバイスの持続的なエラー、deviceraidport0 の問題を修正する方法で機能します。AHCI (Advanced Host Controller Interface)ドライバーは SATA ホスト バス アダプターに必須であるため。したがって、AHCI ドライバーを更新することを強くお勧めします。
以下の手順に従ってください。
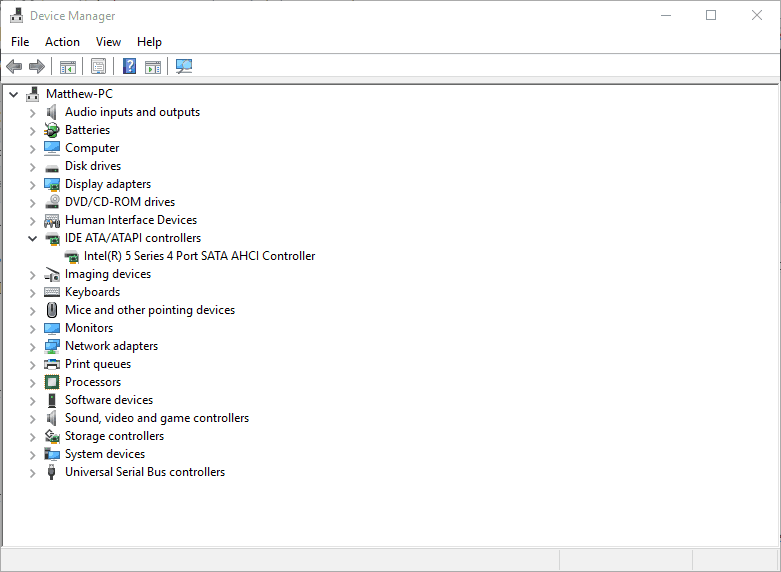
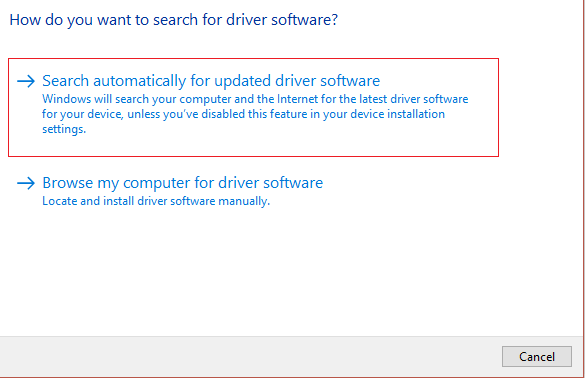
さらに、サードパーティの Driver Updater ツールを使用してドライバーを更新することもできます。これは、一度スキャンするだけで、ドライバーを自動的に検出して更新する高度なツールです。
AHCI ドライバーを自動的に更新するには、ドライバー アップデーター ツールを入手します。
解決策 6: システムドライバーを再インストールする
実行しているシステム ドライバーが見つからない場合は、「デバイス \Device\RaidPort0 にリセットされました」というエラーが表示される場合もあります。システム ドライバーが古いと、問題のあるデバイス上で操作を実行するオペレーティング システムの機能が妨げられます。したがって、システムドライバーが更新されていることを確認してください。
これを行うには、次の手順に従います。
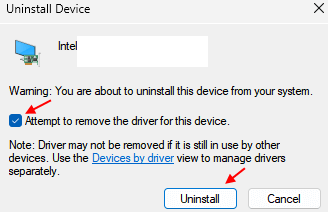
システムを再起動して、エラーが修正されたかどうかを確認してください
解決策 7: 高速スタートアップを無効にする
多くのユーザーは、高速スタートアップのアップデートがデバイス Raidport0 へのリセット エラーを修正するために機能することを確認しました。したがって、Windows 10 システムで高速スタートアップを有効にしている場合は、それを無効にすることでうまくいく可能性があります。
これを行うには、次の手順に従います。
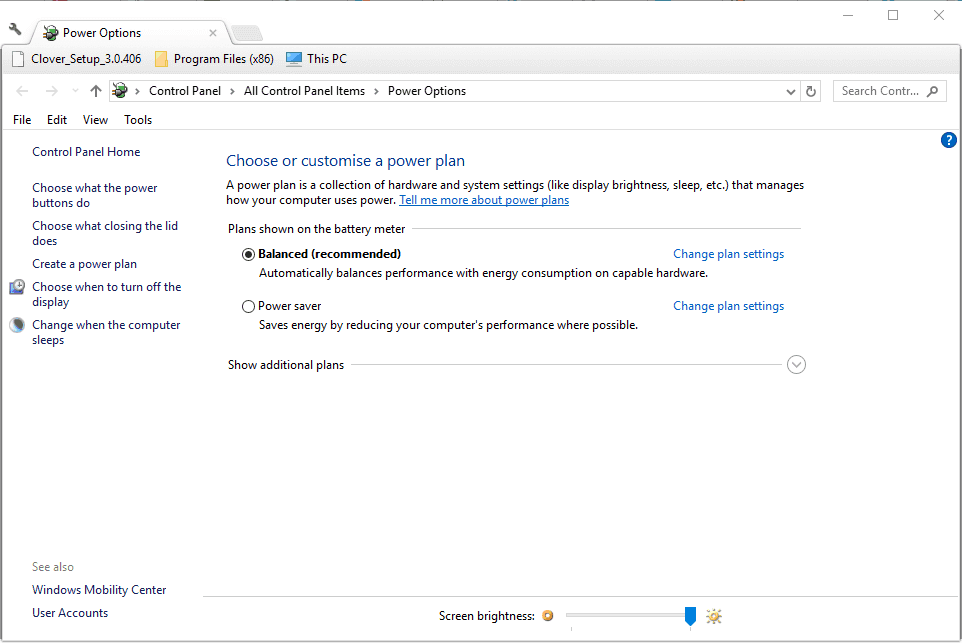
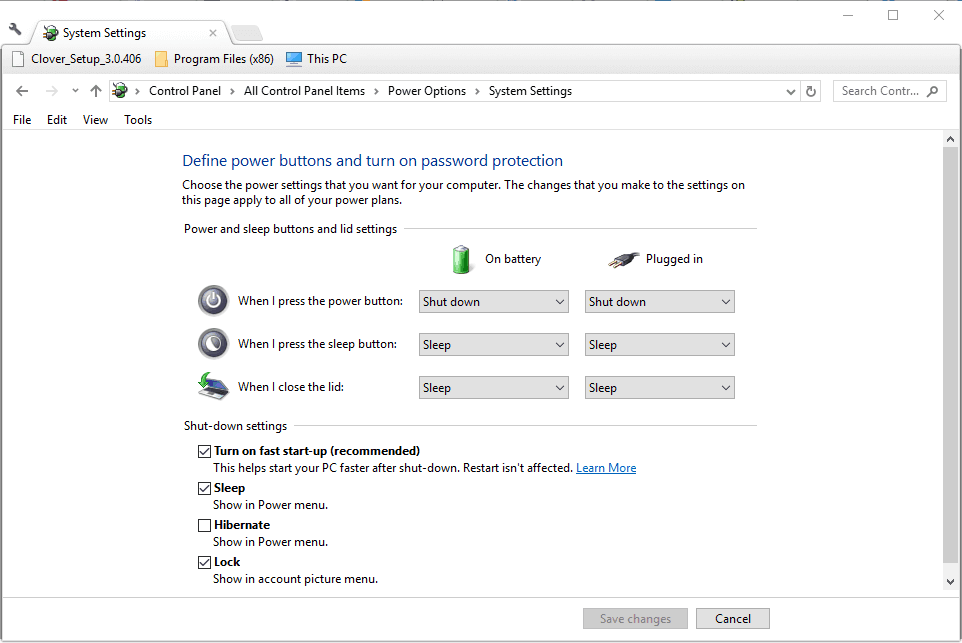
解決策 8: ウイルス対策を無効にする
上記の修正がどれもうまくいかない場合は、ウイルス対策ソフトウェアがインストールされているかどうかを確認してください。この場合、サードパーティのウイルス対策ソフトがドライバーと競合し、エラーが発生している可能性があります。ウイルス対策機能を無効にするには、ウイルス対策プログラムを起動し、「設定」をクリックします。次に、ウイルス対策プログラムを無効にするをクリックします。
与えられた修正に従って、Windows 10 のイベント ID: 129 デバイスにリセット、\Device\RaidPort0 エラーを解決できることを願っています。
さまざまな PC の問題を解決するための推奨解決策:
これは高度な修復ツールで、一度スキャンするだけで、Windows のさまざまな問題や頑固なコンピューター エラーを検出して修正します。エラーを修正するだけでなく、Windows PC のパフォーマンスを新品のように最適化し、さまざまな Windows エラーを解決します。
これにより、 さまざまな更新エラーを修正したり、破損した Windows システム ファイル、DLL エラー、レジストリ エラーを修復したり、ウイルスやマルウェアの感染を防止したりすることができます。
最後の言葉:
デバイス \device\raidport0 へのリセットが発行されました。これは、電源とレジストリの問題に関連して発生する問題です。
Windows 10 システムでエラー メッセージが確実に修正されるようにするには、次の手順を実行します。記載されている手順を慎重に試してください。
幸運を..!
インストールされているシステム アプリケーションまたはサービスのいずれかが IDE SATA モードに依存しているが、PC が AHCI を使用している場合、問題が発生する可能性があります。このシナリオでは、PC の SATA モードを AHCI から IDE に変更すると問題が解決される可能性があります。プロセスは異なる場合がありますが、一般的なガイドラインは次のとおりです。
PC を BIOS で起動し、 詳細設定 タブ
次に、 SATA モード 選択 を IDE<に設定します。 /span> します。保存 加えた変更を
次に、PC を 再起動 し、 起動 します。< /span> で DeviceRapidPort の問題が解決されたかどうかを確認します。Windows
手順 2 で SATA モードがすでに IDE に設定されている場合は、SATA モードを AHCI に設定することで問題が解決されるかどうかを確認します。
Rustに直面すると、起動時または読み込み中にクラッシュし続けます。その後、指定された修正に従って、Rushクラッシュの問題を簡単に停止します…
Intel Wireless AC 9560 コード 10 の修正方法について詳しく解説します。Wi-Fi および Bluetooth デバイスでのエラーを解決するためのステップバイステップガイドです。
Windows 10および11での不明なソフトウェア例外(0xe0434352)エラーを修正するための可能な解決策を見つけてください。
Steamのファイル権限がないエラーにお困りですか?これらの8つの簡単な方法で、Steamエラーを修正し、PCでゲームを楽しんでください。
PC での作業中に Windows 10 が自動的に最小化される問題の解決策を探しているなら、この記事ではその方法を詳しく説明します。
ブロックされることを心配せずに学生が学校で最もよくプレイするゲーム トップ 10。オンラインゲームの利点とおすすめを詳しく解説します。
Wordwallは、教師が教室のアクティビティを簡単に作成できるプラットフォームです。インタラクティブな体験で学習をサポートします。
この記事では、ntoskrnl.exeの高いCPU使用率を解決するための簡単な方法を紹介します。
VACを修正するための解決策を探していると、CSでのゲームセッションエラーを確認できませんでした:GO?次に、与えられた修正に従います
簡単に取り除くために、ソリューションを1つずつ実行し、Windows 10、8.1、8、および7のINTERNAL_POWER_ERRORブルースクリーンエラー(0x000000A0)を修正します。


![[フルガイド]Steamのファイル権限の欠落エラーを修正する方法は? [フルガイド]Steamのファイル権限の欠落エラーを修正する方法は?](https://luckytemplates.com/resources1/images2/image-1234-0408150850088.png)



![[解決済み]Ntoskrnl.Exe高CPU使用率Windows10 [解決済み]Ntoskrnl.Exe高CPU使用率Windows10](https://luckytemplates.com/resources1/images2/image-5920-0408150513635.png)

