[解決済み]錆がクラッシュし続ける問題を修正する方法は?
![[解決済み]錆がクラッシュし続ける問題を修正する方法は? [解決済み]錆がクラッシュし続ける問題を修正する方法は?](https://luckytemplates.com/resources1/images2/image-6970-0408150808350.png)
Rustに直面すると、起動時または読み込み中にクラッシュし続けます。その後、指定された修正に従って、Rushクラッシュの問題を簡単に停止します…
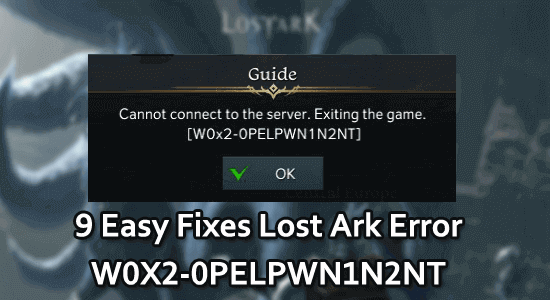
W0x2-0PELPWN1N2NT エラーはサーバー エラーであり、ゲームへのログイン中に発生します。エラー メッセージには明確に「サーバーに接続できません。ゲームを終了します [W0x2-0PELPWN1N2NT]」
これは、ゲーム クライアントとサーバー間の通信の問題が原因で発生し、ゲーム クライアントがサーバーに接続できなくなります。
幸いなことに、ここではW0x2-0PELPWN1N2NT Lost Ark エラーを修正するための解決策を取り上げました。
破損した Windows システム ファイルを修復するには、高度なシステム修復をお勧めします。
このソフトウェアは、3 つの簡単なステップで Windows エラーを修正し、マルウェアから保護し、ジャンクをクリーンアップし、PC を最適化してパフォーマンスを最大化するワンストップ ソリューションです。
W0x2-0PELPWN1N2NT エラーの原因は何ですか?
ロストアークW0x2-0PELPWN1N2NTエラーを修正する方法?
まず、コンピュータの再起動やインターネット接続の確認など、最も簡単な解決策から始めます。それでもエラーが発生した場合は、以下の高度なトラブルシューティング方法に進んでください。
目次
トグル
解決策 1: サーバーのステータスを確認する
サーバーのステータスを確認すると、エラーの原因となっている可能性のあるメンテナンス スケジュールやサーバーの停止など、サーバーの現在のステータスに関する情報が得られます。
サーバーがダウンしている場合、サーバーがバックアップされて実行されると、エラーは解決される可能性があります。サーバーが稼働している場合は、他の要因によってエラーが発生した可能性があります。
Lost Ark サーバーのステータスを確認するには、Lost Ark の公式 Web サイトにアクセスし、Twitterアカウントをフォローしてください。ゲームがオフラインであることについて不満を表明するプレイヤーが増えた場合、または開発者からの新しいアドバイスがある場合は、そこで見つけることができます。
解決策 2: ゲームと Steam クライアントを再起動する
Lost Ark がサーバーに接続できない問題を解決するには、ゲームと Steam クライアントを再起動することをお勧めします。
これは既知の一時的な回避策であり、数回繰り返す必要がある場合がありますが、短期的には問題を解決する最も効率的な方法です。Steam が完全にシャットダウンされていることを確認するには、次の手順に従います。
解決策 3: ゲームの整合性を確認する
Lost Ark ゲームをプレイしているときに、破損したゲーム ファイルによってエラー コードが発生する場合もあります。これは、ゲーム ファイルが不完全または欠落している場合に発生します。
不完全なダウンロード、ゲームのインストールの問題、またはマルウェア攻撃が原因である可能性があります。ゲーム ファイルが破損すると、ゲームのクラッシュ、途切れ、フリーズなど、他の多くの問題が発生する可能性があります。
破損したゲーム ファイルを PC から削除するには、次の手順に従ってください。
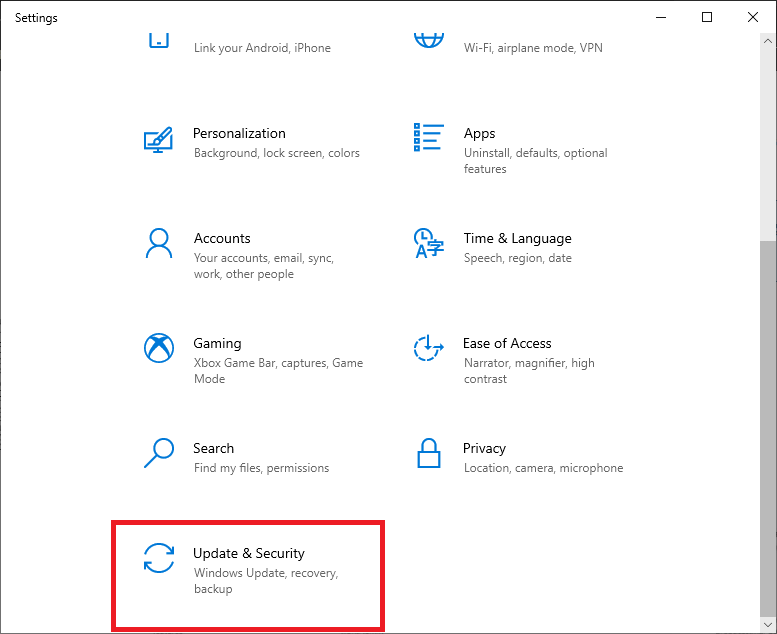
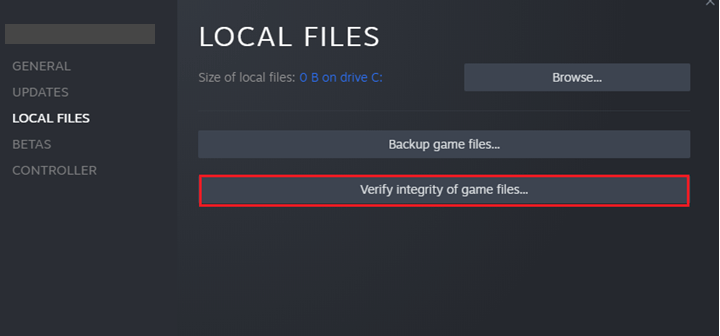
解決策 4: Easy Anti-Cheat を修復する
Easy Anti-Cheat を修復すると、ゲームが適切に起動し、アンチチート システムが正しく機能していることを確認できます。
これを行うと、ゲームが適切に実行され、チート対策システムが最新で正しく機能していることを確認できます。
次の手順に従って、デバイス上の Easy Anti-Cheat ソフトウェアを修復します。
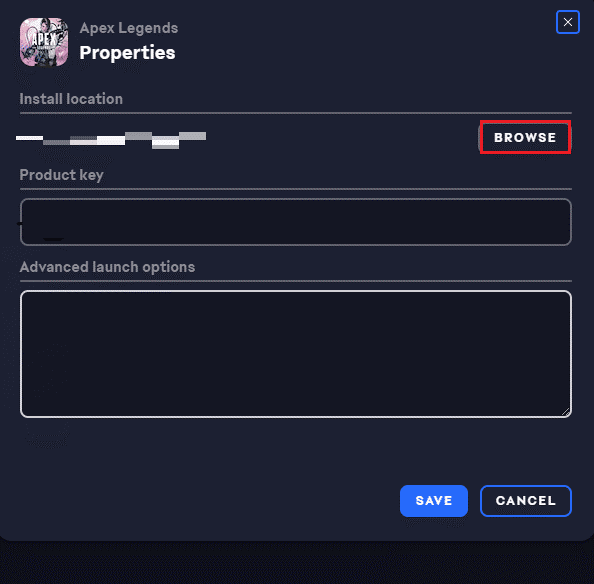
解決策 5: SFC/DISM スキャンを実行する
SFC/DISM スキャンを使用すると、システムをスキャンして破損または欠落しているファイルがないか修復を試みることで、PC 上の Lost Ark W0x2-0PELPWN1N2NT エラーを修正できます。
SFC/DISM スキャンを実行すると、レジストリをデフォルトの状態に復元し、破損した Windows システム ファイルを修復して、問題を解決できます。以下の指示に従ってください。
sfc /スキャンナウ
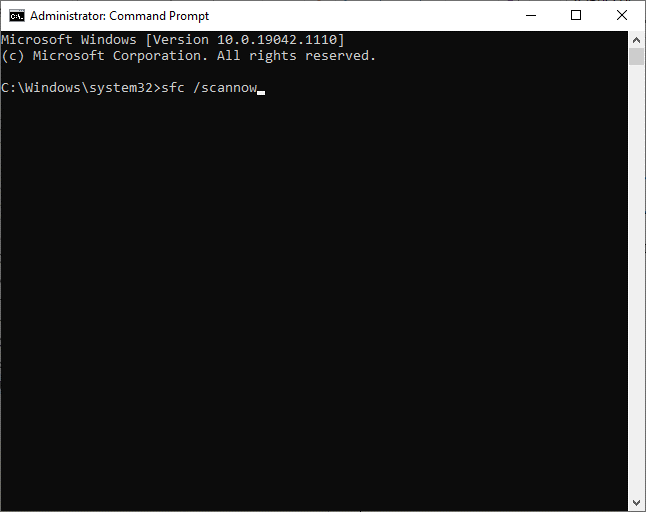
dism /Online /cleanup-image /scanhealth
dism /Online /cleanup-image /startcomponentcleanup
dism /Online /cleanup-image /restorehealth
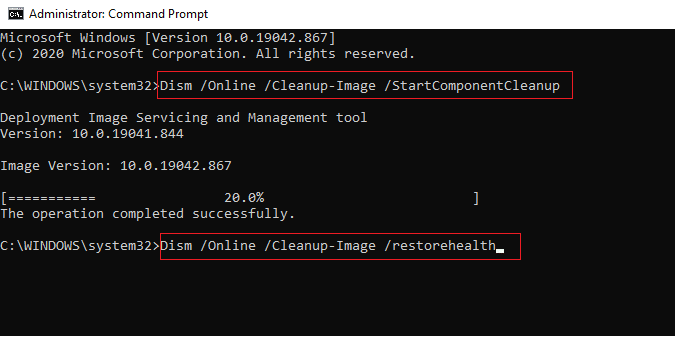
コマンドが実行されるまで待機し、SFC スキャンを繰り返して、問題が再び発生しないことを確認します。
解決策 6: VPN を使用する
地理的に制限されたコンテンツにアクセスしようとすると、多くの VPN でエラー コードが発生する可能性のある問題が発生する可能性があります。新しいものを選択するときは、いくつかの要素を考慮することが重要です。
Lost Ark ゲームで説明されているエラー コードを解決するには、ExpressVPN のような別の VPN を探す必要があります。これは、ユーザーの Web トラフィックを暗号化し、IP アドレスをマスクする、テスト済みのサービスです。
ExpressVPN を入手して無制限のインターネット アクセスを取得
解決策 7: ファイアウォール/ウイルス対策機能を無効にする
ファイアウォールやウイルス対策ソフトウェアによっても、Lost Ark ゲーム エラーが発生する可能性があります。これらのプログラムは、悪意のある攻撃からコンピュータを保護するように設計されていますが、ゲームなどの正規のアプリケーションをブロックする場合があります。ファイアウォールまたはウイルス対策ソフトウェアが Lost Ark をブロックしている場合、プレイヤーは接続の問題に遭遇し、エラー コードが発生する可能性があります。
次の手順に従って、PC のファイアウォールを一時的に無効にします。
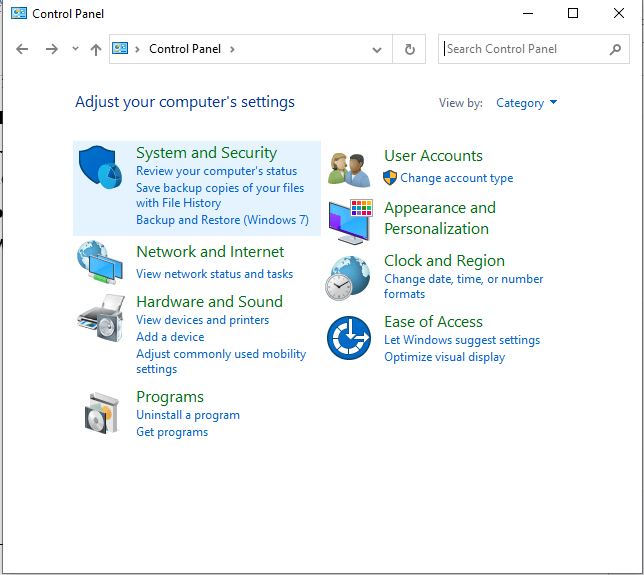
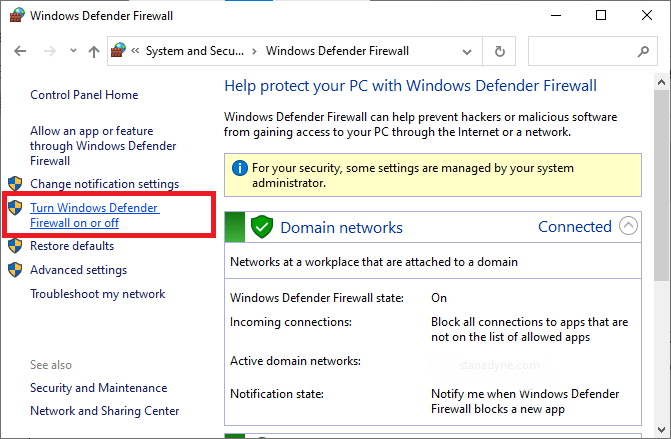
同様に、次の手順に従って、コンピュータ上のウイルス対策ソフトウェアを無効にします。 ウイルス対策スイートを無効にするには、プログラムの [設定] または [オプション] メニューに移動し、[保護を有効/無効にする] または [保護をオン/オフにする] という設定を見つけます。セキュリティをオフにするプロンプトを確認します。
解決策 8: クリーン ブートを実行する
クリーン ブートは、最小限のドライバーとスタートアップ プログラムのセットを使用して Windows を起動するプロセスです。これは、プログラムや更新プログラムをインストールするとき、または Windows でプログラムを実行するときに発生するソフトウェアの競合を排除するのに役立ちます。
次の手順に従ってクリーン ブートを実行し、エラーなしでゲームを起動できるかどうかを確認します。問題がない場合は、デバイス上の最新のアプリを 1 つずつアンインストールして、競合するアプリを確認してください。
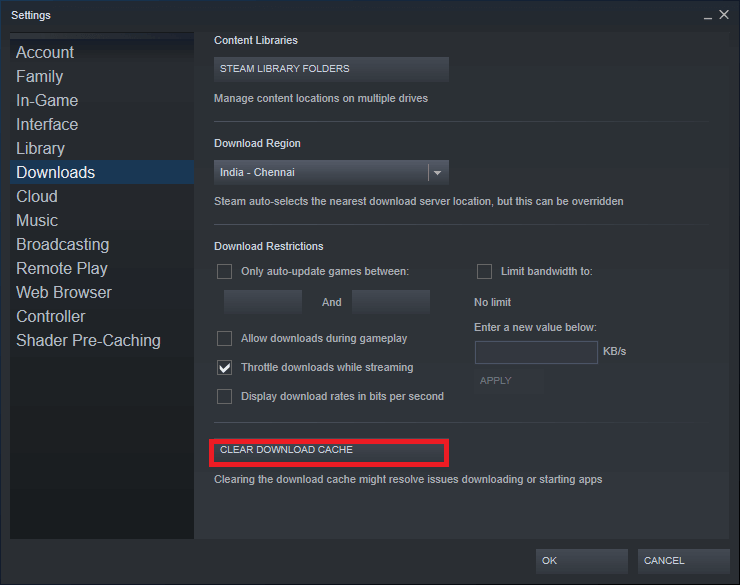
注:次の画面では、ユーザー アカウント制御 (UAC)ポップアップ が表示されます 。[はい]をクリックして資格情報を入力します。
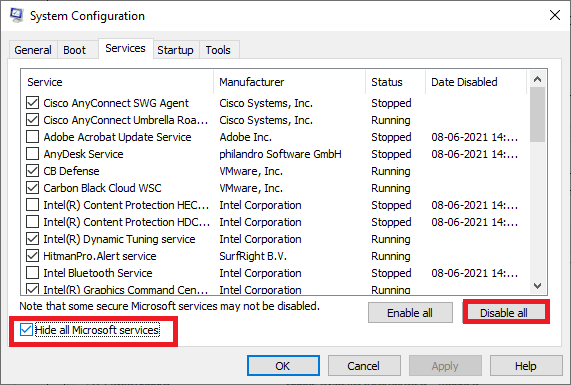
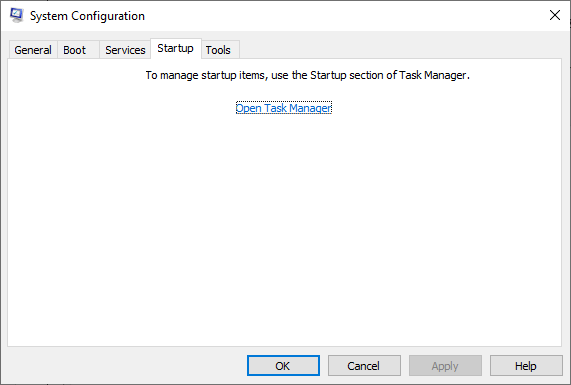
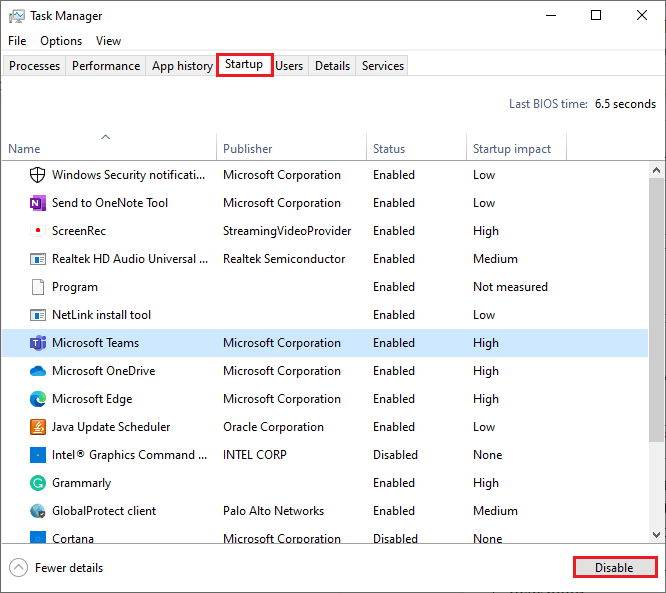
解決策 9: サポートに問い合わせる
それでも、PC で W0x2-0PELPWN1N2NT Lost Ark エラーが発生している場合は、サポート チームに連絡すると問題の解決に役立つ可能性があります。
サポート チームは、エラーのトラブルシューティング方法に関する情報を提供したり、問題を解決するために必要なアップデートやパッチを提供したりできます。また、その他の関連問題についてアドバイスや支援を提供することもできます。
Windows PC でゲームのパフォーマンスを最適化する最良の方法
これにより、システム リソースが最適化されてゲームが強化され、より良いゲームプレイが提供されます。これだけでなく、 遅延や低い FPS の問題などの一般的なゲームの問題も解決します。
結論
まとめると、W0x2-0PELPWN1N2NT エラーはそれほど難しくなく解決できます。正しいノウハウと手順があれば、すぐに解決できます。
このブログでは、多くの PC ユーザーがエラーを解決できる可能性のある解決策をリストしようとしました。
幸運を…!
Rustに直面すると、起動時または読み込み中にクラッシュし続けます。その後、指定された修正に従って、Rushクラッシュの問題を簡単に停止します…
Intel Wireless AC 9560 コード 10 の修正方法について詳しく解説します。Wi-Fi および Bluetooth デバイスでのエラーを解決するためのステップバイステップガイドです。
Windows 10および11での不明なソフトウェア例外(0xe0434352)エラーを修正するための可能な解決策を見つけてください。
Steamのファイル権限がないエラーにお困りですか?これらの8つの簡単な方法で、Steamエラーを修正し、PCでゲームを楽しんでください。
PC での作業中に Windows 10 が自動的に最小化される問題の解決策を探しているなら、この記事ではその方法を詳しく説明します。
ブロックされることを心配せずに学生が学校で最もよくプレイするゲーム トップ 10。オンラインゲームの利点とおすすめを詳しく解説します。
Wordwallは、教師が教室のアクティビティを簡単に作成できるプラットフォームです。インタラクティブな体験で学習をサポートします。
この記事では、ntoskrnl.exeの高いCPU使用率を解決するための簡単な方法を紹介します。
VACを修正するための解決策を探していると、CSでのゲームセッションエラーを確認できませんでした:GO?次に、与えられた修正に従います
簡単に取り除くために、ソリューションを1つずつ実行し、Windows 10、8.1、8、および7のINTERNAL_POWER_ERRORブルースクリーンエラー(0x000000A0)を修正します。


![[フルガイド]Steamのファイル権限の欠落エラーを修正する方法は? [フルガイド]Steamのファイル権限の欠落エラーを修正する方法は?](https://luckytemplates.com/resources1/images2/image-1234-0408150850088.png)



![[解決済み]Ntoskrnl.Exe高CPU使用率Windows10 [解決済み]Ntoskrnl.Exe高CPU使用率Windows10](https://luckytemplates.com/resources1/images2/image-5920-0408150513635.png)

