[解決済み]錆がクラッシュし続ける問題を修正する方法は?
![[解決済み]錆がクラッシュし続ける問題を修正する方法は? [解決済み]錆がクラッシュし続ける問題を修正する方法は?](https://luckytemplates.com/resources1/images2/image-6970-0408150808350.png)
Rustに直面すると、起動時または読み込み中にクラッシュし続けます。その後、指定された修正に従って、Rushクラッシュの問題を簡単に停止します…
Amazon の音声アシスタントは、天気予報から照明の制御まで、あらゆることができる非常に用途の広いツールです。Alexa ルーチンを使用すると、指定したトリガー フレーズを言うたびに実行される、独自のパーソナライズされた一連のコマンドを作成できます。
ただし、物事が常に正確に機能するとは限りません。Alexa ルーチンが機能しない場合は、ルーチン自体またはデバイスの設定に問題がある可能性があります。
Alexa ルーチンに問題がある場合は、次のトラブルシューティングの修正を試すことができます。
1. Alexa ルーチンのテスト
Alexa ルーチンが機能しない場合は、ルーチンまたはそれをトリガーするために使用するフレーズに問題がある可能性があります。トリガーまたはルーチンが問題の原因であるかどうかを判断するための迅速かつ簡単な方法は、Android または iPhone デバイスの Alexa アプリを使用してテストすることです。
アプリを使用して Alexa ルーチンをテストするには:



ルーチンが期待どおりに機能する場合、問題はルーチンのトリガーにあります。ルーチンが期待どおりに機能しない場合、問題はルーチン自体にあります。
2.デバイスがミュートされていないことを確認します
Alexa ルーチンが期待どおりに機能しない一般的な理由の 1 つは、意図的または意図せずにマイクをオフにしたことです。物理スイッチを使用してミュートすることで、デバイスがコマンドをリッスンしないようにすることができます。デバイスがミュートになっている場合、Alexa ルーチンを音声でトリガーすることはできません。
マイクのオンとオフを切り替える方法は、お使いの Echo デバイスの種類によって異なります。
Echo、Echo Studio、Echo Dot、Echo Dot with Clock、および Echo Flex でマイクを切り替えるには:
Echo Show 15、Echo Show 10、Echo Show 8、および Echo Show 5 でマイクを切り替えるには:
3.ルーティンが有効になっていることを確認する
ルーチンが機能しなくなるもう 1 つの理由は、ルーチンが有効になっていないことです。Alexa アプリには、ルーティンごとにトグル スイッチがあり、ルーティンを削除せずにオフにすることができます。ルーティンが無効になっていると、正しいトリガー フレーズを発声しても実行されません。
ルーチンが Alexa アプリで有効になっているかどうかを確認するには:





4.トリガーフレーズを確認する
アプリからトリガーするとルーチンが正常に実行され、音声でトリガーしようとすると機能しない場合は、トリガー フレーズに問題がある可能性があります。また、間違ったトリガー フレーズを使用している可能性もあります。
ルーチンのトリガー フレーズを確認するには:






5. ルーチンにリストされているデバイスを確認する
複数の Echo デバイスがある場合は、ルーティンを実行するデバイスをルーティンで指定できます。Alexa ルーチンが機能しない場合は、話しているデバイスで動作するように設定されていない可能性があります。
Alexa ルーチンにリストされているデバイスを確認するには:





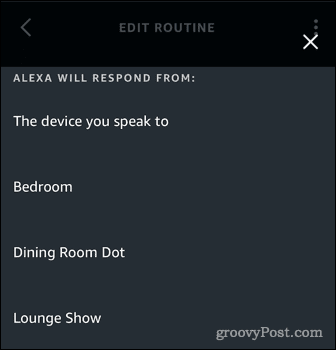
6.デバイス名を確認してください
アプリからルーティンを実行してもルーティンが正しく動作しない場合は、ルーティンに入力したスマート デバイスの名前が間違っている可能性があります。たとえば、「寝室の照明をつけて」ではなく「寝室の照明をつけて」と入力した可能性があります。
これは、ルーチンの設定時にカスタマイズされたアクション オプションを使用した場合にのみ、問題の原因となる可能性があります。このオプションを使用すると、目的のアクションを実行するために Alexa に話しかける内容を入力できます。
Alexa ルーチンでリストされているデバイス名を確認するには:


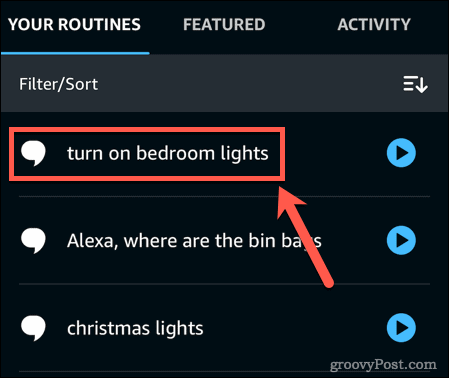
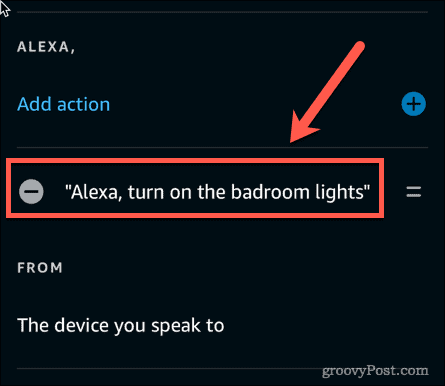
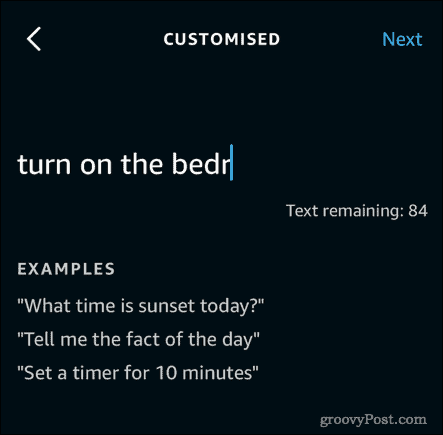
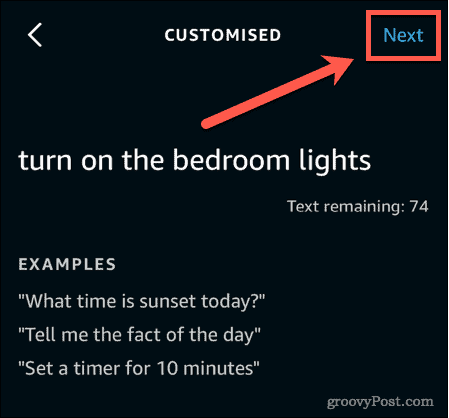
7. インターネット接続を確認する
一部のコマンドはインターネット接続がなくても機能しますが、Alexa コマンドの大部分はインターネット接続が必要です。デバイスの接続が失われると、ルーティンを使用できなくなります。
Echo デバイスがオンラインかどうかを確認するには:



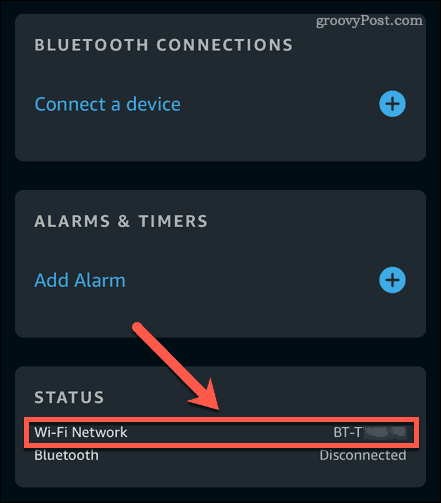
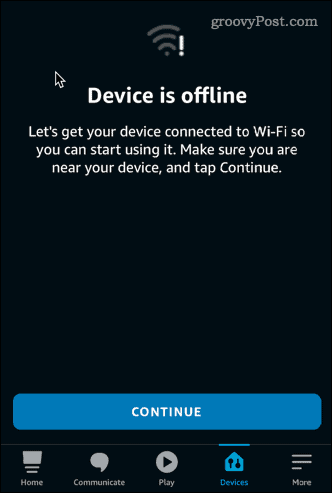
8.デバイスを再起動します
上記のいずれの手順でもうまくいかない場合は、デバイスの電源をオフにしてからもう一度オンにしてみてください。Alexaデバイスを再起動しても問題が解決しない場合がありますが、試してみて失うものは何もありません.
Alexa デバイスを再起動するには:
Alexa をもっと活用する
Alexa ルーチンが機能しないという問題がある場合は、上記の修正のいずれかが役立ちます。Alexa ルーチンの問題を解決する他の方法を見つけた場合は、コメントでお知らせください。
Alexa でできることはたくさんあります。RokuやFire TV の制御から、Amazon Echo デバイスでの電話の発信まで、Alexa は想像以上に多くの状況で役に立ちます。Alexa が声を区別できるように、個々の音声プロファイルを設定することもできます。
最初の Alexa デバイスを購入したばかりの場合は、次のようにセットアップします。
Rustに直面すると、起動時または読み込み中にクラッシュし続けます。その後、指定された修正に従って、Rushクラッシュの問題を簡単に停止します…
Intel Wireless AC 9560 コード 10 の修正方法について詳しく解説します。Wi-Fi および Bluetooth デバイスでのエラーを解決するためのステップバイステップガイドです。
Windows 10および11での不明なソフトウェア例外(0xe0434352)エラーを修正するための可能な解決策を見つけてください。
Steamのファイル権限がないエラーにお困りですか?これらの8つの簡単な方法で、Steamエラーを修正し、PCでゲームを楽しんでください。
PC での作業中に Windows 10 が自動的に最小化される問題の解決策を探しているなら、この記事ではその方法を詳しく説明します。
ブロックされることを心配せずに学生が学校で最もよくプレイするゲーム トップ 10。オンラインゲームの利点とおすすめを詳しく解説します。
Wordwallは、教師が教室のアクティビティを簡単に作成できるプラットフォームです。インタラクティブな体験で学習をサポートします。
この記事では、ntoskrnl.exeの高いCPU使用率を解決するための簡単な方法を紹介します。
VACを修正するための解決策を探していると、CSでのゲームセッションエラーを確認できませんでした:GO?次に、与えられた修正に従います
簡単に取り除くために、ソリューションを1つずつ実行し、Windows 10、8.1、8、および7のINTERNAL_POWER_ERRORブルースクリーンエラー(0x000000A0)を修正します。


![[フルガイド]Steamのファイル権限の欠落エラーを修正する方法は? [フルガイド]Steamのファイル権限の欠落エラーを修正する方法は?](https://luckytemplates.com/resources1/images2/image-1234-0408150850088.png)



![[解決済み]Ntoskrnl.Exe高CPU使用率Windows10 [解決済み]Ntoskrnl.Exe高CPU使用率Windows10](https://luckytemplates.com/resources1/images2/image-5920-0408150513635.png)

