[解決済み]錆がクラッシュし続ける問題を修正する方法は?
![[解決済み]錆がクラッシュし続ける問題を修正する方法は? [解決済み]錆がクラッシュし続ける問題を修正する方法は?](https://luckytemplates.com/resources1/images2/image-6970-0408150808350.png)
Rustに直面すると、起動時または読み込み中にクラッシュし続けます。その後、指定された修正に従って、Rushクラッシュの問題を簡単に停止します…
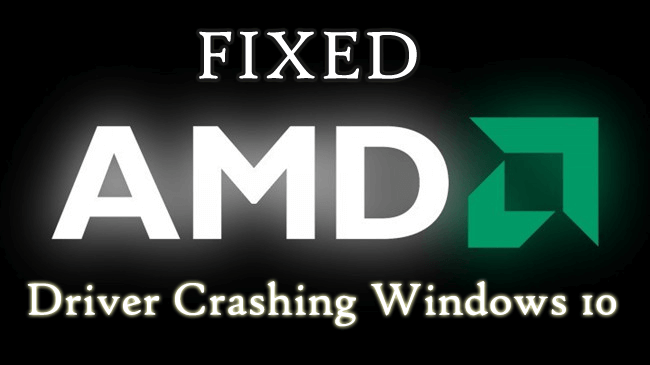
あなたはAMDドライバーがWindows10の問題をクラッシュさせるのに苦労していますか?AMDディスプレイドライバーの何が問題になっているのか疑問に思い、 Windows10AMDドライバーのクラッシュの問題を修正しようとしています。
それならこの記事はあなたのためです…!! ここでは、 AMDドライバーのフリーズ/クラッシュの問題を解決するための完全な可能な修正を共有します。
AMDとNVIDIAはGPU業界の最前線にある2つの名前であり、世界中で何百万ものコンピューターがAMDグラフィックスを使用してグラフィックスをレンダリングおよび操作しています。
そして、AMDグラフィックカードが私たちのマシンにとってどれほど重要かは誰もが知っていると思います。
また、AMDドライバーを適切に機能させるために、定期的にアップデートが出荷されます。しかし残念ながら、AMDがGPUドライバーをバージョン15.7.1に更新した後、ユーザーはさまざまな問題について不満を漏らし始めました。
以前の記事の1つで、 NVIDIAドライバーの問題をWindows 10で修正する方法について説明しました 。次に、AMDドライバーの修正について学びます。
ユーザーは、 AMDドライバーがWindows 10をフリーズする、AMDドライバーがクラッシュする、AMDドライバーがWindowsコンピューターを起動すると黒い画面がクラッシュする、インストール中にクラッシュする、ゲームのプレイ中にクラッシュするなどの問題について不満を持っています。
したがって、これらはAMDドライバーに関連する一般的な問題の一部です。次に、与えられた修正を1つずつ実行して、Windows10でのAMDのクラッシュ/フリーズの問題をトラブルシューティングします。
Windows 10の問題でAMDドライバーのクラッシュを修正する方法:
多くのユーザーは、古いバージョンのドライバーにロールバックするだけで問題を解決します。それにもかかわらず、AMDドライバーのクラッシュの問題を修正するためにおそらく機能する修正もあります。
解決策1:AMDGPU用の古いバージョンのドライバーにロールバックする
手順に従って、ドライバーをAMDGPU用の古いバージョンのドライバーにロールバックします。
次に、AMDドライバーのクラッシュの問題が解決したかどうかを確認します。
解決策2:AMDドライバーを再インストールする
最初にAMDドライバーがWindows10をクラッシュさせる問題を修正してから、最新のAMDドライバーバージョンをアンインストールしてから再インストールすることをお勧めします。
これを行うには、次の手順に従います。
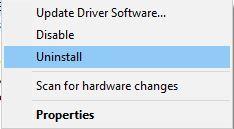
AMDディスプレイドライバをアンインストールした後、製造元のWebサイトまたはMicrosoftの公式Webサイトから最新のドライバをインストールしてみてください。
それにもかかわらず、ドライバーを簡単に使用してドライバーを自動的に更新し、ドライバー関連の問題を修正することを強くお勧めします。
ドライバーを簡単にAMDディスプレイドライバーを自動的に更新する
ドライバを再インストールした後、AMDディスプレイドライバのクラッシュの問題が解決されることを願っていますが、そうでない場合は別の解決策にジャンプしてください。
解決策3:ブラウザ拡張機能を無効にする
多くのユーザーは、特定のブラウザ拡張機能がYouTubeビデオの視聴中にAMDドライバーのクラッシュにつながると報告しています。したがって、問題のあるブラウザー拡張機能を削除して、Windows10ドライバーの問題を修正できます。
これを行うには、次の手順に従います。
問題のある拡張機能を無効にして、ブラウザを再起動します。
解決策4:LucidVirtyMVPを削除する
それでもAMDドライバーのクラッシュ/フリーズの問題が発生する場合は、コンピューターにインストールされているLucidVirtyMVPプログラムをアンインストールできます。
このプログラムは、 Windows8.1からWindows10にアップグレードされたほとんどのコンピューターにインストールされています。
したがって、LucidVirtyMVPプログラムを確認してアンインストールするだけです。次に、 Windows10の問題をクラッシュさせるAMDドライバーが解決されているかどうかを確認します。
解決策5:グラフィックカードをきれいにする
上記の解決策を実行した後も、Windows 10でAMDドライバーのクラッシュ/フリーズの問題が発生する場合は、グラフィックカードをクリーニングしてください。
グラフィックカードファンの過度のほこりが原因でドライバがクラッシュし始めることがあるので、グラフィックカードファンを掃除し、それを行うには、コンピュータケースを開いて、グラフィックカードを取り外し、ほこりからファンを掃除します。
ただし、PCが保証期間内の場合は、サービスセンターに持ち込んで、修理を受けることができます。
#Proヒント:Windows10でドライバーの自動更新を無効にする
上記の修正は、Windows10でのAMDディスプレイドライバーのクラッシュを解決するために機能すると推定されます。したがって、ここでは、Windowsがドライバーを自動的に更新しないようにすることをお勧めします。
そのため、Windows10でドライバーの自動更新オプションを無効にします。
これを行うには、次の手順に従います。
これで、Windows 10のAMDドライバーの自動更新が無効になり、Windows10のAMDドライバーに関連するさまざまな問題を回避できます。
WindowsPC/ラップトップの状態を確認してください
Windows PC /ラップトップの動作が遅い場合、またはさまざまな頑固なコンピューターエラーが発生した場合は、高度な専門家が推奨する PC修復ツールを使用してシステムをスキャンすることをお勧めします。
これにより、ファイルの損失、Windowsシステムファイルの破損、レジストリの問題からの保護、ウイルスやマルウェアの感染からの保護など、さまざまなWindowsの問題やエラーを修正できます。
これにより、エラーが修正されるだけでなく、WindowsPCのパフォーマンスが調整および強化されます。
PC /ラップトップをエラーのないものにするために、PC修復ツールを入手してください
結論:
つまり、これはAMDドライバーがWindows10の問題をクラッシュさせることに関するものです。
AMDドライバーのクラッシュ/フリーズの問題を取り除くために与えられた修正を試してください。また、それ以上の破損を避けるために、与えられた修正に注意深く従ってください。
それにもかかわらず、システムを内部および外部でクリーニングすることも非常に重要です。システムが過熱して正常に動作するのを防ぐために、ファンからほこりの詰まりを必ず取り除いてください。
ご質問やご質問がございましたら、お気軽にご連絡ください。
Rustに直面すると、起動時または読み込み中にクラッシュし続けます。その後、指定された修正に従って、Rushクラッシュの問題を簡単に停止します…
Intel Wireless AC 9560 コード 10 の修正方法について詳しく解説します。Wi-Fi および Bluetooth デバイスでのエラーを解決するためのステップバイステップガイドです。
Windows 10および11での不明なソフトウェア例外(0xe0434352)エラーを修正するための可能な解決策を見つけてください。
Steamのファイル権限がないエラーにお困りですか?これらの8つの簡単な方法で、Steamエラーを修正し、PCでゲームを楽しんでください。
PC での作業中に Windows 10 が自動的に最小化される問題の解決策を探しているなら、この記事ではその方法を詳しく説明します。
ブロックされることを心配せずに学生が学校で最もよくプレイするゲーム トップ 10。オンラインゲームの利点とおすすめを詳しく解説します。
Wordwallは、教師が教室のアクティビティを簡単に作成できるプラットフォームです。インタラクティブな体験で学習をサポートします。
この記事では、ntoskrnl.exeの高いCPU使用率を解決するための簡単な方法を紹介します。
VACを修正するための解決策を探していると、CSでのゲームセッションエラーを確認できませんでした:GO?次に、与えられた修正に従います
簡単に取り除くために、ソリューションを1つずつ実行し、Windows 10、8.1、8、および7のINTERNAL_POWER_ERRORブルースクリーンエラー(0x000000A0)を修正します。


![[フルガイド]Steamのファイル権限の欠落エラーを修正する方法は? [フルガイド]Steamのファイル権限の欠落エラーを修正する方法は?](https://luckytemplates.com/resources1/images2/image-1234-0408150850088.png)



![[解決済み]Ntoskrnl.Exe高CPU使用率Windows10 [解決済み]Ntoskrnl.Exe高CPU使用率Windows10](https://luckytemplates.com/resources1/images2/image-5920-0408150513635.png)

