[解決済み]錆がクラッシュし続ける問題を修正する方法は?
![[解決済み]錆がクラッシュし続ける問題を修正する方法は? [解決済み]錆がクラッシュし続ける問題を修正する方法は?](https://luckytemplates.com/resources1/images2/image-6970-0408150808350.png)
Rustに直面すると、起動時または読み込み中にクラッシュし続けます。その後、指定された修正に従って、Rushクラッシュの問題を簡単に停止します…
Apple Musicのようなサブスクリプションサービスを使用する主な利点は、数回タップするだけで曲を1か所にまとめることができることです。さらに、お気に入りの曲をダウンロードしてオフラインで聴くこともできるので、常にインターネットに接続している必要はありません。しかし、AppleMusicが曲をダウンロードできない場合はどうなるでしょうか。
これは、ユーザーがAppleの音楽ストリーミングサービスで直面する一般的な問題の1つです。そのため、この記事で解決しようとします。
目次:
Apple Musicは曲をダウンロードしていませんか?これが何をすべきかです
AppleMusicが曲をダウンロードしない最も一般的な理由のいくつかは次のとおりです。
1.ストレージスペースを確認します
まず最初に、新しい曲をダウンロードするのに十分なストレージスペースがiPhoneにあるかどうかを確認します。さて、あなたのiPhoneはおそらくあなたのiCloudプランをアップグレードするためのさまざまな通知やオファーですでにあなたに知らせているので、あなたが十分なストレージスペースを持っていないかどうかをすでに知っていると思います。
それでも、未使用のアプリをオフロードまたは削除して、スペースを解放することをお勧めします。そのため、ストレージ設定に移動し、頻繁に使用しないアプリを削除して、新しいコンテンツ用の十分なスペースを確保します。
2.インターネット接続を確認します
明らかに、安定したインターネット接続がない場合、AppleMusicは曲をダウンロードしません。したがって、最初にWi-Fi接続に問題がないことを確認してください。携帯電話を使用している場合は、曲をダウンロードできるようにするために、おそらくいくつかの設定を微調整する必要があります。しかし、それについては以下で説明します。
Wi-Fi接続に問題がある場合は、この記事で解決策を確認してください。
3.セルラーを有効にする
デフォルトでは、Apple Musicでは、Wi-Fiネットワークに接続している場合にのみ曲をダウンロードできます。その理由は明らかです。セルラー経由で曲をダウンロードする場合、特に元の品質でダウンロードすることを選択した場合は、データプランに悪影響を及ぼします。1曲をダウンロードしてもデータプランに深刻なダメージを与えることはないかもしれませんが、たとえばプレイリスト全体をダウンロードするのは別の話です。
ただし、近くにWi-Fiネットワークがなく、数曲をすばやくダウンロードする必要がある場合は、AppleMusicが[設定]で携帯電話を介して曲をダウンロードできるようにすることでダウンロードできます。その方法は次のとおりです。
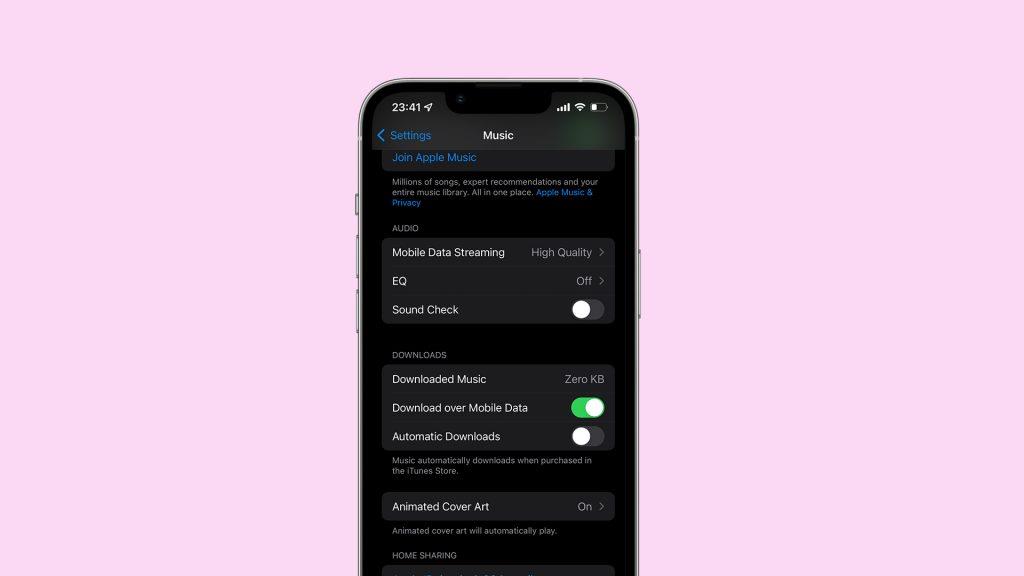
4.iCloudミュージックライブラリを切り替えます
一部のユーザーは、 iCloudミュージックライブラリをオフにして再度有効にすると、音楽のダウンロードに関する問題が解決することを提案しています。ただし、そうすると、ダウンロードした曲がすべて削除され、もう一度ダウンロードする必要があります。
iCloudミュージックライブラリを無効または有効にする方法は次のとおりです。
5.ネットワーク設定をリセットします
以前の解決策のいずれも機能しなかった場合は、ネットワーク設定をリセットしてみてください。ただし、これを行うと、データプランや保存されたWi-Fiネットワークを含むすべてのネットワーク設定がリセットされ、すべてを最初からやり直す必要があることに注意してください。したがって、このソリューションを最後の手段として適用してください。
iOSでネットワーク設定をリセットする方法は次のとおりです。
6.AppleMusicをオフロードします
そして最後に、他に何も役に立たなかった場合は、ミュージックアプリを試してオフロードできます。アプリを完全に削除する場合と比較して、アプリをオフロードする主な利点は、オフロードすると、すべてのユーザーデータを保持しながら、デバイスからアプリデータが削除されるだけであるということです。したがって、ミュージックを再度インストールすると、すべての設定がそこに表示されます。
AppleMusicをオフロードする方法は次のとおりです。
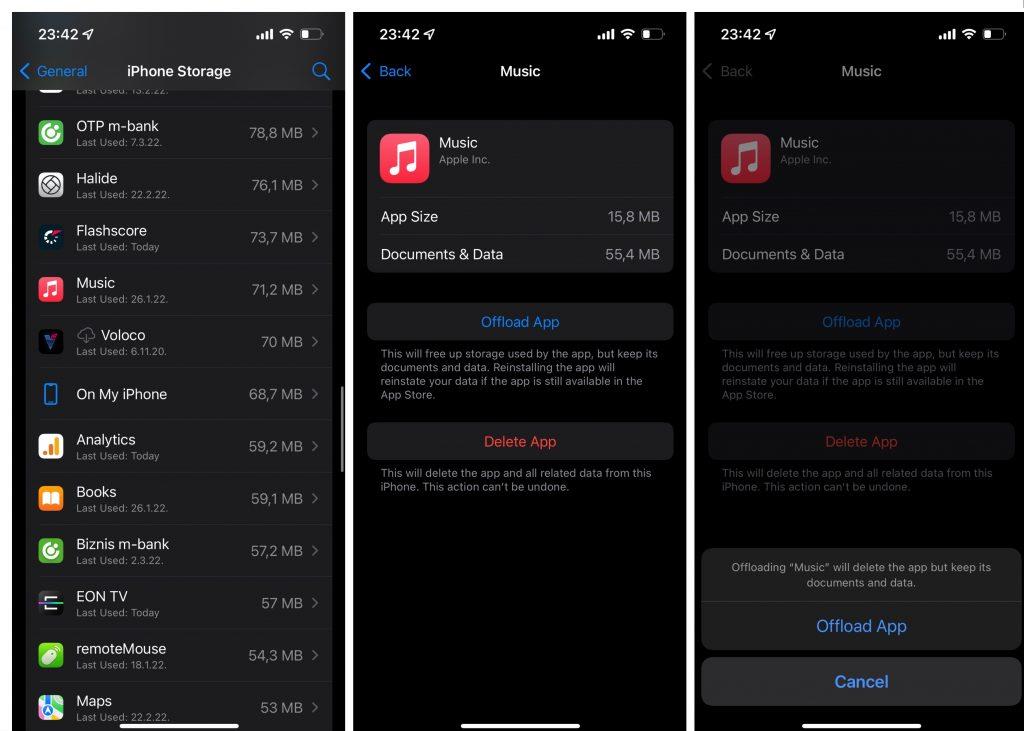
それについてです。これらの解決策の少なくとも1つが、AppleMusicが曲をダウンロードしないという問題の解決に役立つことを願っています。コメント、質問、提案があれば、下のコメントでお気軽にお知らせください。
Rustに直面すると、起動時または読み込み中にクラッシュし続けます。その後、指定された修正に従って、Rushクラッシュの問題を簡単に停止します…
Intel Wireless AC 9560 コード 10 の修正方法について詳しく解説します。Wi-Fi および Bluetooth デバイスでのエラーを解決するためのステップバイステップガイドです。
Windows 10および11での不明なソフトウェア例外(0xe0434352)エラーを修正するための可能な解決策を見つけてください。
Steamのファイル権限がないエラーにお困りですか?これらの8つの簡単な方法で、Steamエラーを修正し、PCでゲームを楽しんでください。
PC での作業中に Windows 10 が自動的に最小化される問題の解決策を探しているなら、この記事ではその方法を詳しく説明します。
ブロックされることを心配せずに学生が学校で最もよくプレイするゲーム トップ 10。オンラインゲームの利点とおすすめを詳しく解説します。
Wordwallは、教師が教室のアクティビティを簡単に作成できるプラットフォームです。インタラクティブな体験で学習をサポートします。
この記事では、ntoskrnl.exeの高いCPU使用率を解決するための簡単な方法を紹介します。
VACを修正するための解決策を探していると、CSでのゲームセッションエラーを確認できませんでした:GO?次に、与えられた修正に従います
簡単に取り除くために、ソリューションを1つずつ実行し、Windows 10、8.1、8、および7のINTERNAL_POWER_ERRORブルースクリーンエラー(0x000000A0)を修正します。


![[フルガイド]Steamのファイル権限の欠落エラーを修正する方法は? [フルガイド]Steamのファイル権限の欠落エラーを修正する方法は?](https://luckytemplates.com/resources1/images2/image-1234-0408150850088.png)



![[解決済み]Ntoskrnl.Exe高CPU使用率Windows10 [解決済み]Ntoskrnl.Exe高CPU使用率Windows10](https://luckytemplates.com/resources1/images2/image-5920-0408150513635.png)

