[解決済み]錆がクラッシュし続ける問題を修正する方法は?
![[解決済み]錆がクラッシュし続ける問題を修正する方法は? [解決済み]錆がクラッシュし続ける問題を修正する方法は?](https://luckytemplates.com/resources1/images2/image-6970-0408150808350.png)
Rustに直面すると、起動時または読み込み中にクラッシュし続けます。その後、指定された修正に従って、Rushクラッシュの問題を簡単に停止します…
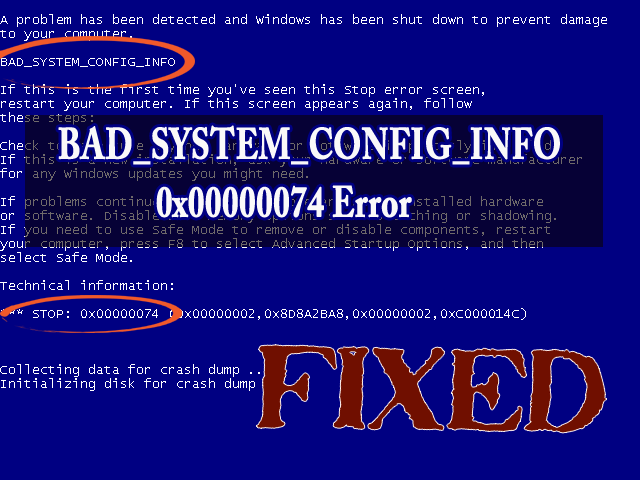
BAD_SYSTEM_CONFIG_INFOエラーは一種のWindowsブルースクリーンの死のエラーです。このエラーは、WindowsシステムをWindows 10に更新した直後に表示され始めます。Windows10ユーザーだけでなく、以前のWindowsバージョン8.1および8ユーザーもこのエラーに直面しました。 。
したがって、このタイプのエラーはどのバージョンのWindowsシステムでも発生する可能性があり、このエラーはエラーコードSTOP 0x00000074(0x00000003、0x00000002、0x80087000)で表示される可能性があります。したがって、BAD_SYSTEM_CONFIG_INFOが危険な問題になる可能性があることが証明されています。
このようなエラーを解決するために、この記事では多数の解決策が提供されています。それらを1つずつ注意深く調べて、 0x00000074エラーを停止し、Windowsにそのようなエラーがないようにします。以下に、このエラーのいくつかの症状を示します。これにより、Windowsにエラーがあるかどうかを確認できます。
BAD SYSTEM CONFIG INFOエラーの症状:
ブルースクリーン死の原因はどのハードウェアですか?
ブルースクリーン死の原因となるソフトウェアプログラムを見つける方法は?
Windows 10でエラー0x00000074を修正する方法は?
方法1:Windowsレジストリを修正する
このエラー0x00000074は、レジストリの設定が正しくないためにも発生する可能性があります。Windowsレジストリを修正するには、Windows10インストールフラッシュドライブが必要です。
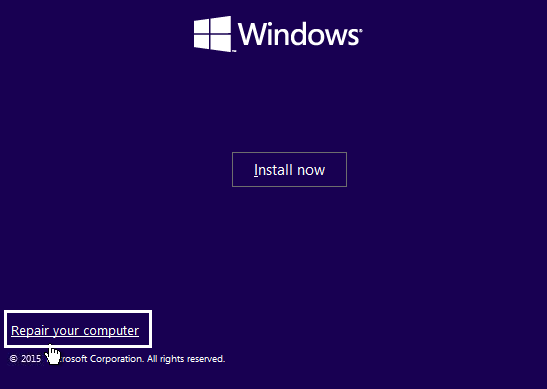
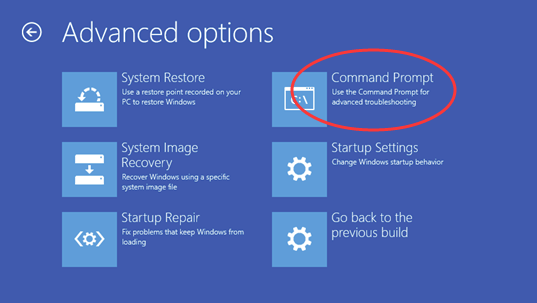
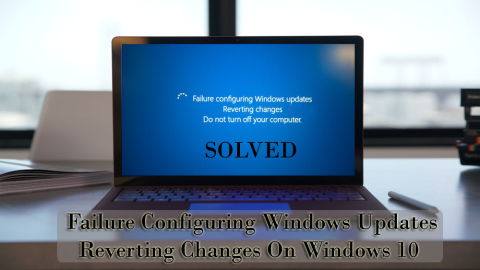
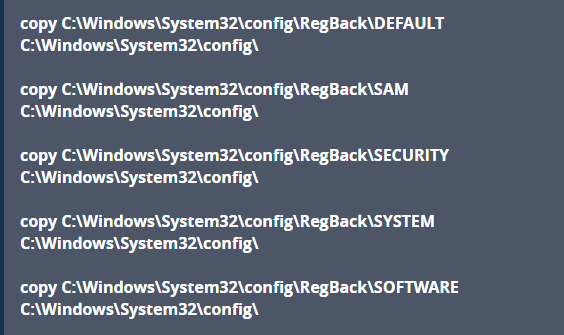
方法2:Windowsメモリ診断ツールによるRAMテスト
ウィンドウメモリ診断ツールは、マイクロソフトが提供する組み込みのメモリテストソフトウェアです。この組み込みのアプリを使用すると、Windows Vista、ウィンドウ7、Windows 8、8.1、およびWindows10のあらゆる種類のエラーについてシステムメモリをテストできます。
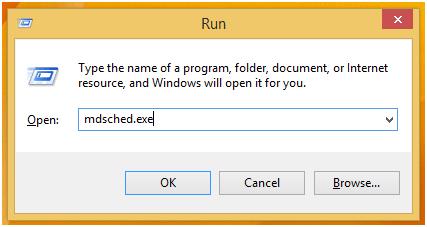
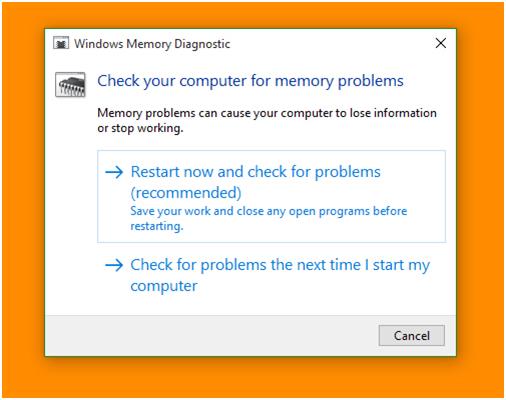
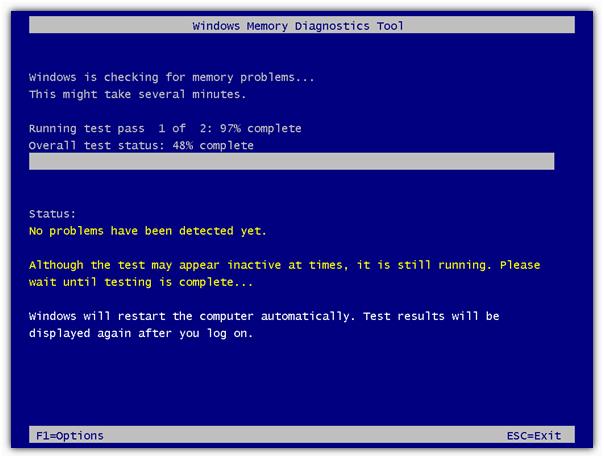
方法3:BCDファイルを修正してみてください
0x00000074エラーは、ブート構成ファイル( BCD)が破損している場合にも発生する可能性があります。BCDファイルを修正して、Windowsをセーフモードにして0x00000074を解決してください。
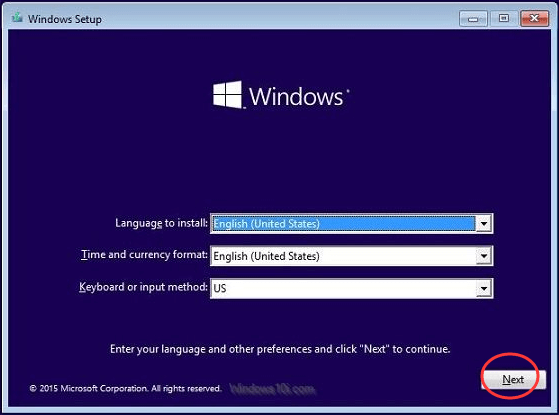
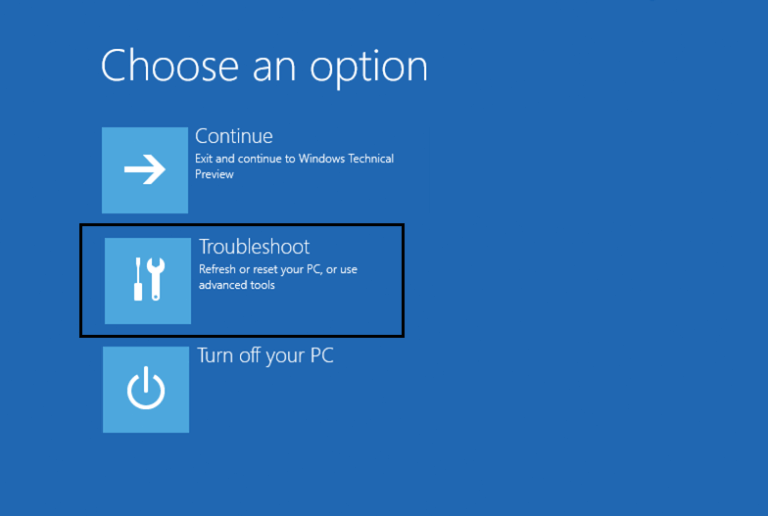
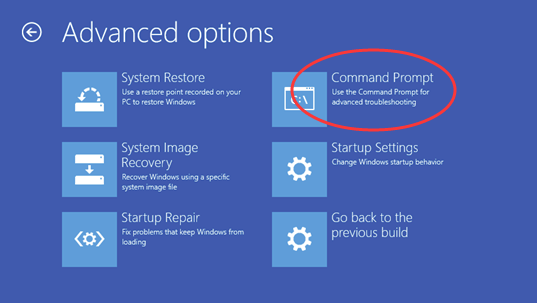
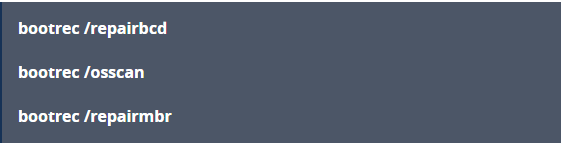
方法4:ドライバーを更新する
ブルースクリーンエラーは通常、ドライバがシステムと互換性がない場合、または正しく機能していない場合に発生します。BAD_SYSTEM_CONFIG_INFOが表示され、システムが損傷します。
したがって、0x00000074エラーを修正するには、ドライバーを更新することをお勧めします。ドライバーを更新するには、製造元のWebサイトにアクセスするか、Microsoftの公式Webサイトからダウンロードしてください。
DriverEasyを使用してドライバーを更新してみてください。専門家の必要に応じて、ドライバーを自動的にスキャンして更新します。
方法5:システムの復元を使用する
BAD_SYSTEM_CONFIG_INFOエラーを修正するには、システムの復元を使用できます。ただし、そのためには、システムを以前の動作状態に戻す復元ポイントを作成する必要があります。これを行うには、次の手順に従います。
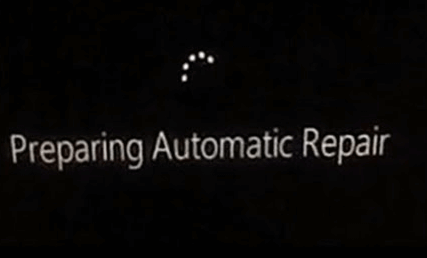
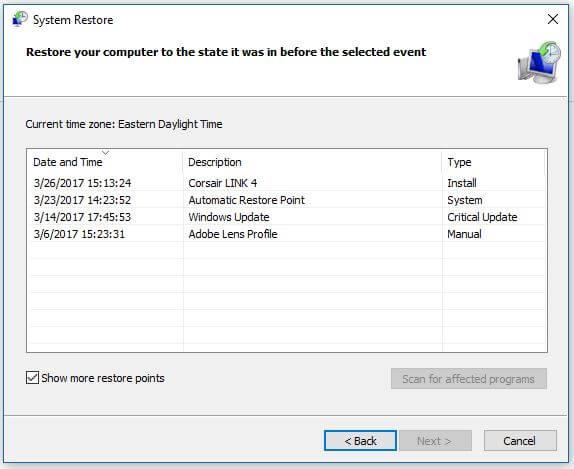
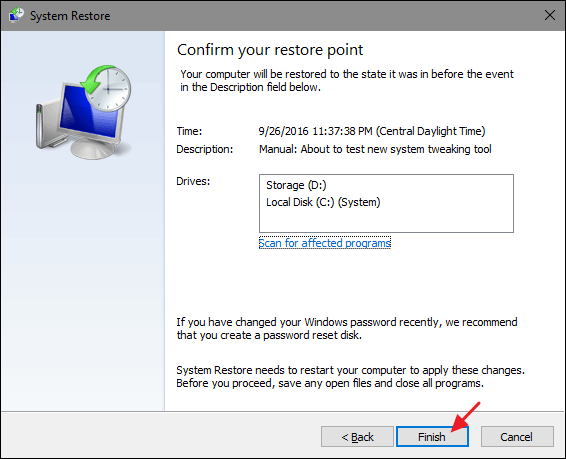
システムが復元され、プロセスが開始され、エラー0x00000074が修正されたかどうかが確認されます。
BAD_SYSTEM_CONFIG_INFOエラーを修正するための最良かつ簡単な解決策
手動による方法は時間がかかり、リスクが高いため、優れたコンピューター知識が必要です。上記の方法を実行するのが難しい場合は、PC修復ツールを実行してみてください。
これは、システムのエラーを自動的にスキャン、検出、修正する、最も効果的なツールの1つです。DLL、レジストリ、更新エラー、アプリケーションエラー、ゲームエラーなど、あらゆる種類のPC関連のエラーを修正します。
エラーを修正するだけでなく、PCのパフォーマンスも向上させます。
BAD_SYSTEM_CONFIG_INFOエラーを修正するためのPC修復ツールを入手してください
結論
ここでは、エラー0x00000074を修正する方法について十分な情報を提供しました。次に、上記の方法を1つずつ適用して、このエラーを克服する番です。
この記事がエラーを解決し、Windowsをエラーのないものにするのに役立つことを願っています。
この記事に関して質問や提案がある場合は、でお気軽に共有してください。
Rustに直面すると、起動時または読み込み中にクラッシュし続けます。その後、指定された修正に従って、Rushクラッシュの問題を簡単に停止します…
Intel Wireless AC 9560 コード 10 の修正方法について詳しく解説します。Wi-Fi および Bluetooth デバイスでのエラーを解決するためのステップバイステップガイドです。
Windows 10および11での不明なソフトウェア例外(0xe0434352)エラーを修正するための可能な解決策を見つけてください。
Steamのファイル権限がないエラーにお困りですか?これらの8つの簡単な方法で、Steamエラーを修正し、PCでゲームを楽しんでください。
PC での作業中に Windows 10 が自動的に最小化される問題の解決策を探しているなら、この記事ではその方法を詳しく説明します。
ブロックされることを心配せずに学生が学校で最もよくプレイするゲーム トップ 10。オンラインゲームの利点とおすすめを詳しく解説します。
Wordwallは、教師が教室のアクティビティを簡単に作成できるプラットフォームです。インタラクティブな体験で学習をサポートします。
この記事では、ntoskrnl.exeの高いCPU使用率を解決するための簡単な方法を紹介します。
VACを修正するための解決策を探していると、CSでのゲームセッションエラーを確認できませんでした:GO?次に、与えられた修正に従います
簡単に取り除くために、ソリューションを1つずつ実行し、Windows 10、8.1、8、および7のINTERNAL_POWER_ERRORブルースクリーンエラー(0x000000A0)を修正します。


![[フルガイド]Steamのファイル権限の欠落エラーを修正する方法は? [フルガイド]Steamのファイル権限の欠落エラーを修正する方法は?](https://luckytemplates.com/resources1/images2/image-1234-0408150850088.png)



![[解決済み]Ntoskrnl.Exe高CPU使用率Windows10 [解決済み]Ntoskrnl.Exe高CPU使用率Windows10](https://luckytemplates.com/resources1/images2/image-5920-0408150513635.png)

