[解決済み]錆がクラッシュし続ける問題を修正する方法は?
![[解決済み]錆がクラッシュし続ける問題を修正する方法は? [解決済み]錆がクラッシュし続ける問題を修正する方法は?](https://luckytemplates.com/resources1/images2/image-6970-0408150808350.png)
Rustに直面すると、起動時または読み込み中にクラッシュし続けます。その後、指定された修正に従って、Rushクラッシュの問題を簡単に停止します…

WindowsまたはMacPCでBluestacksを実行するのに問題がありますか?BlueStacks Engine Wo n't Startというエラーメッセージが表示されますか?そして、あなたのPCであなたの好きなAndroidゲームをプレイすることはできませんか?
あなたの答えが イエスなら、あなた は正しい場所にいます。ここでは、この完全なガイドで、BlueStacksを修正するための基本的および高度なソリューションが Windows10およびMacOSでエンジンの問題を開始しないことを学びます。
Bluestacksは、WindowsPCおよびMAC用のAndroidエミュレーターとして機能します。Bluestacksを使用すると、Whatsapp、Snapchat、Instagram、GalleryなどのさまざまなAndroidアプリケーションを実行できます。それだけでなく、WindowsPCデスクトップでAndroidゲームをプレイできます。
Bluestacks Android Emulatorは、これらのアプリケーションやゲームをデスクトップで実行するためのメディアとして機能します。GooglePlayストアからPCまたはラップトップにAndroidアプリケーションをダウンロードできます。
長所があれば、短所もあります。複数の理由により、 BlueStacksエンジンはWindowsおよびMacPCで起動しません。突然ロードが止まったか、エンジンが動作を停止して再起動するように求められましたが、再起動後、画面にこのエラーメッセージが表示されます。
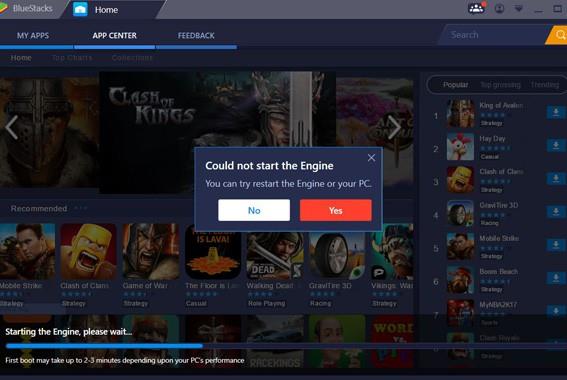
しかし、心配しないでください。以下は、多くのユーザーがWindows 10でBluestacksエンジンを起動できなかったことを修正するために機能した最も効果的で実績のあるソリューションです。しかし、その前に、 BluestacksエンジンがWindows10で起動しないことに関連するいくつかの問題について説明しましょう。マックOS。
始めましょう…
Bluestacksエンジンに関連する問題が起動しない問題:
Bluestacksがエンジンウィンドウを起動できませんでした10は、 BluestacksAndroidEmulator で最も一般的な問題 です。これとは別に、このAndroidエミュレーターでは多くの問題が発生する可能性があります。ここでは、いくつかの関連する問題とそれらを修正するための解決策を取り上げます。
Bluestacksとその修正に関連するさまざまな問題を知った後、まだ問題に直面している場合。次に、以下にリストされている高度で基本的なソリューションに従います。
BlueStacksエンジンの暫定修正がWindows10で開始されない
難しい問題は、簡単な解決策で解決できる場合があります。この場合、基本的な修正を使用して、Windows10で動作しないBlueStacksを修正しようとします。そのためには、以下の基本的な解決策に注意深く従う必要があります。
修正から始めましょう:
#1。WindowsPCを再起動します。
PCを再起動することは、PC関連の問題を回復するための簡単で最良の方法の1つです。したがって、最初のソリューションでは、PC/ラップトップを再起動することをお勧めします。多くのユーザーが、それ以上の方法を実行せずにPCを再起動することで、BluestacksEngineが起動しない問題を修正します。
Windows PCを再起動するには、以下の手順に従ってください。
または、PCを再起動する別の方法を試すことができます。
#2。最小システム要件を確認してください。
アプリケーションのダウンロードを開始する前に、システム要件を確認する必要があります。PCで任意のアプリケーションまたはエミュレーターをスムーズに 使用したい場合 は、最小システム仕様を提供する必要があります。
PCにBluestacksAndroidEmulator をインストールする場合 は、システム要件を確認してください。そうしないと、問題が発生し、 BlueStacksがロード画面でスタックします。 この Androidエミュレーターは、ソフトウェアを実行するために高度に構成されたWindowsPCを必要とするためです 。
ハードドライブがBlueStacksの要件に一致しない場合、アプリケーションをダウンロードしたり、PCでゲームを実行したりすることはできません。そして、次のようなエラーメッセージが表示されます。
“Cannot start BlueStacks failed to read configuration file”
基本的な手順に従ってください。システム構成を参照してください。
#3。Windows 10PCからウイルス対策ソフトウェアを無効にする:
インターネットセキュリティまたはウイルス対策ソフトウェアは、悪意のあるウイルスからデバイスを保護します。ただし、Windows 10を使用している場合は、独自のウイルスまたはマルウェア保護ソフトウェアが含まれています。PCを保護するために、サードパーティのウイルス対策ソフトウェアをシステムにインストールする場合があります。
PC /ラップトップでサードパーティのウイルス対策ソフトウェアを使用すると、さまざまな問題が発生する可能性があり、PC/ラップトップで実行するアプリケーションがブロックされます。PC上のアプリケーションが機能しなくなった場合は、PCに存在するウイルス対策ソフトウェアが原因である可能性があります。
ユーザーによると、Bluestacksを使用できず 、サードパーティのウイルス対策ソフトウェアをPCにインストールした後、 BlueStacksがロード画面でスタックしまし た。したがって、同じ問題に直面している場合は、ウイルス対策ソフトウェアを一時的に無効にすると、Windows10でスタックしているこのBlueStacksの問題が修正される可能性があります 。サードパーティのウイルス対策ソフトウェアを無効にすることで、システム上でBlueStacksAndroidEmulatorをスムーズに実行できます。
ただし、指定されたクイック微調整が機能しない場合は、OSごとに以下の解決策を1つずつ試してください。ここで問題を修正する方法を学びます。
BluestacksエンジンがWindows10で起動しない問題を修正する方法は?
以下に示す解決策は、 ロード画面でスタックしているBlueStacksを修正するための最も効果的な方法です問題:
目次
解決策1:BluestacksグラフィックモードをDirectxに変更し、RAM容量を変更する
Bluestacks Android EmulatorのBluestacksグラフィックモードを変更すると、 Bluestacksエンジンが問題を簡単に開始できなかった問題を 解決できます。デフォルトでは、BlueStacksは常に OpenGLグラフィックモードを選択します。そのため、BlueStacksエンジン設定で、グラフィックモードをOpenGLからDirectXに手動で変更できます。その後、PCでAndroidエミュレータを再起動する必要があります。
グラフィックモードをOpenGLからDirectXに変更する方法がわからない場合は、以下の手順に注意深く従ってください。
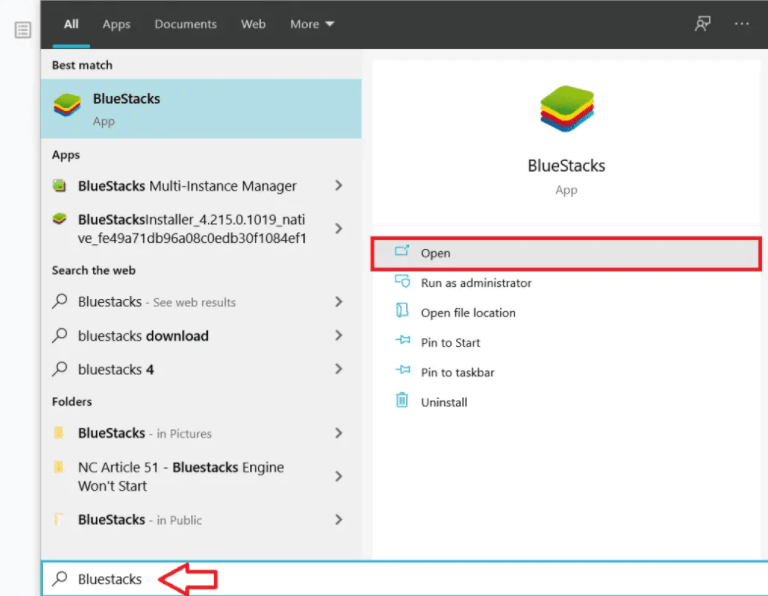
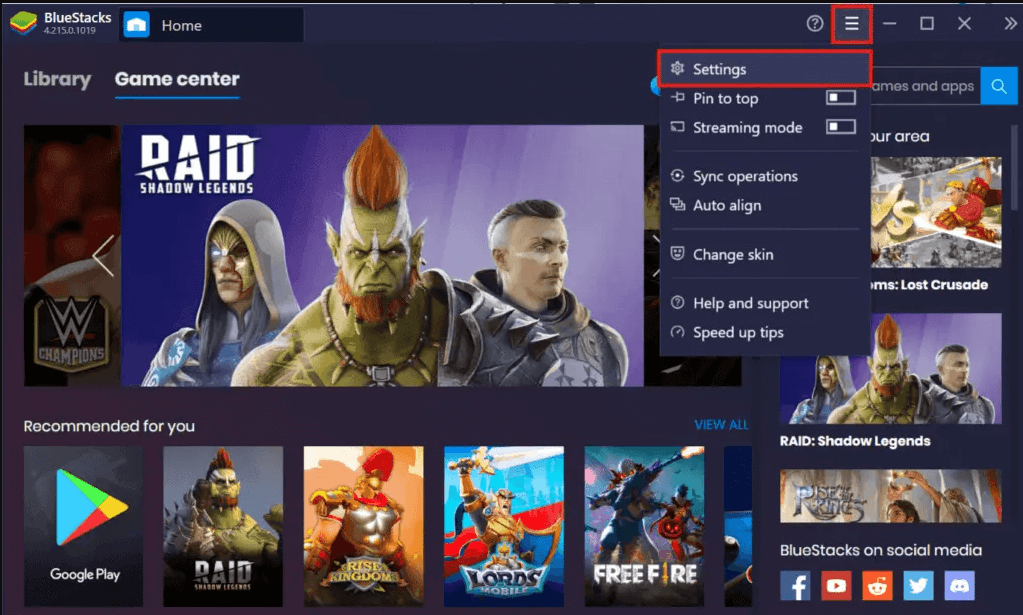
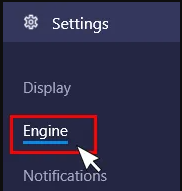
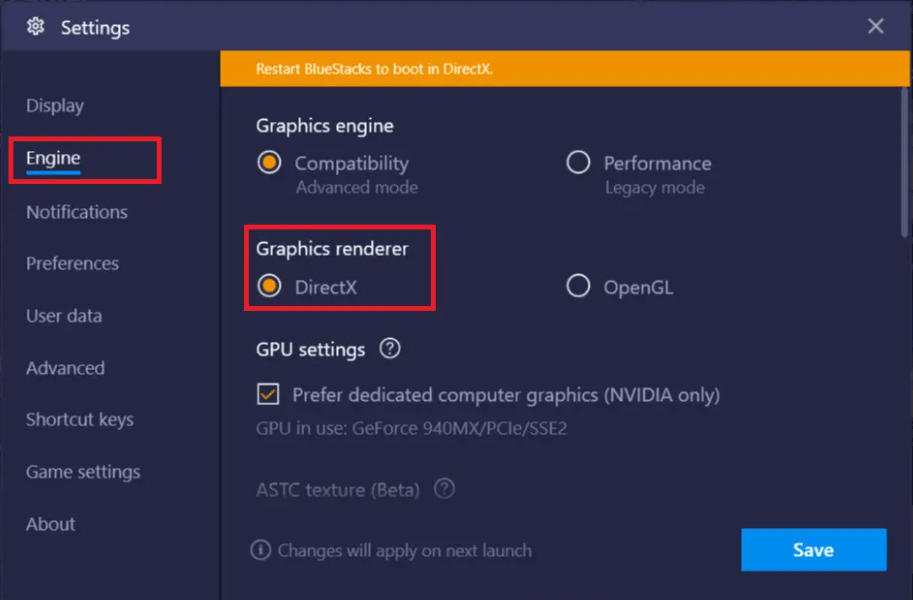
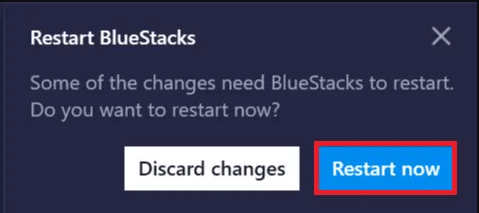
ここで、BluestacksAndroidEmulatorを問題なく開きます。しかし、同じ問題が発生した場合に備えて。次に、上記のすべての手順を再度実行しますが、今回は[今すぐ再起動 ]オプションをクリックしないでください。
DirectXオプションの横にあるラジオボタンをクリックしたら、ドロップダウンメニューをクリックしてコア番号/ RAMサイズを変更する必要があります。その間、BluestacksのRAMサイズは1100MBです。したがって、RAMサイズを変更し、別のRAM容量設定を試す必要があります。
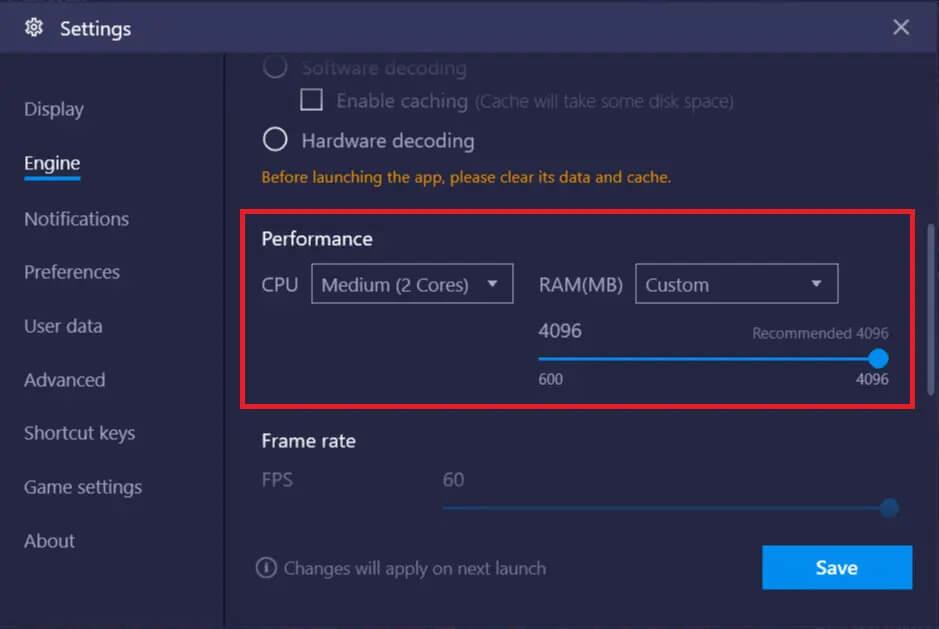
この後、[今すぐ再起動]オプションをクリックして、問題が解決したかどうかを確認します。異なるRAM設定とDirectX グラフィックモードでこの問題が解決する場合があります。
他のBluestacksAndroidEmulator関連の問題が原因で、このソリューションは機能しません。その後、次のソリューションに進みます。
解決策2:グラフィックスドライバーを更新する
BlueStacksでWindowsPCで問題が発生した場合 は、グラフィックスドライバーの有効期限が切れている可能性もあります。グラフィックドライバを更新すると、PCのさまざまな問題を修正できるため、グラフィックドライバを時々更新することをお勧めします。
したがって、指示に従ってグラフィックドライブを更新します。
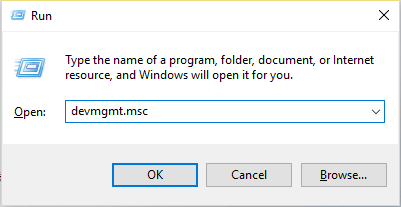
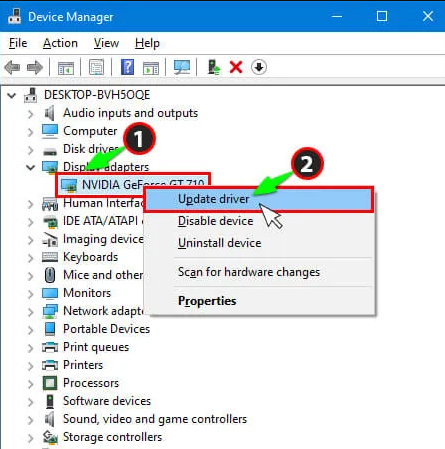
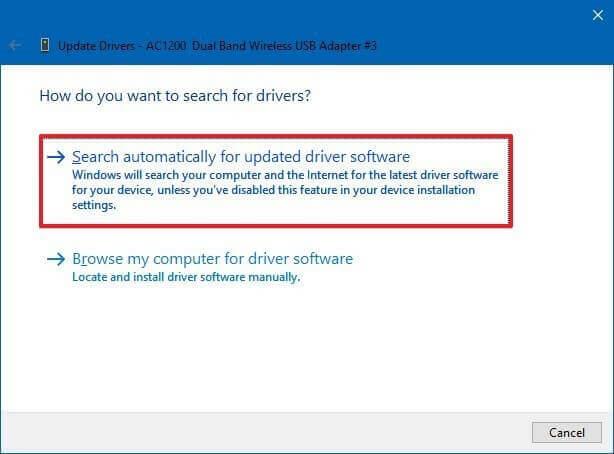
更新プロセスが終了したら、PCを再起動し、BlueStacksの問題が解決したかどうかを確認します。
または、グラフィックスドライバーを手動で更新したくない場合は、DriverEasyツールを使用して グラフィックスドライバーを自動的に更新できます。 その強力な機能により、ドライバーを1秒で更新し、グラフィックスドライバーに関連するすべての問題を自動的に解決できます。
Driver Easy Toolを使用してグラフィックスドライバーを更新した後も同じ問題が発生する場合は、古いグラフィックスドライバーに問題はありません。それで、以下に与えられた次の解決策に進んでください。
解決策3:WindowsPCで仮想化テクノロジーを有効にする
Windows 10で仮想化テクノロジーを有効にすると、BlueStacksEngineが 起動しない問題を 簡単に修正できます。多くのユーザーが、BIOSから仮想化テクノロジオプションを有効にすることで問題を解決したと報告しました。
仮想化中にブーストするハードウェアを提供し、AndroidBlueStacksエミュレーターが ロード画面でスタックすることなくスムーズに実行するのにも役立ちます。
ただし、有効にする前に、まずPCハードウェアが仮想化テクノロジをサポートしているかどうかを確認してください。
仮想化テクノロジーを有効にするには、以下の手順に従ってください。
Intelユーザーの場合:
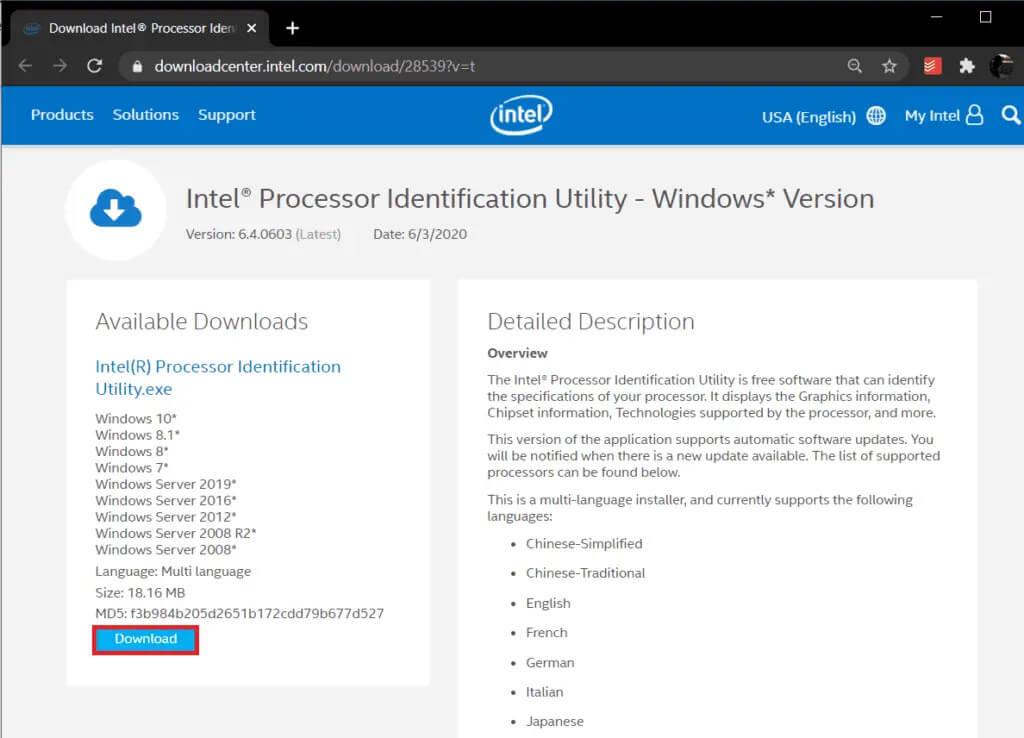
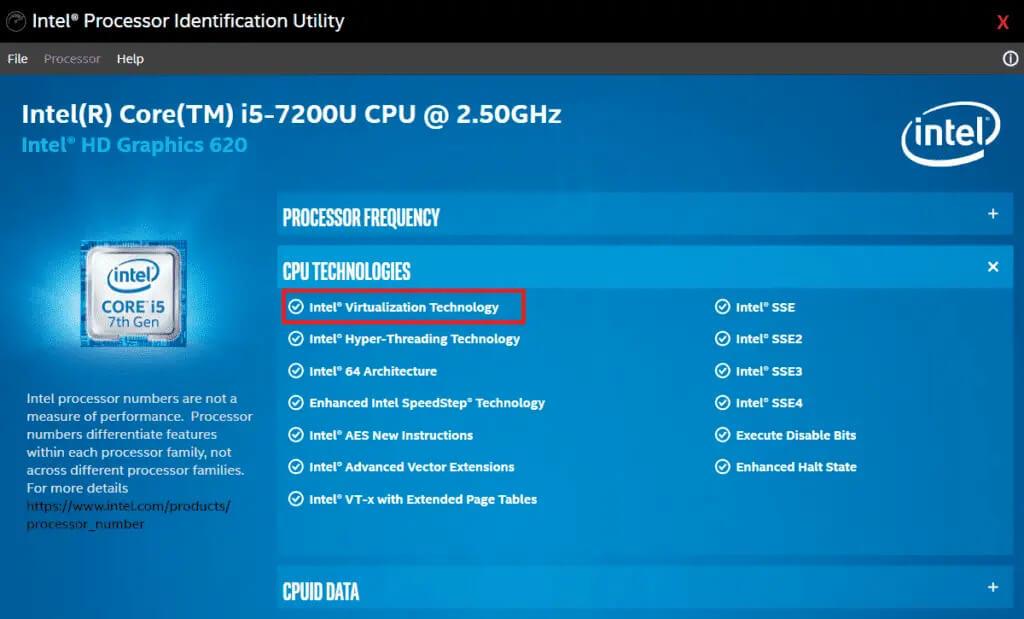
AMDユーザーの場合:
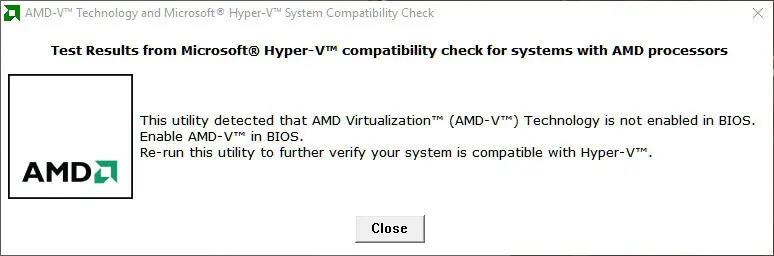
ハードウェアに仮想化テクノロジーが含まれていることを知ったら、それを有効にします。したがって、以下の指示に従ってください。
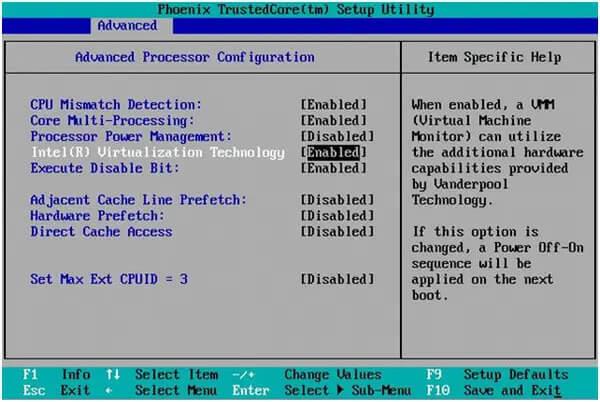
これで、PCが自動的に再起動します。その後、BluestacksがWindows10でエンジンを起動できなかった問題は解決されます。
解決策4:Bluestacksを再インストールする
どういうわけかBluestacksエンジンが起動できず 、問題に直面している場合、上記のすべての解決策を試しても修正できませんでした。
希望を失わないでください 。Windows10でBlueStacksが開かない問題を修正するチャンスがあり ます。PCにBluestacksAndroidEmulatorを再インストールできます。
アプリケーションを再インストールすると、アプリケーションが初期段階になるため、関連するすべての問題を修正できます。PCにBluestacksをアンインストールするには、以下の手順に従ってください。
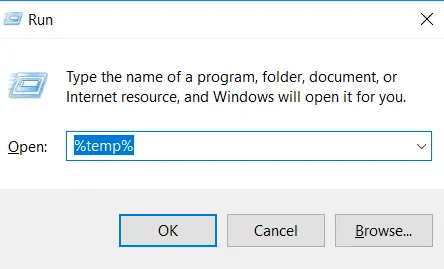
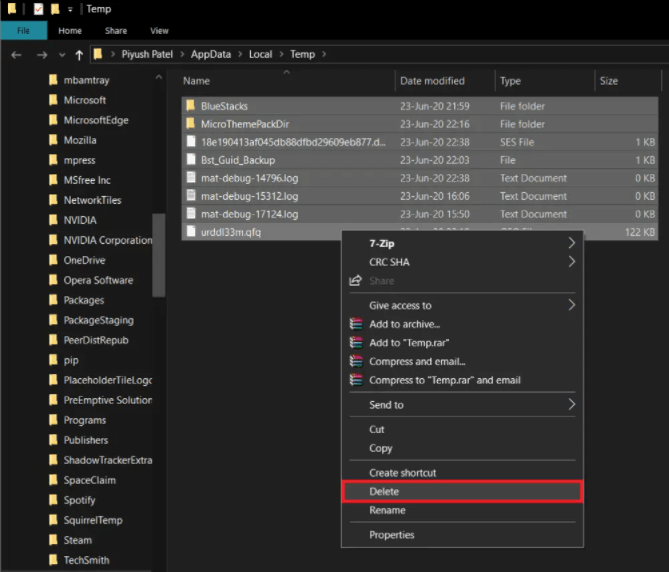
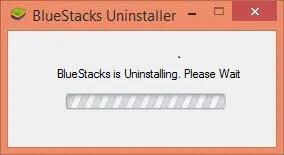
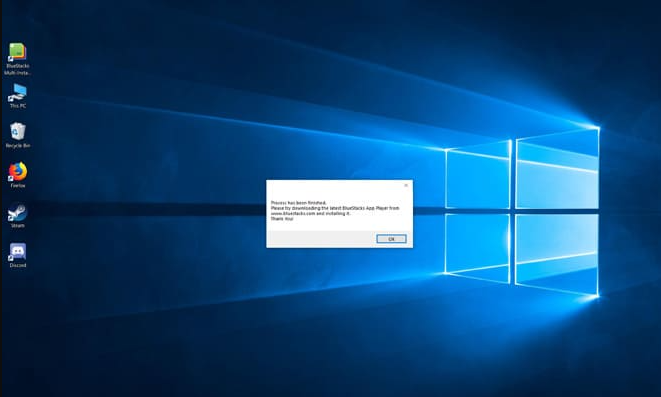
Bluestacks Android Emulatorを アンインストールした後 、最新バージョンを再度インストールします。そのためには、Bluestacksの公式ウェブサイト にアクセスする必要があります。次に、基本的な手順に従って、正常にインストールします。
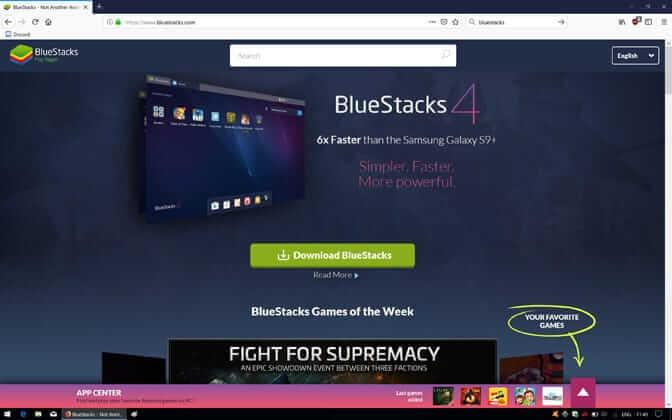
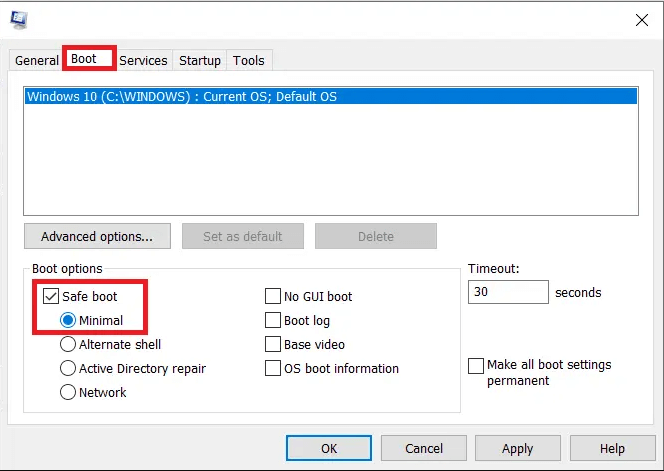
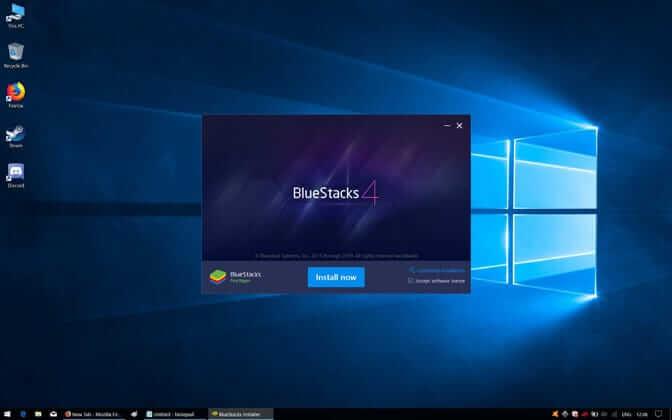
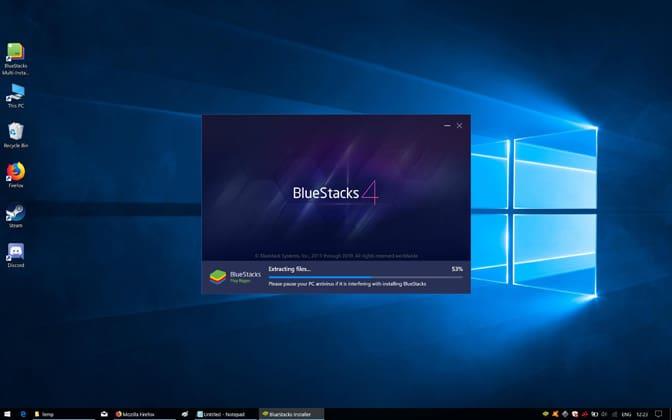
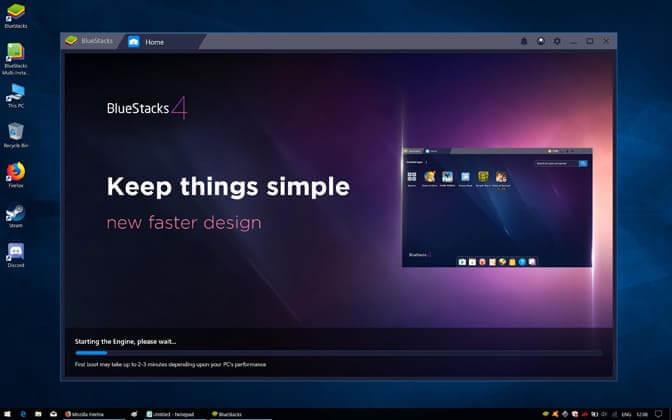
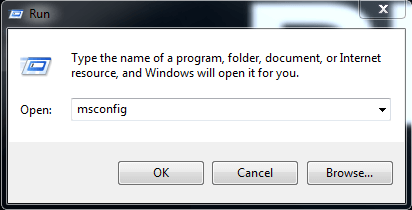
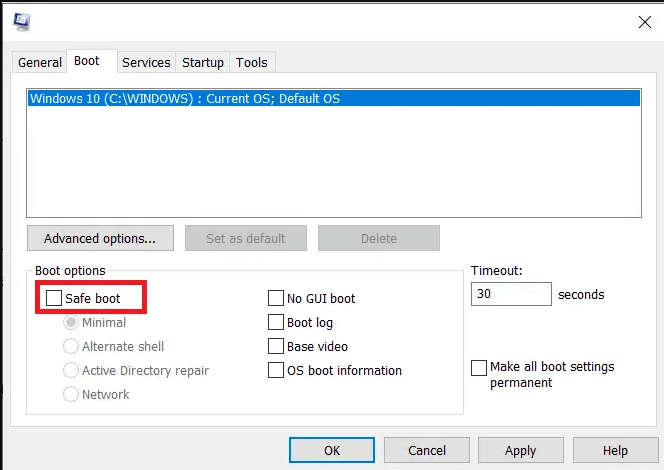
すべての手順を完了し たら、コンピュータ を再起動し、問題がまだ存在するかどうかを確認します。
解決策5:以前のビルドに戻す
Windows PCを更新した後、問題が発生し始めた場合は、問題が最新のWindowsUpdateにあることを意味します。この場合、前のビルドに戻すしかありません。手順に従って、Windowsの以前のバージョンに戻します。
すべての解決策に従った後、 Windows10でのBlueStacksの動作が停止 すると、システムから永続的に解決されます。それをさらに避けるために、いくつかのヒントを読んでください。
BluestacksエンジンがMacを起動しない問題を修正する方法は?
解決策1:BlueStacksを更新します。
BlueStacksのアップデートでは、ロード画面の問題でスタックしているBlueStacksを修正できる多くの変更が行われるため、多くの問題やエラーを修正できます 。
そのため、BlueStacksの最新バージョンをダウンロードし て問題を解決することができます。
以下の手順に従って、macOS用のBlueStacks最新バージョンをダウンロードします。

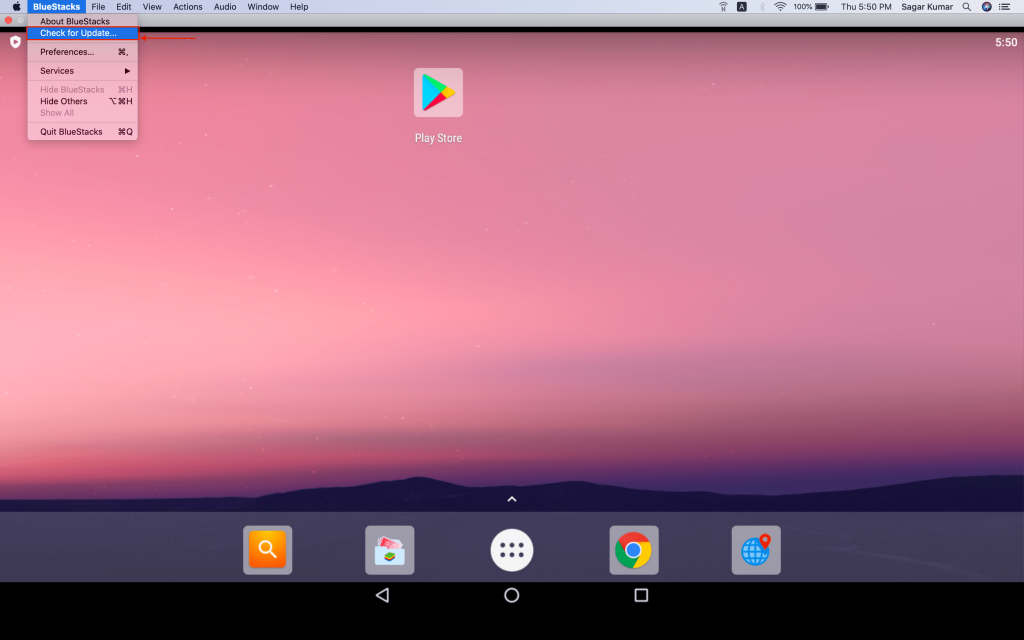
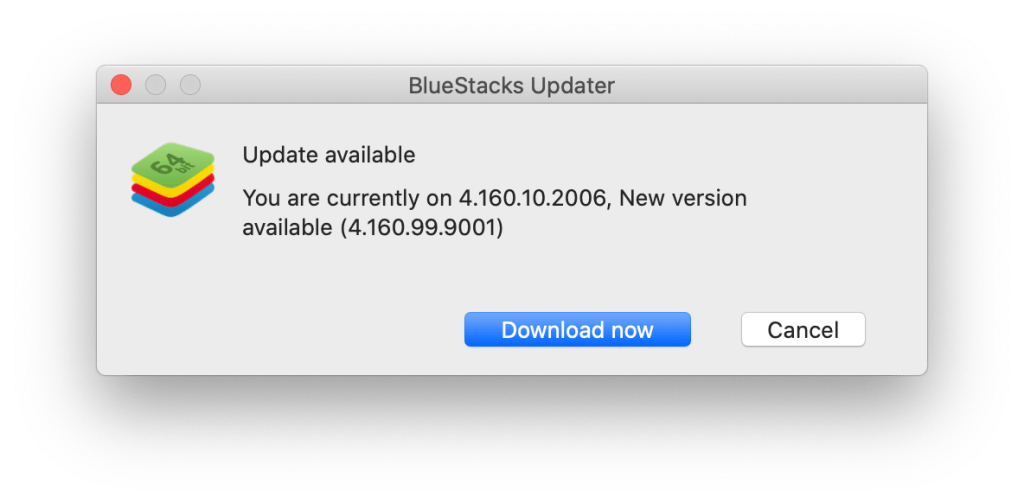
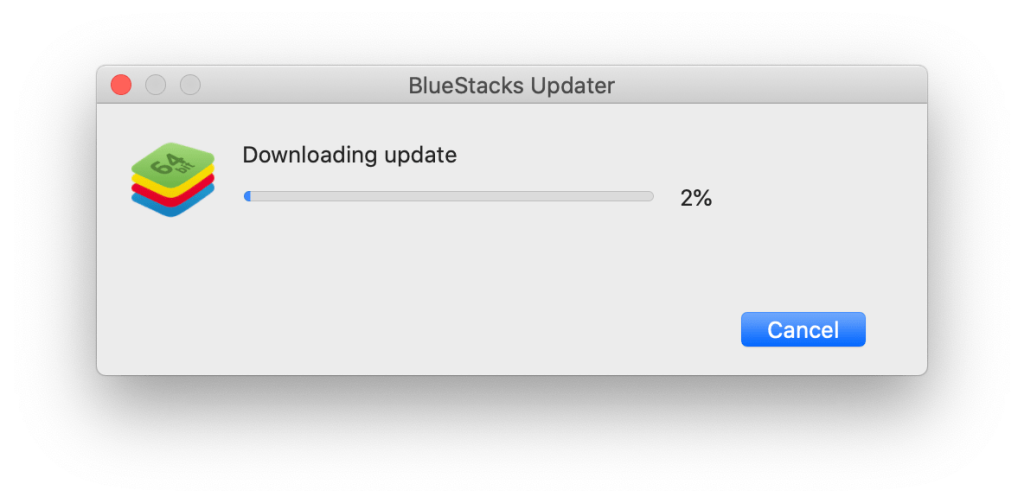
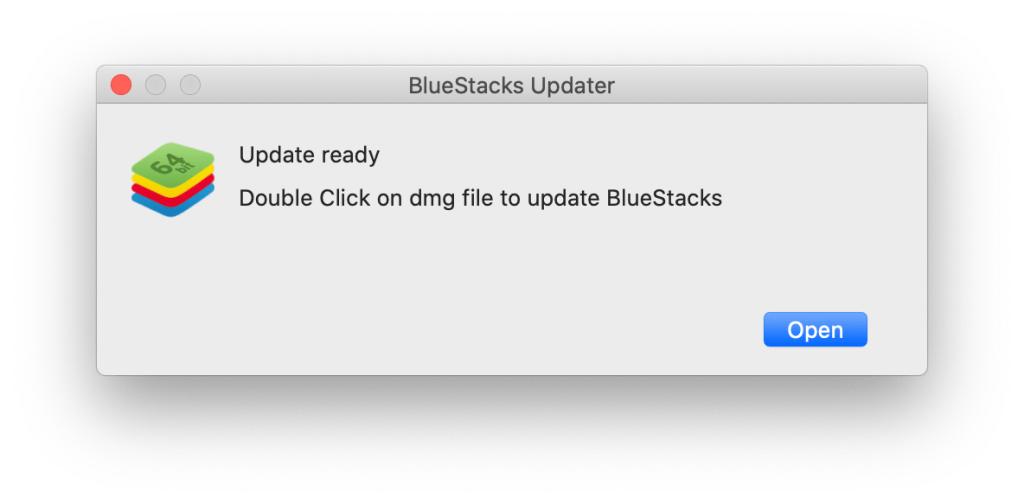
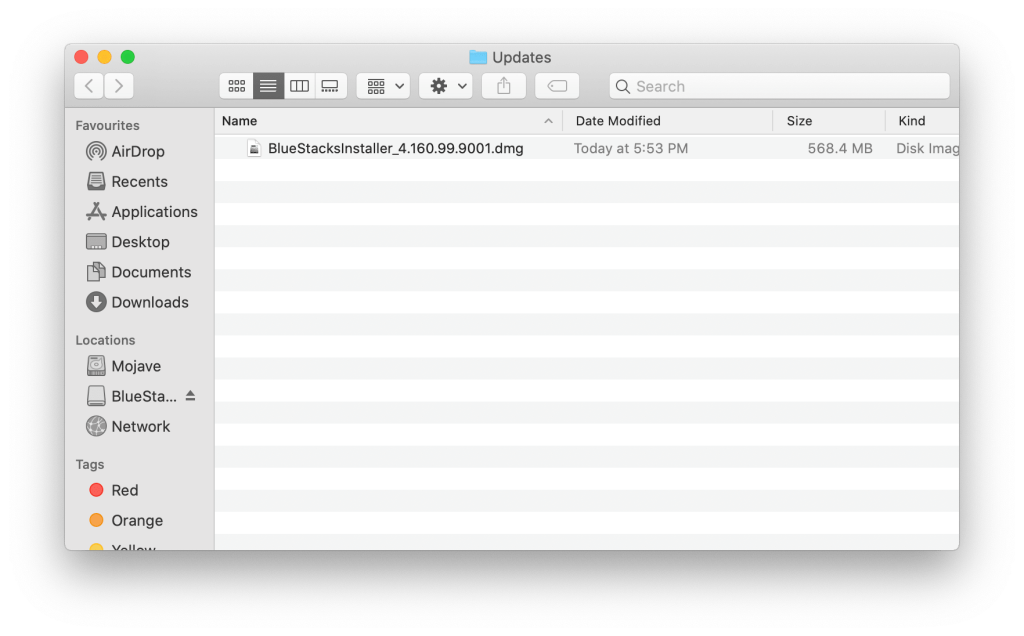

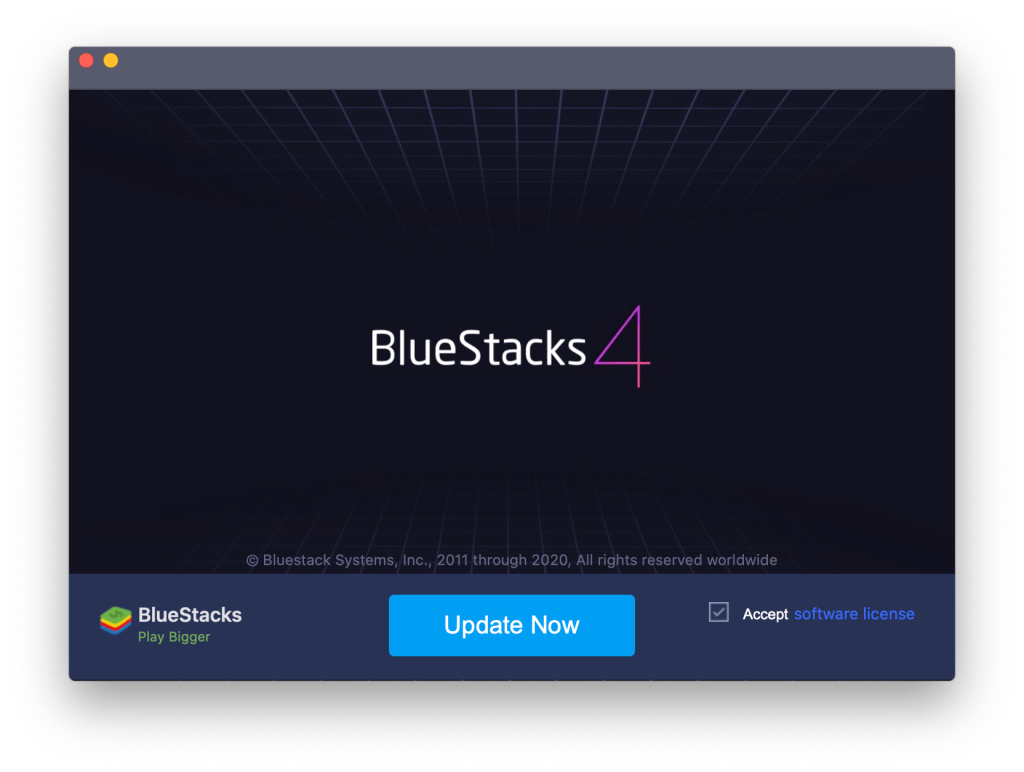
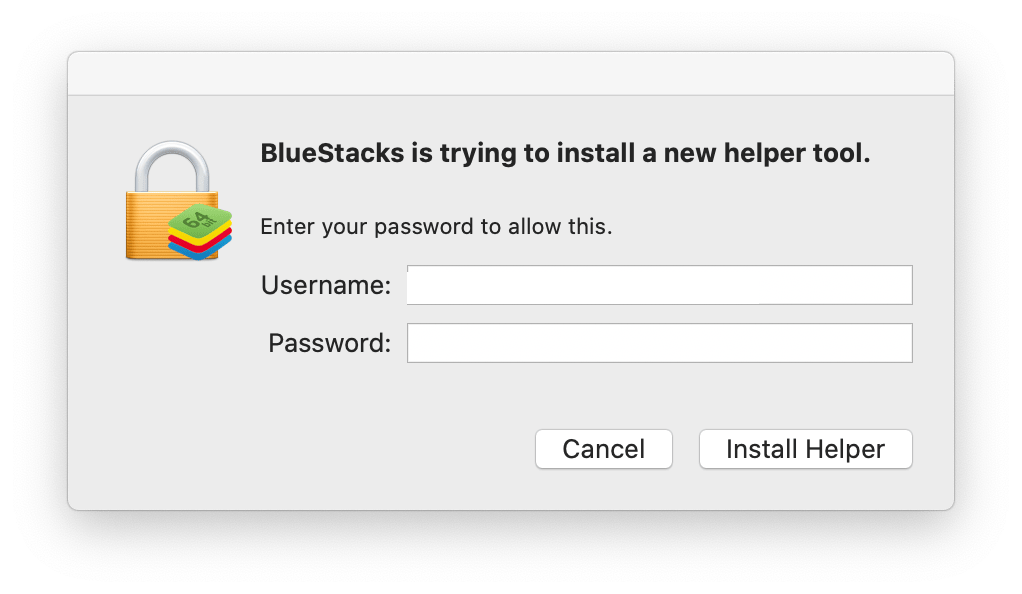
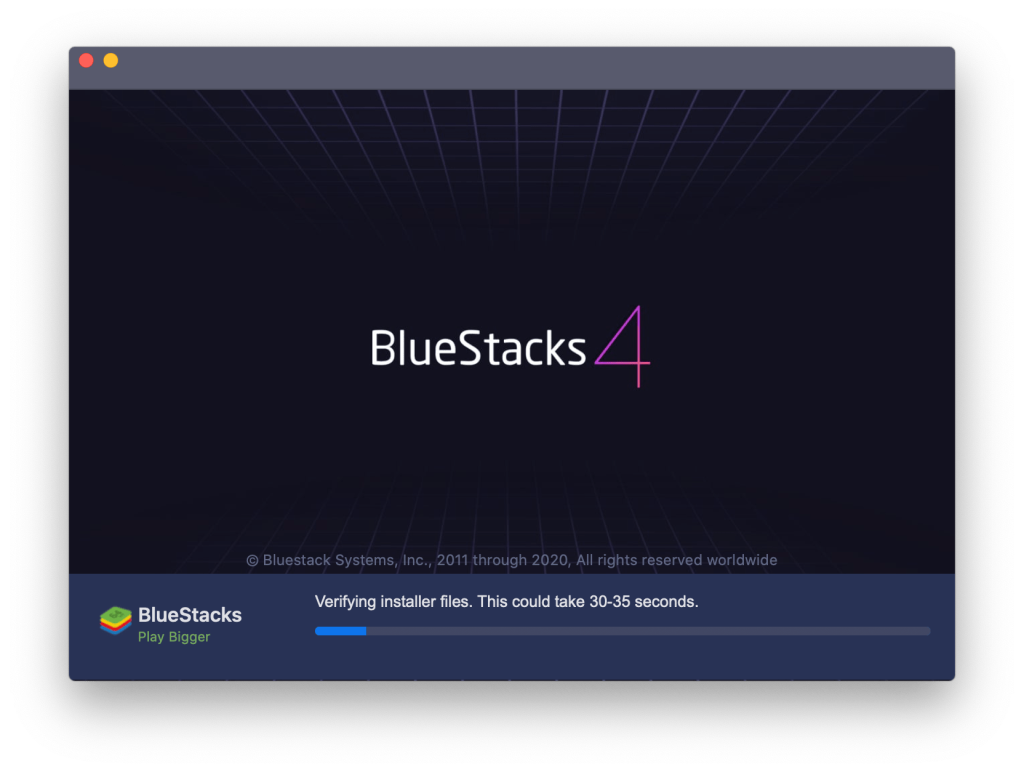
ここで、 MacでBluestacksエンジンが起動しないことを 確認します。問題が修正されたかどうかを確認します。Windowsユーザーで、Bluestacksを更新したい場合は、 Bluestackの公式Webサイトにアクセスして、 Bluestackの最新バージョンのWindowsOS をダウンロードし てください。
解決策2:MacOSからBluestacksとVirtualBoxをアンインストールします。
BlueStacksが正しく機能していない場合は、この簡単な解決策を試してください。多くのBlueStacksユーザーは、Mac OSにBlueStacksを再インストールした後、問題を修正します。
解決策3:セキュリティ権限を変更します。
Bluestacksのアップグレードがうまくいかない場合は 、セキュリティ権限を変更してBlueStacksの問題を修正できます。
Mac OSのセキュリティ権限を変更するには、次の手順に従います。
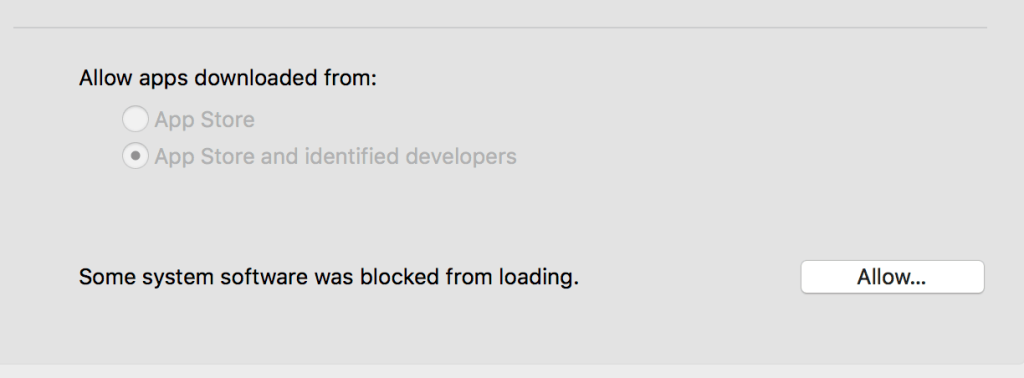
この後、 MacでBluestacksエンジンが起動しない問題が解決されます。
BlueStacksエミュレーターエンジンがWindowsPCで問題を開始しないようにするためのヒント:
WindowsPC/ラップトップのパフォーマンスをチェックする簡単で最良の方法
すべての解決策を試した後、PCでBlueStacks Android Emulatorを実行できない場合は、 Windows関連の問題が原因である可能性があります。ここでは、強力なPC修復ツールを使用してWindowsPCまたはラップトップをスキャンすることをお勧めします 。
この多機能ツールの助けを借りて、WindowsPCのさまざまな問題を修正することができます。このツールは、システムをスキャンし、ハードウェア障害などのさまざまな問題を修正し、ファイルが失われるのを防ぎ、破損したシステムファイル、 コンピューターエラーを修復し、PCからマルウェアやウイルスを削除し、PCのパフォーマンスを向上させます。
この多機能ツールをPC/ラップトップにダウンロードしてインストールする必要があり、残りのすべての作業は自動的に行われます。
PC修復ツールを入手して、PCエラーを修正し、そのパフォーマンスを最適化する
最後の言葉:
この記事では、 Windows10でBlueStacksEngineが起動しない問題を解決するための完全なソリューションを提供するために最善を尽くしました。
自分に合った解決策が見つかるまで、与えられた解決策を1つずつ試してみてください。
BlueStacks は適切に実行できても、Snapchat アプリを正しく使用できない場合があります。PC上でBlueStacks Snapchatが動作しない問題を修正するにはどうすればよいですか?
新しいバージョンの BlueStacks をアンインストールし、古いバージョンを再インストールします。
Android 用 Snapchat を最新バージョンに更新します。
最新バージョンの BlueStacks を入手してください。
Rustに直面すると、起動時または読み込み中にクラッシュし続けます。その後、指定された修正に従って、Rushクラッシュの問題を簡単に停止します…
Intel Wireless AC 9560 コード 10 の修正方法について詳しく解説します。Wi-Fi および Bluetooth デバイスでのエラーを解決するためのステップバイステップガイドです。
Windows 10および11での不明なソフトウェア例外(0xe0434352)エラーを修正するための可能な解決策を見つけてください。
Steamのファイル権限がないエラーにお困りですか?これらの8つの簡単な方法で、Steamエラーを修正し、PCでゲームを楽しんでください。
PC での作業中に Windows 10 が自動的に最小化される問題の解決策を探しているなら、この記事ではその方法を詳しく説明します。
ブロックされることを心配せずに学生が学校で最もよくプレイするゲーム トップ 10。オンラインゲームの利点とおすすめを詳しく解説します。
Wordwallは、教師が教室のアクティビティを簡単に作成できるプラットフォームです。インタラクティブな体験で学習をサポートします。
この記事では、ntoskrnl.exeの高いCPU使用率を解決するための簡単な方法を紹介します。
VACを修正するための解決策を探していると、CSでのゲームセッションエラーを確認できませんでした:GO?次に、与えられた修正に従います
簡単に取り除くために、ソリューションを1つずつ実行し、Windows 10、8.1、8、および7のINTERNAL_POWER_ERRORブルースクリーンエラー(0x000000A0)を修正します。


![[フルガイド]Steamのファイル権限の欠落エラーを修正する方法は? [フルガイド]Steamのファイル権限の欠落エラーを修正する方法は?](https://luckytemplates.com/resources1/images2/image-1234-0408150850088.png)



![[解決済み]Ntoskrnl.Exe高CPU使用率Windows10 [解決済み]Ntoskrnl.Exe高CPU使用率Windows10](https://luckytemplates.com/resources1/images2/image-5920-0408150513635.png)

