[解決済み]錆がクラッシュし続ける問題を修正する方法は?
![[解決済み]錆がクラッシュし続ける問題を修正する方法は? [解決済み]錆がクラッシュし続ける問題を修正する方法は?](https://luckytemplates.com/resources1/images2/image-6970-0408150808350.png)
Rustに直面すると、起動時または読み込み中にクラッシュし続けます。その後、指定された修正に従って、Rushクラッシュの問題を簡単に停止します…
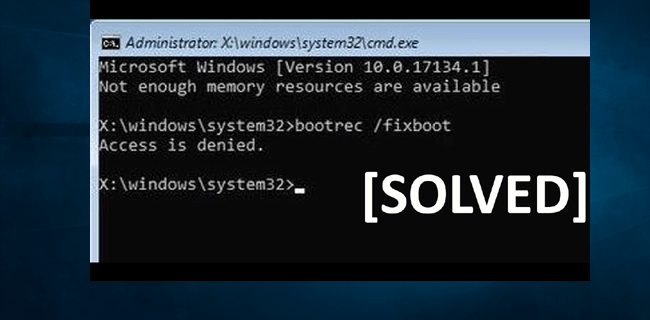
コマンドプロンプトでブート関連のエラーを修正しようとして、「bootrec fixbootアクセスが拒否されました」というエラーが出ていますか?
bootrec / fixboot アクセスが拒否されたエラーメッセージを修正する方法を知りたい場合は、以下の手順に従ってください。
この記事では、この厄介なWindows10のfixbootアクセス拒否エラーを修正するための手順を共有します。
時間を無駄にせず、さっそく修正に取り掛かりましょう。
ブートローダーを修復するために、まずWindows10インストールディスクを準備します。
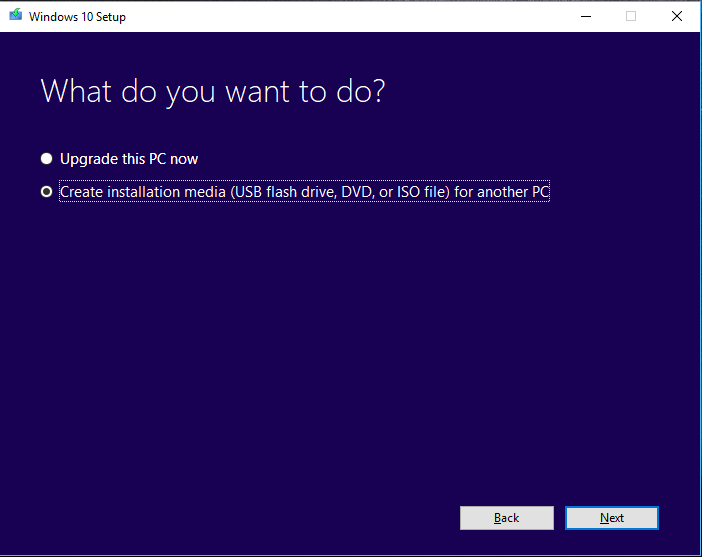
このコマンドはブートローダーを修復します。再度bootrec /fixbootコマンドを実行してみてください。
スタートアップ修復を実行して、アクセス拒否エラーを修正することもできます。
CHKDSKコマンドを実行することで、ディスクエラーの修正に役立ちます。
プロセスが完了するのを待って、再起動し、再度bootrec /fixbootコマンドを実行してください。
BCDを再構築することで、ブート関連の問題が解決される場合があります。
MBRが原因でエラーが発生している場合、再構築が必要です。
EFIパーティションが欠落していると、Windowsを正常に起動できません。以下の手順でEFIパーティションを再作成します。
コマンドが正常に完了するまで待ち、Windows 10を通常どおり起動します。
信頼できるPC修復ツールを使用して、コンピュータの状態をスキャンし、エラーを修正してください。
Windows10のfixbootアクセス拒否エラーを修正するための解決策をリストアップしました。上記の手順に従い、問題を解決してください。手順を注意深く実行し、各コマンドを正確に入力してください。
この記事があなたの役に立つことを願っています。
幸運を…!
Rustに直面すると、起動時または読み込み中にクラッシュし続けます。その後、指定された修正に従って、Rushクラッシュの問題を簡単に停止します…
Intel Wireless AC 9560 コード 10 の修正方法について詳しく解説します。Wi-Fi および Bluetooth デバイスでのエラーを解決するためのステップバイステップガイドです。
Windows 10および11での不明なソフトウェア例外(0xe0434352)エラーを修正するための可能な解決策を見つけてください。
Steamのファイル権限がないエラーにお困りですか?これらの8つの簡単な方法で、Steamエラーを修正し、PCでゲームを楽しんでください。
PC での作業中に Windows 10 が自動的に最小化される問題の解決策を探しているなら、この記事ではその方法を詳しく説明します。
ブロックされることを心配せずに学生が学校で最もよくプレイするゲーム トップ 10。オンラインゲームの利点とおすすめを詳しく解説します。
Wordwallは、教師が教室のアクティビティを簡単に作成できるプラットフォームです。インタラクティブな体験で学習をサポートします。
この記事では、ntoskrnl.exeの高いCPU使用率を解決するための簡単な方法を紹介します。
VACを修正するための解決策を探していると、CSでのゲームセッションエラーを確認できませんでした:GO?次に、与えられた修正に従います
簡単に取り除くために、ソリューションを1つずつ実行し、Windows 10、8.1、8、および7のINTERNAL_POWER_ERRORブルースクリーンエラー(0x000000A0)を修正します。


![[フルガイド]Steamのファイル権限の欠落エラーを修正する方法は? [フルガイド]Steamのファイル権限の欠落エラーを修正する方法は?](https://luckytemplates.com/resources1/images2/image-1234-0408150850088.png)



![[解決済み]Ntoskrnl.Exe高CPU使用率Windows10 [解決済み]Ntoskrnl.Exe高CPU使用率Windows10](https://luckytemplates.com/resources1/images2/image-5920-0408150513635.png)


田中 太郎 -
Bootrec / FixbootAccessエラーの解決方法についてのこの記事はとても役立ちました!やっとPCが復旧しました
カナ -
他にも似たようなエラーに遭ったことがある方、どういった対処法があるのか教えていただけると嬉しいです!
ニコ -
このエラーが発生した理由が明確にわかりました。解決策もわかりやすく、感謝しています
サトシ -
解決策を試してみましたが、エラーが解消されませんでした。別の方法を探さないと…
さちこ -
共有してくれてありがとうございます!私もこの問題に直面していましたが、解決できました
葵 -
Bootrecコマンドの利用については初めて知ったので、これからも他のトラブルシューティングにも役立てたいと思います
なつみ -
さっきこの記事を読み終えたばかりなのに、すぐに試してパソコンが直った感動がまだ消えません
佐藤 美咲 -
私はこの問題に直面していたのですが、その手順を試したらすぐに解決しました!感謝です
ひろし -
この情報、めちゃくちゃ助かりました!エラーメッセージが出てから3日間試行錯誤していたので、ほんとに嬉しいです。
さおり -
Bootrecのコマンドを実行する前に、他に注意すべきことはありますか?ぜひ教えてください
たけし -
同じ問題に直面していたので、試してみます!これが解決できるといいな。
まる -
どのステップでつまずくか分からなかったけど、親切に解説してあるおかげで無事に進めました
小川 ひろみ -
この記事を見つけて本当に良かった!これがなかったら、また大変な目にあったかもしれません。
マコト -
この方法は本当に有効ですか?他に試した方法があれば教えてください
バッキー -
Bootrec / FixbootAccessエラー、試した内容が成功するのが嬉しい!ただ、もう一度確認したい部分があるかも
藤崎 -
パソコンが無事に復活しました!この方法のおかげです。友達にも教えてあげます。
たっくん -
ハードディスクの問題かと思って心配していたが、ここでの方法で簡単に解決できました!本当にありがとう
Miki@Tech -
エラーが出てどうしたらいいか分からなくて、ずっと放置していましたが、この記事を見てやっと試してみようと思えました。
カズヤ -
皆さん、Bootrecの使い方で困ったことはありませんか?同じようなエラーに遭っている方がいたら話しませんか
Saki_IT -
コマンドプロンプトの使い方が分からなくて困っていたのですが、この記事のおかげで理解しやすかったです。感謝します
リサ -
Bootrec / FixbootAccessエラーに悩んでいたのに、この記事を見つけてすぐに解決できた!すごく感謝しています。
&&Yuko -
ちょっとこの記事を信じていなかったけど、本当に役立ちました!PCがまた使えるなんて感動です
おりょう -
ここで教わった手順を試してみましたが、やっぱりアクセスが拒否されました。何か他に原因があるのかな?
まいまい -
記事の内容、わかりやすかったです。特に「cmd」の使い方が助かりました
さやか -
すごく助かりました!これでまたパソコンが正常に動くようになりました。感謝です
Yuki123 -
本当に助かった!このエラーで何度もパソコンを再起動していたのですが、この記事のおかげでスムーズに修正できました
ケイコ -
Bootrecの手順を実行する際に、コマンドプロンプトを管理者として実行することが重要だと気付きました。このことを皆さんにも伝えたいです!