[解決済み]錆がクラッシュし続ける問題を修正する方法は?
![[解決済み]錆がクラッシュし続ける問題を修正する方法は? [解決済み]錆がクラッシュし続ける問題を修正する方法は?](https://luckytemplates.com/resources1/images2/image-6970-0408150808350.png)
Rustに直面すると、起動時または読み込み中にクラッシュし続けます。その後、指定された修正に従って、Rushクラッシュの問題を簡単に停止します…
Brother プリンターが WiFi に接続できないとは、デバイスが WIFI ネットワークとの適切な接続を確立できず、その結果、望ましい結果が印刷されないときにユーザーが遭遇する問題です。
これは非常に面倒であり、 Brother プリンターが WIFI との接続を確立できず、印刷が停止する原因はさまざまです。
場合によっては、プリンターが WIFI ルーターとの接続が確立されていることを示していても、印刷に失敗することがあります。
したがって、ここでは調査を行って、複数のユーザーが問題を解決するために機能したいくつかの修正をリストしました。
ただし、ここで解決策を始める前に、問題の原因となっている一般的な犯人を見てください。
「Brother プリンターが WIFI に接続できない」の原因は何ですか?
したがって、これらは問題の原因となる一般的な原因の一部であり、自分に合った修正が見つかるまで 1 つずつ与えられた修正に従ってください。
Windows PC のパフォーマンスを最適化するには、高度なシステム修復をお勧めします。
このソフトウェアは、3 つの簡単なステップで Windows エラーを修正し、マルウェアから保護し、ジャンクをクリーンアップし、PC を最適化してパフォーマンスを最大化するワンストップ ソリューションです。
「Brother プリンターが WIFI に接続できない」を解決する方法?
目次
トグル
解決策 1: ワイヤレス接続を調べる
問題が発生する可能性があるため、インターネットと WiFi の接続ステータスを確認してください。Wi-Fi ネットワークが正常に動作していない場合、Brother プリンタにエラー メッセージが表示されることがあります。
したがって、インターネット接続ステータスが適切に機能していることを確認してください。ただし、ルーターとイーサネット ケーブルが正しく接続されていることも確認してください。
WIFI 接続に問題がない場合は、問題はプリンターにあります。この場合は、次の解決策に従ってください。
解決策 2: 電源を入れ直します
パワーサイクリングは、複雑な問題を簡単な方法で解決することに重点を置いた便利なテクニックです。Brother プリンタの場合、ルーターの電源を入れ直すことを強くお勧めします。これにより、デバイスとそれに関連するすべてが再起動されます。これで、Brother プリンターが WIFI に接続できない問題は解決できます。
この手順に進む前に、インターネット構成の詳細を必ず手元に用意してください。電源の入れ直しとは、基本的にルーターとブラザー プリンターを一緒に再起動することを意味します。
ルーターの電源を入れ直す方法は次のとおりです。
解決策 3: WLAN レポートを使用する
この場合、Brother プリンタを使用して WLAN 印刷レポートを使用することをお勧めします。このレポートと表示されたエラー コードを使用すると、デバイス側の問題が正確に何であるかを知ることができます。
WLAN レポートを印刷するには、次の手順に従います。
エラーコードと同時解決策を確認してみましょう。
これらのエラーのいずれかが表示された場合は、エラーの下に示されている解決策を試すか、次の解決策に従うこともできます。
解決策 4: ファームウェアを更新する
ファームウェアの問題により、「Brother プリンターが Wifi ネットワークに接続していません」というエラー メッセージが表示される場合があります。ファームウェアを更新すると、プリンターが最新のテクノロジーに対応した最新の状態に保たれます。プリンターのファームウェアを更新する方法は次のとおりです。
解決策 5: ドライバーを更新する
デバイス ドライバーは、Windows でハードウェアが適切に機能することを保証する責任があります。古いドライバーまたは破損したドライバーを実行している場合、ブラザー プリンターがオフラインでも WiFi に接続されているという問題が発生する可能性があります。
したがって、この状況では、プリンタードライバーを更新すると問題が解決する可能性があります。
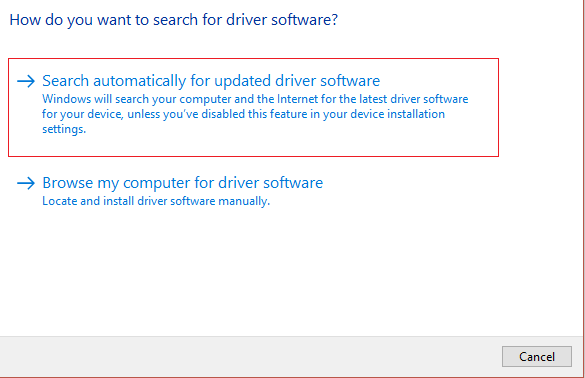
さらに、ドライバー アップデーター ツールを使用して、システム ドライバー全体を自動的に更新することもできます。これは、一度スキャンするだけでシステム ドライバーを検出して更新する高度なツールです。
プリンター ドライバーを更新した後、システムを再起動し、印刷を試みて、ブラザー プリンターが WIFI ネットワークに接続できない問題が解決されたかどうかを確認します。
Brother プリンタ ドライバのインストール中に問題が発生した場合は、「Brother プリンタ ドライバのインストールの問題を解決する」ガイドをお読みください。
解決策 6: 別のトリック
Brother プリンターが Wi-Fi に接続できないというメッセージを受け取った場合は、次のようないくつかのトリックを実行できます。
これらは、Brother プリンターが Wi-Fi 接続に接続できない問題を解決するために役立つ可能性のある解決策ですが、記載されている解決策がどれもうまくいかない場合は、Brother サポート センターに連絡して問題を共有してください。問題を解決するための解決策を返信します。
1 – ブラザーのプリンターを WiFi に接続するにはどうすればよいですか?
Brother プリンターを WiFi に接続するには、次の手順に従ってください。
2 – WiFi に接続されているのに印刷できない Brother プリンターを修正するにはどうすればよいですか?
プリンターを Wi-Fi に近い距離に置いてください。ネットワーク接続が貧弱で不安定な場合、プリンターが Wi-Fi に接続されていても印刷できない可能性が高くなります。これとは別に、問題を解決するためにブラザープリンターのファームウェアとプリンタードライバーを更新します。
3 – WiFi に接続しているのにプリンターが印刷できないのはなぜですか?
これにはいくつかの理由が考えられます。最も一般的なのはネットワーク速度の低下で、これが誤って設定されているとワイヤレス ルーターが使用できなくなる可能性があります。
Windows PCのさまざまな問題を解決するための最良の解決策
これは、一度スキャンするだけで、さまざまなコンピューターのエラーや問題を検出して修正できるオールインワンの多機能ツールです。
これにより、 DLL の修復、レジストリ エントリや BSOD エラーなどのさまざまなエラーを修正し、ウイルス/マルウェア感染からシステムを保護し、破損した Windows システム ファイルを修復することができます。
これにより、Windows PC のパフォーマンスも調整、最適化、強化されます。
結論:
以上、Brother プリンターが Wi-Fi に接続できない問題についての説明でした。
ここで、問題を解決して印刷を再開するための完全な修正をリストアップするために最善を尽くしました。私たちのガイドが問題を解決するために役立つことを願っています。
幸運を..!
Rustに直面すると、起動時または読み込み中にクラッシュし続けます。その後、指定された修正に従って、Rushクラッシュの問題を簡単に停止します…
Intel Wireless AC 9560 コード 10 の修正方法について詳しく解説します。Wi-Fi および Bluetooth デバイスでのエラーを解決するためのステップバイステップガイドです。
Windows 10および11での不明なソフトウェア例外(0xe0434352)エラーを修正するための可能な解決策を見つけてください。
Steamのファイル権限がないエラーにお困りですか?これらの8つの簡単な方法で、Steamエラーを修正し、PCでゲームを楽しんでください。
PC での作業中に Windows 10 が自動的に最小化される問題の解決策を探しているなら、この記事ではその方法を詳しく説明します。
ブロックされることを心配せずに学生が学校で最もよくプレイするゲーム トップ 10。オンラインゲームの利点とおすすめを詳しく解説します。
Wordwallは、教師が教室のアクティビティを簡単に作成できるプラットフォームです。インタラクティブな体験で学習をサポートします。
この記事では、ntoskrnl.exeの高いCPU使用率を解決するための簡単な方法を紹介します。
VACを修正するための解決策を探していると、CSでのゲームセッションエラーを確認できませんでした:GO?次に、与えられた修正に従います
簡単に取り除くために、ソリューションを1つずつ実行し、Windows 10、8.1、8、および7のINTERNAL_POWER_ERRORブルースクリーンエラー(0x000000A0)を修正します。


![[フルガイド]Steamのファイル権限の欠落エラーを修正する方法は? [フルガイド]Steamのファイル権限の欠落エラーを修正する方法は?](https://luckytemplates.com/resources1/images2/image-1234-0408150850088.png)



![[解決済み]Ntoskrnl.Exe高CPU使用率Windows10 [解決済み]Ntoskrnl.Exe高CPU使用率Windows10](https://luckytemplates.com/resources1/images2/image-5920-0408150513635.png)

