[解決済み]錆がクラッシュし続ける問題を修正する方法は?
![[解決済み]錆がクラッシュし続ける問題を修正する方法は? [解決済み]錆がクラッシュし続ける問題を修正する方法は?](https://luckytemplates.com/resources1/images2/image-6970-0408150808350.png)
Rustに直面すると、起動時または読み込み中にクラッシュし続けます。その後、指定された修正に従って、Rushクラッシュの問題を簡単に停止します…
Chromeからすべてのローカルデータを消去してすべてを消去するのは非常に簡単ですが、より微妙なアプローチが必要な場合はどうでしょうか。[設定]>[アプリ]>[すべてのアプリ]>[Chrome]>[ストレージ]>[データの管理]に移動して、すべてのデータを消去します。または、PCで、Ctrl + Shift + Deleteを押して、[閲覧履歴データの消去]ウィンドウを開きます。正確には微妙ではありません。一部のユーザーは、すべてのWebサイトのデータをクリアするのではなく、GoogleChromeの特定のサイトのキャッシュをクリアできるかどうか疑問に思っていました。はい、できます。ハンドヘルドデバイスとPCでそれを行う方法を以下に説明します。
目次:
Chromeで1つのサイトのCookieをクリアできますか?
アドレスバーの南京錠メニューから、Chrome上の1つのサイトのCookieをクリアできます。または、サイト設定を開いて、履歴内のすべてのWebサイトを処理することもできます。Cookie/キャッシュされたデータと権限の両方に関して。
1. ChromeforAndroidおよびiOSの特定のサイトのキャッシュをクリアします
Chromeがすべてのウェブサイトから取得した一般的なキャッシュをクリアするか、デスクトップと同様に、キャッシュをクリアして個々のウェブサイトの権限を削除することができます。これは、サイト設定またはアドレスバーから実行できます。一般的にCookieを管理したい場合は、サイト設定でも管理できます。
Chrome for Android / iOSの特定のウェブサイトからキャッシュ(Cookie)をクリアする方法は次のとおりです。
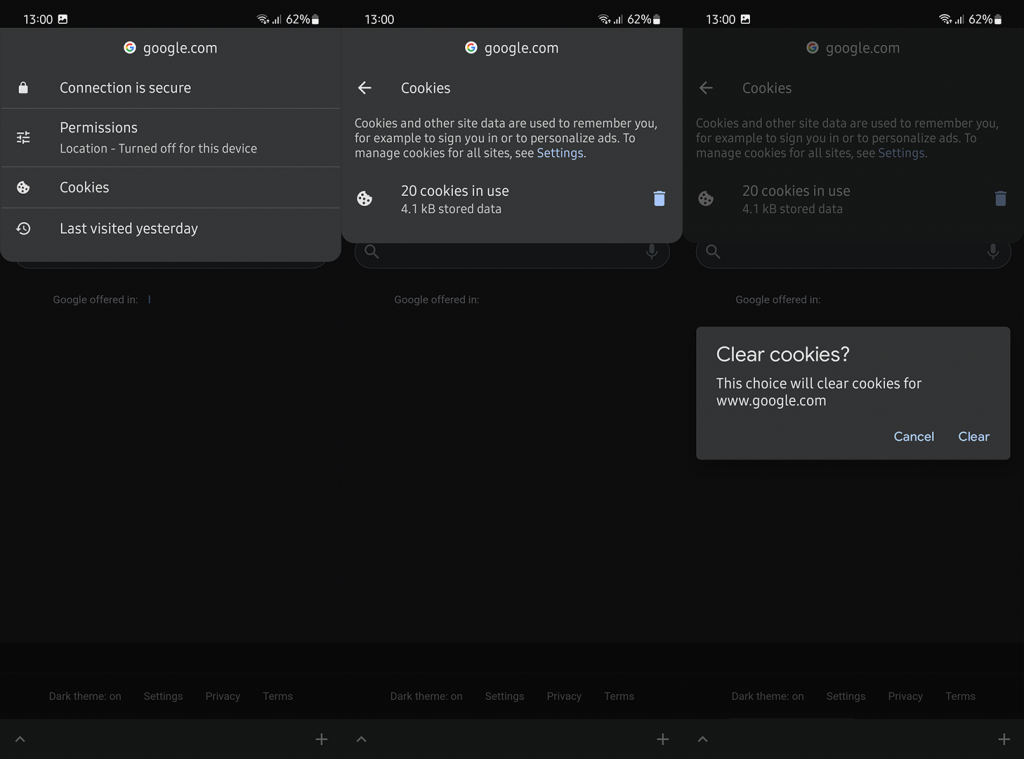

2. ChromeforDesktopの特定のサイトのキャッシュをクリアします
デスクトップ用Chromeで同じではないにしても、手順は非常に似ています。さらにいくつかの手順が必要ですが、より詳細なアプローチを提供します。Androidの場合と同様に、特定のWebサイトからCookie /キャッシュデータをクリアすると、そのWebサイトからサインアウトし、Webサイトとの対話方法が変わることに注意してください。
ChromeforDesktopの特定のサイトのキャッシュをクリアする方法は次のとおりです。
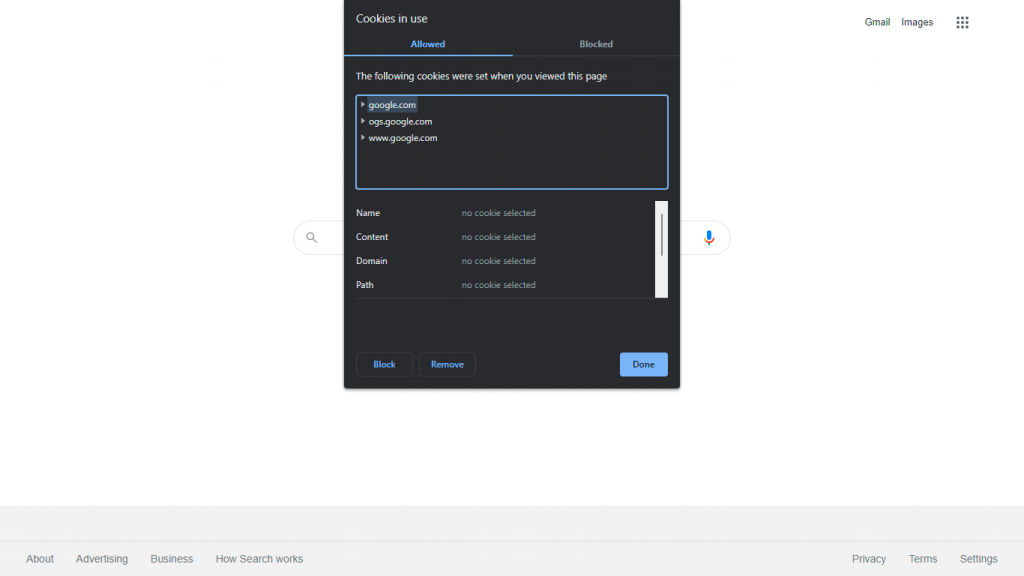
その後、Webサイトをリロードして、問題が発生した場合に変更を確認できます。そうでない場合は、権限のリセットを試すことができます。
3.Chromeでウェブサイトの権限をリセットします
同様の方法で、Chromeでウェブサイトの権限をリセットできます。多くのWebサイトでは、さまざまな機能に対してさまざまな権限が必要です。カメラとマイクへのアクセス、場所、または通知がおそらく最も一般的です。アドレスバーにある南京錠メニューの[権限]セクションで、必要な権限をプレビューしてオンとオフを切り替えることができます。すべての権限のリストを表示するには、サイト設定を開く必要があります。
Chromeでウェブサイトの権限をリセットする方法は次のとおりです。
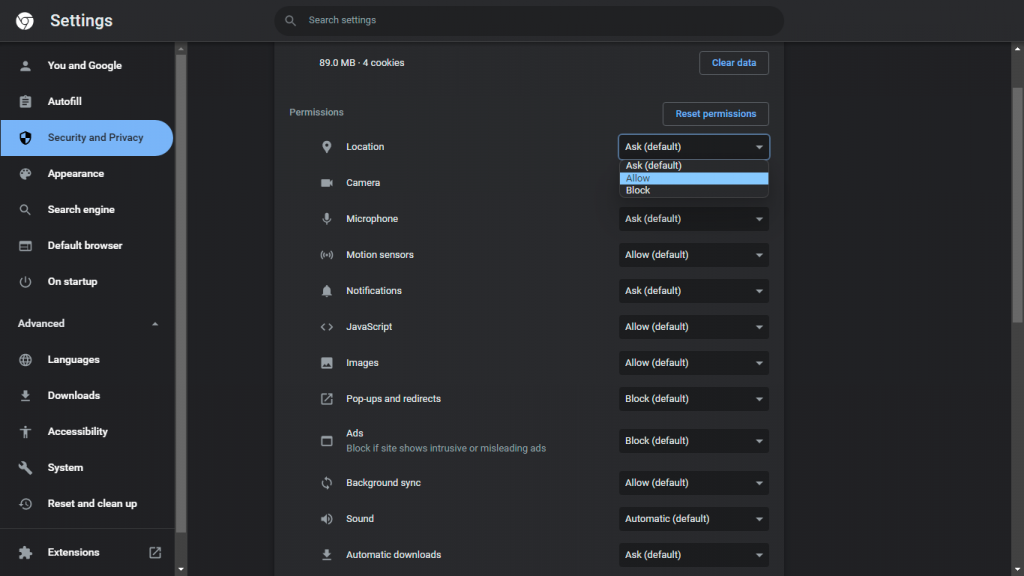
そして、その点で、この記事を締めくくることができます。読んでいただきありがとうございます。あなたの考え、質問、提案を私たちと共有することを忘れないでください。コメント欄はすぐ下にありますので、よろしくお願いします。
Rustに直面すると、起動時または読み込み中にクラッシュし続けます。その後、指定された修正に従って、Rushクラッシュの問題を簡単に停止します…
Intel Wireless AC 9560 コード 10 の修正方法について詳しく解説します。Wi-Fi および Bluetooth デバイスでのエラーを解決するためのステップバイステップガイドです。
Windows 10および11での不明なソフトウェア例外(0xe0434352)エラーを修正するための可能な解決策を見つけてください。
Steamのファイル権限がないエラーにお困りですか?これらの8つの簡単な方法で、Steamエラーを修正し、PCでゲームを楽しんでください。
PC での作業中に Windows 10 が自動的に最小化される問題の解決策を探しているなら、この記事ではその方法を詳しく説明します。
ブロックされることを心配せずに学生が学校で最もよくプレイするゲーム トップ 10。オンラインゲームの利点とおすすめを詳しく解説します。
Wordwallは、教師が教室のアクティビティを簡単に作成できるプラットフォームです。インタラクティブな体験で学習をサポートします。
この記事では、ntoskrnl.exeの高いCPU使用率を解決するための簡単な方法を紹介します。
VACを修正するための解決策を探していると、CSでのゲームセッションエラーを確認できませんでした:GO?次に、与えられた修正に従います
簡単に取り除くために、ソリューションを1つずつ実行し、Windows 10、8.1、8、および7のINTERNAL_POWER_ERRORブルースクリーンエラー(0x000000A0)を修正します。


![[フルガイド]Steamのファイル権限の欠落エラーを修正する方法は? [フルガイド]Steamのファイル権限の欠落エラーを修正する方法は?](https://luckytemplates.com/resources1/images2/image-1234-0408150850088.png)



![[解決済み]Ntoskrnl.Exe高CPU使用率Windows10 [解決済み]Ntoskrnl.Exe高CPU使用率Windows10](https://luckytemplates.com/resources1/images2/image-5920-0408150513635.png)

