[解決済み]錆がクラッシュし続ける問題を修正する方法は?
![[解決済み]錆がクラッシュし続ける問題を修正する方法は? [解決済み]錆がクラッシュし続ける問題を修正する方法は?](https://luckytemplates.com/resources1/images2/image-6970-0408150808350.png)
Rustに直面すると、起動時または読み込み中にクラッシュし続けます。その後、指定された修正に従って、Rushクラッシュの問題を簡単に停止します…
私たち全員が定期的にアクセスするお気に入りのWebサイトをいくつか持っており、可能であれば「ワンタッチ」または「ワンクリック」の距離でお気に入りを維持したいと考えています。おそらく最速の方法は、アシスタント(Googleアシスタント、Siri、Alexa)にそのサイトに移動するように依頼することですが、それは常に計画どおりに機能するとは限りません。あなたはそれらをブックマークすることができますが、それはまたいくつかのためにあまりにも多くのステップです。最も簡単な方法は、Chromeブックマークをホーム画面またはデスクトップに追加することです。そして、その方法を以下に説明しました。
目次:
ホーム画面でウェブサイトのショートカットを作成する方法
1.AndroidにChromeブックマークを追加する方法
Androidのホーム画面にChromeブックマークを追加するのは非常に簡単です。ホーム画面に追加したいウェブページを開くと、そこから簡単にアクセスできます。
Androidのホーム画面にChromeのブックマークを追加する方法は次のとおりです。
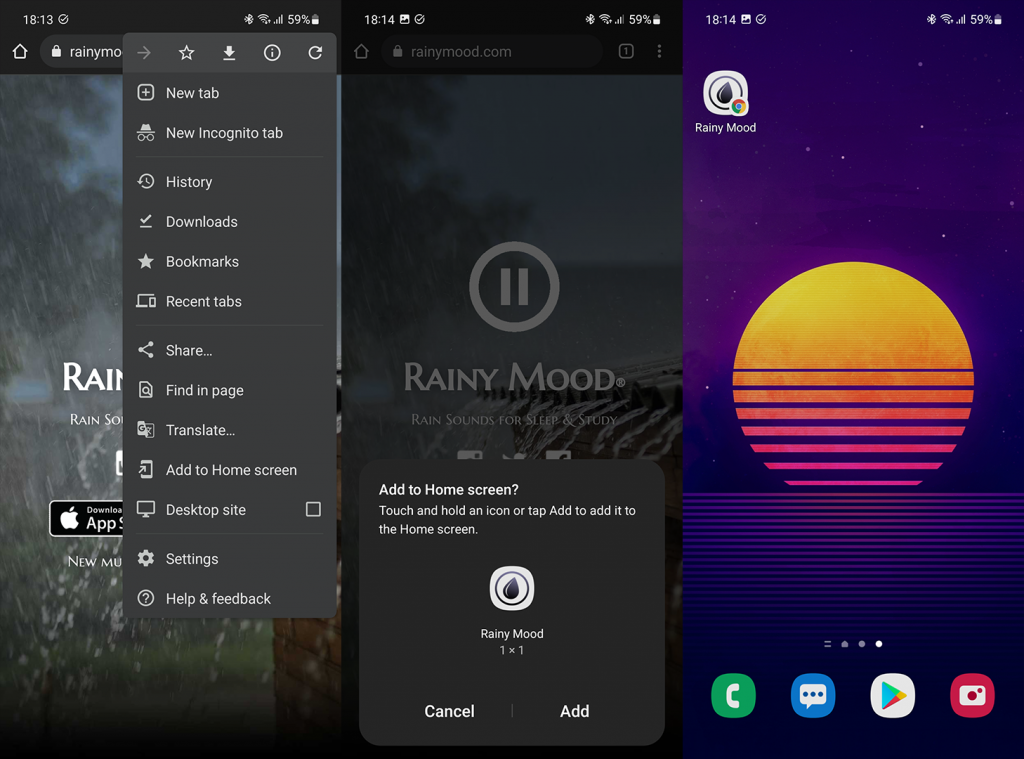
そこから、いつでも移動できます。タップアンドホールドしてポップアップメニューを開き、削除することもできます。
2.iPhoneでChromeブックマークのショートカットを作成する方法
もちろん、Android上のChromeで多くのことを行うのは簡単です。iOSのSafariでそれらを行うのと同じです。ただし、iPhoneのホーム画面にChromeブックマークを追加するのは、正確には直感的ではありません。ショートカットを使用してURLを手動で入力する必要がありますが、一度設定すると、もう心配する必要はありません。
したがって、これ以上面倒なことはせずに、iPhoneでChromeブックマークのショートカットを作成する方法は次のとおりです。
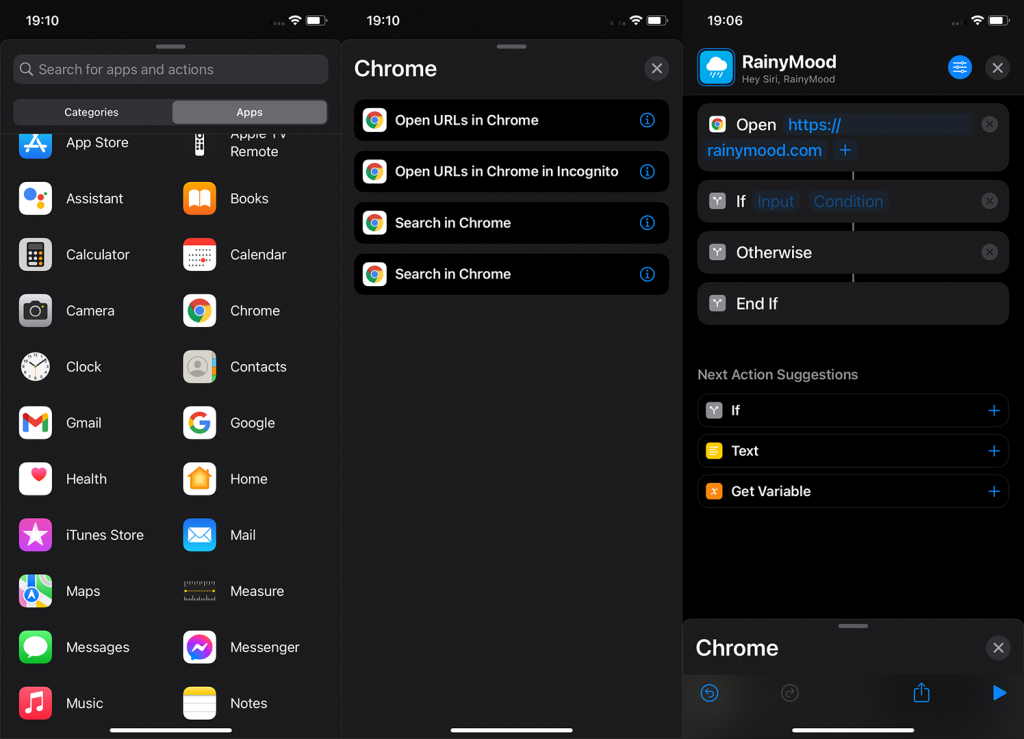
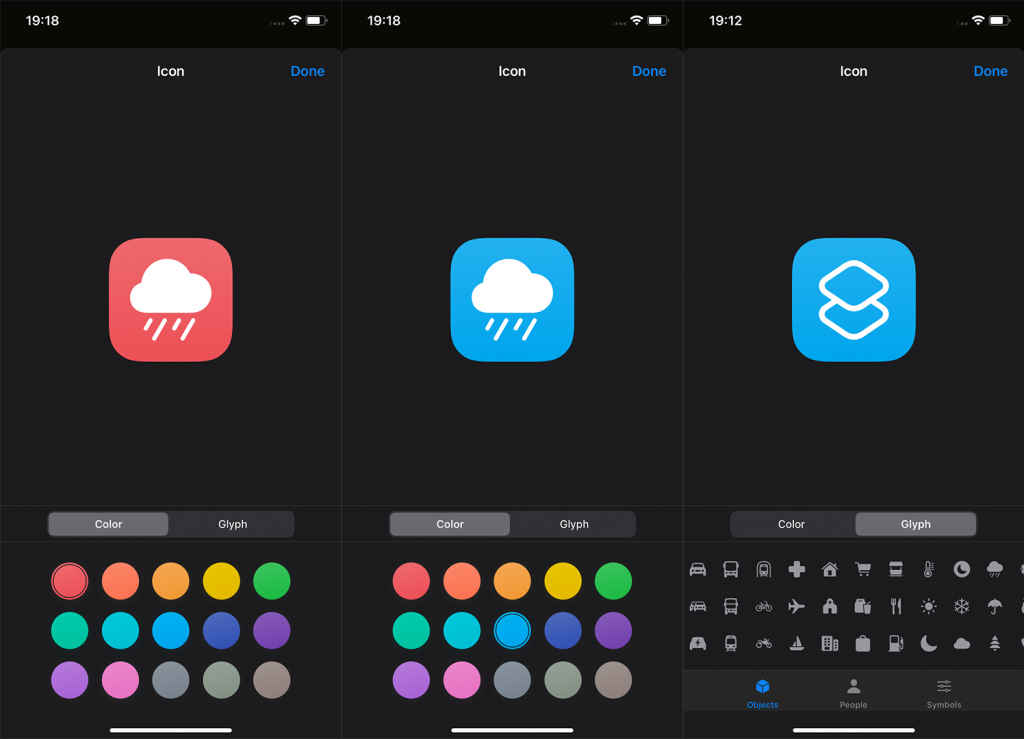
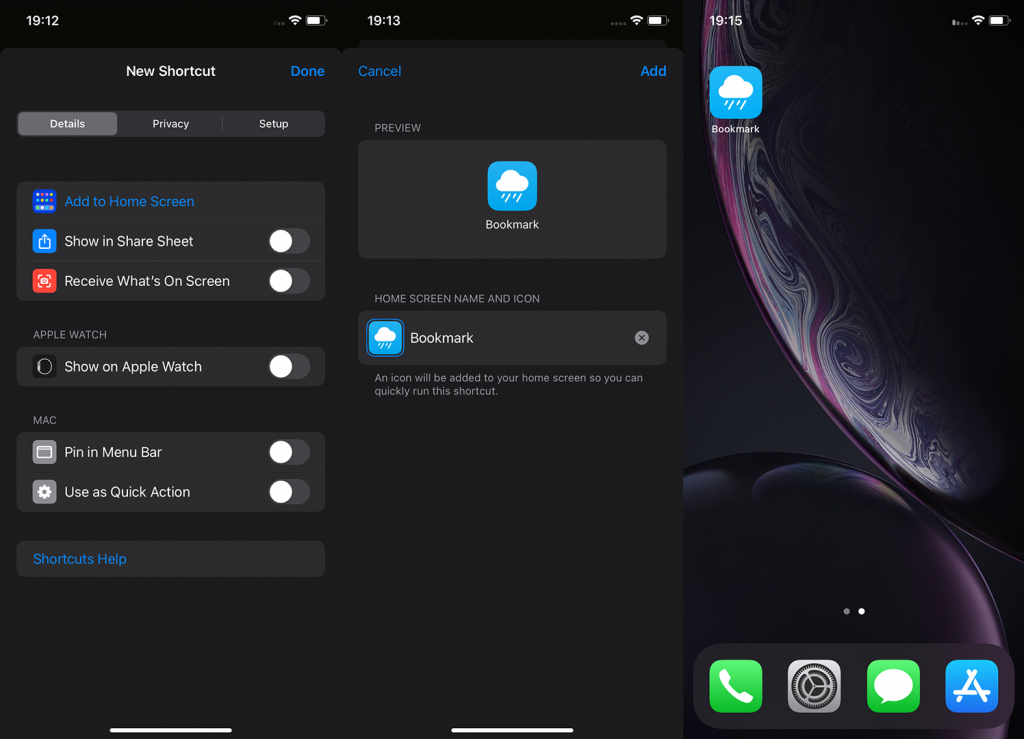
それでおしまい。好きな場所に移動でき、ブックマークしたいChromeのウェブページに自動的に移動します。
3.PCのデスクトップにChromeショートカットを追加します
数回クリックするだけで、Chromeブックマークをデスクトップショートカットにできます。手順はAndroidの場合とほぼ同じで、ブックマークを追加する前に名前を変更するオプションがあります。
ChromeブックマークをデスクトップショートカットとしてPCに保存する方法は次のとおりです。
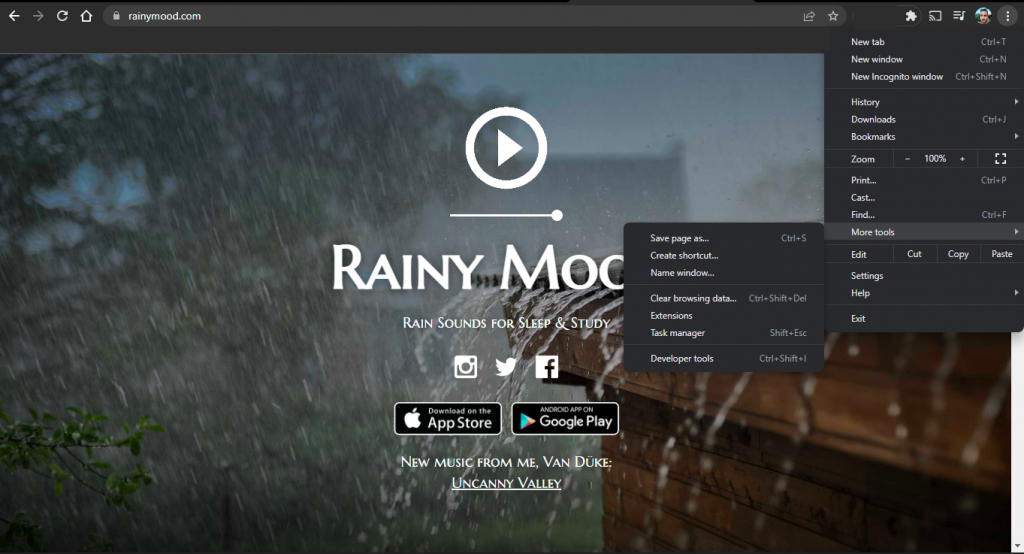
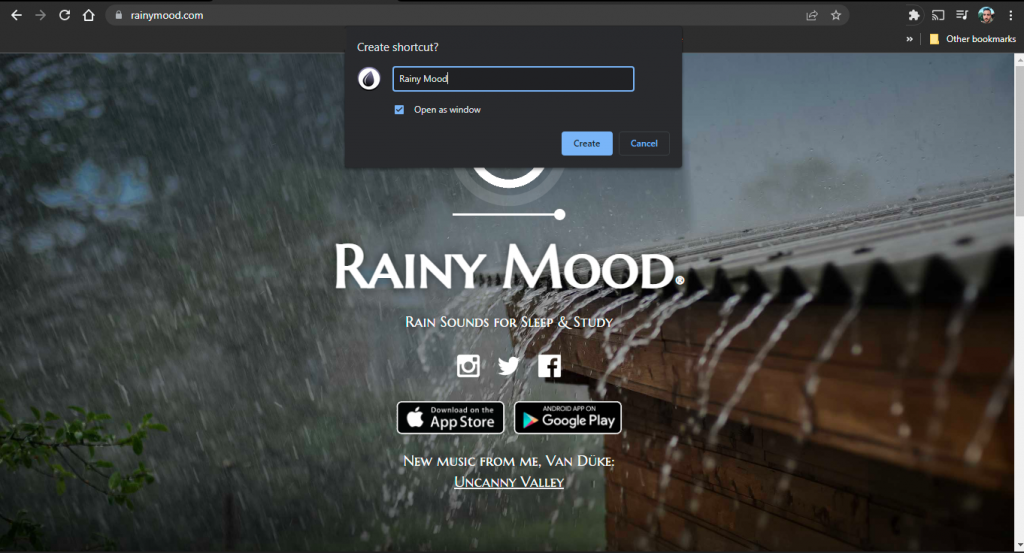
ショートカットをタスクバーにドラッグして固定すると、さらにアクセスしやすくなります。
それでおしまい。読んでいただきありがとうございます。下のコメントセクションで質問や提案を共有することを忘れないでください。我々はあなたからの連絡を楽しみにしています。
Rustに直面すると、起動時または読み込み中にクラッシュし続けます。その後、指定された修正に従って、Rushクラッシュの問題を簡単に停止します…
Intel Wireless AC 9560 コード 10 の修正方法について詳しく解説します。Wi-Fi および Bluetooth デバイスでのエラーを解決するためのステップバイステップガイドです。
Windows 10および11での不明なソフトウェア例外(0xe0434352)エラーを修正するための可能な解決策を見つけてください。
Steamのファイル権限がないエラーにお困りですか?これらの8つの簡単な方法で、Steamエラーを修正し、PCでゲームを楽しんでください。
PC での作業中に Windows 10 が自動的に最小化される問題の解決策を探しているなら、この記事ではその方法を詳しく説明します。
ブロックされることを心配せずに学生が学校で最もよくプレイするゲーム トップ 10。オンラインゲームの利点とおすすめを詳しく解説します。
Wordwallは、教師が教室のアクティビティを簡単に作成できるプラットフォームです。インタラクティブな体験で学習をサポートします。
この記事では、ntoskrnl.exeの高いCPU使用率を解決するための簡単な方法を紹介します。
VACを修正するための解決策を探していると、CSでのゲームセッションエラーを確認できませんでした:GO?次に、与えられた修正に従います
簡単に取り除くために、ソリューションを1つずつ実行し、Windows 10、8.1、8、および7のINTERNAL_POWER_ERRORブルースクリーンエラー(0x000000A0)を修正します。


![[フルガイド]Steamのファイル権限の欠落エラーを修正する方法は? [フルガイド]Steamのファイル権限の欠落エラーを修正する方法は?](https://luckytemplates.com/resources1/images2/image-1234-0408150850088.png)



![[解決済み]Ntoskrnl.Exe高CPU使用率Windows10 [解決済み]Ntoskrnl.Exe高CPU使用率Windows10](https://luckytemplates.com/resources1/images2/image-5920-0408150513635.png)

