[解決済み]錆がクラッシュし続ける問題を修正する方法は?
![[解決済み]錆がクラッシュし続ける問題を修正する方法は? [解決済み]錆がクラッシュし続ける問題を修正する方法は?](https://luckytemplates.com/resources1/images2/image-6970-0408150808350.png)
Rustに直面すると、起動時または読み込み中にクラッシュし続けます。その後、指定された修正に従って、Rushクラッシュの問題を簡単に停止します…
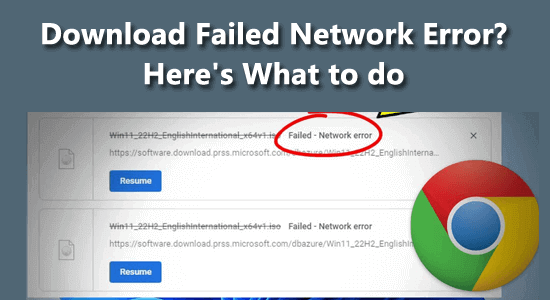
大きなサイズのファイルをダウンロードしようとすると、 「ダウンロードに失敗しました」というネットワーク エラーメッセージが頻繁に表示され、Chrome では何もダウンロードできなくなります。
ユーザーによると、Web サイトから何かをダウンロードしようとすると、ネットワーク エラーの ダウンロードが継続的に失敗します。これは本当に面倒ですが、幸いなことに、エラーを解決してファイルのダウンロードを開始するのに役立つ修正があります。
ここでは、Chrome で失敗したネットワーク エラーのダウンロードを簡単に修正するための実用的な解決策をリストしましたが、まずダウンロード エラーの原因となる一般的な原因を学びます。
破損した Windows システム ファイルを修復するには、高度なシステム修復をお勧めします。
このソフトウェアは、3 つの簡単なステップで Windows エラーを修正し、マルウェアから保護し、ジャンクをクリーンアップし、PC を最適化してパフォーマンスを最大化するワンストップ ソリューションです。
ダウンロード失敗ネットワークエラーの原因は何ですか?
Google Chromeで失敗したネットワークエラーのダウンロードを修正する方法?
目次
トグル
解決策 1: インターネット接続を確認する
まず最初に、インターネット接続が正常に動作しているかどうかを確認することをお勧めします。インターネット接続が貧弱または不安定であると、ダウンロードプロセスが中断され、ダウンロードしようとすると Web サイトからネットワーク エラーが継続的に発生します。
さらに、デバイスを再起動して、エラーの原因となっている可能性のある技術的な問題を解決することもできます。
解決策 2: 閲覧データを消去する
ブラウザに保存されている閲覧データ、キャッシュ、Cookie が破損し、Chrome でのネットワーク エラー ダウンロードの失敗など、さまざまな問題が発生することがあります。したがって、エラーを解決するにはデータを消去することをお勧めします。
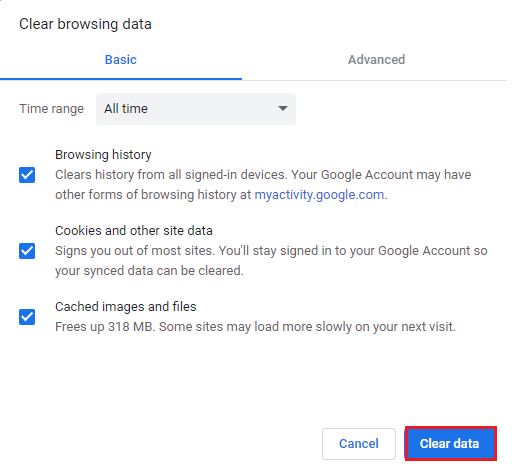
プロセスが完了するまで待ち、Chrome ブラウザを再起動し、ファイルをダウンロードしてエラーが修正されるかどうかを確認してください。
こちらもお読みください: Chrome://net-internals/#dns Chrome でホスト キャッシュをクリアする
サードパーティがインストールした拡張機能が Chrome ブラウザに干渉し、正しく機能しなくなる可能性があります。したがって、インストールされている拡張機能を 1 つずつ一時的に無効にして、原因を見つけます。
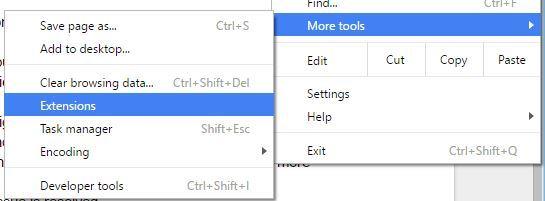
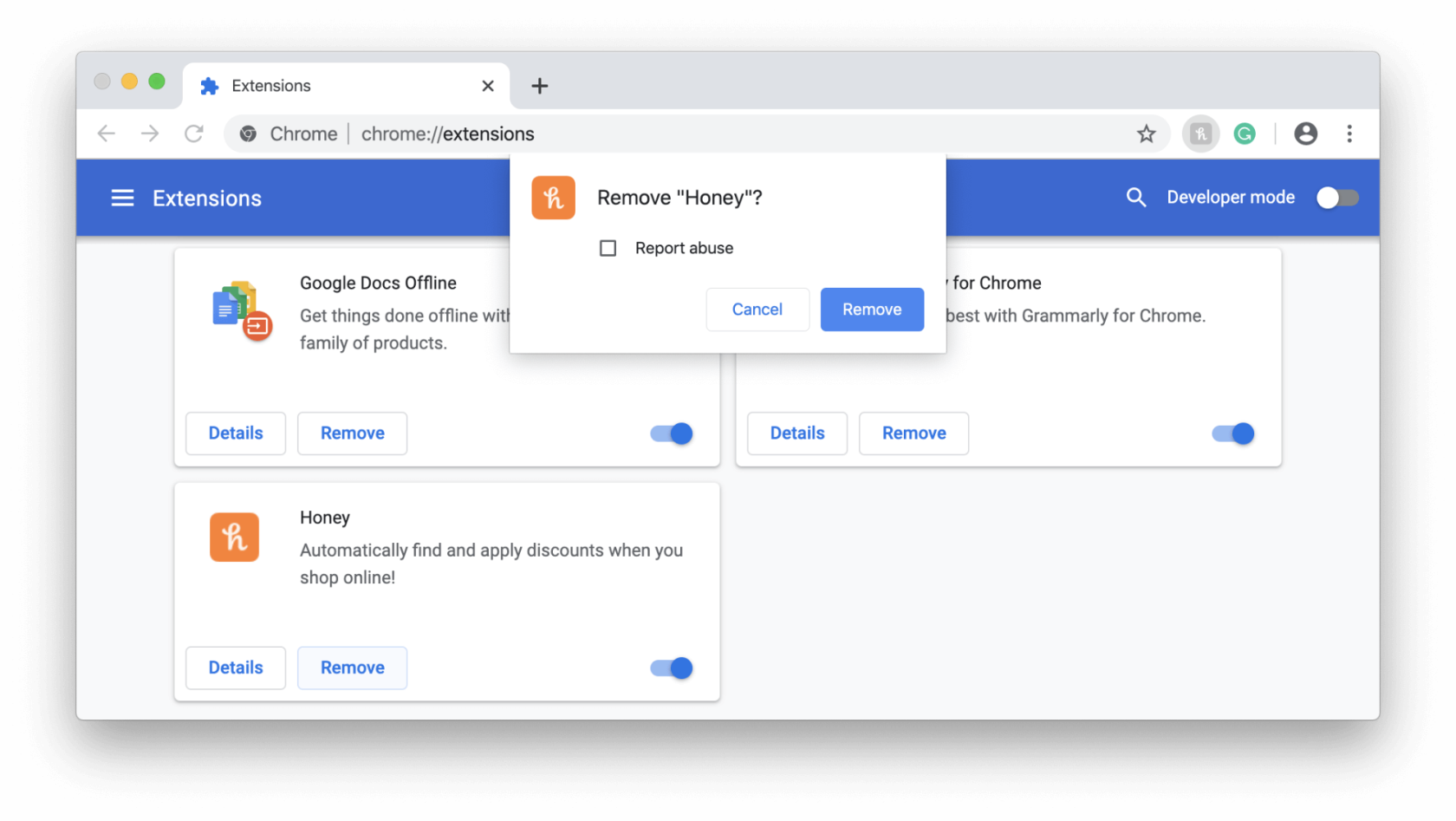 解決策 4: ウイルス対策で HTTP/HTTPS ポート チェックを無効にする
解決策 4: ウイルス対策で HTTP/HTTPS ポート チェックを無効にする
サードパーティのウイルス対策ツールは Web サイトを不必要にスキャンするため、サーバーから要求されたファイルの処理が遅くなり、その結果、Chrome で「ダウンロードに失敗したネットワーク エラー」が発生します。
この問題はウイルス対策ツールが原因で発生するため、サードパーティのウイルス対策ソフトウェアの HTTPS またはポート スキャン機能を無効にします。これを行うには、次の手順に従います。
Google Chrome でダウンロードに失敗したネットワーク エラーが引き続き表示される場合は、Chrome ブラウザをリセットすることをお勧めします。これにより、Chrome の設定とショートカットの一部がリセットされ、インストールされている拡張機能が無効になり、Cookie と一時的なサイト データが削除され、ブラウザがデフォルト設定にリセットされます。
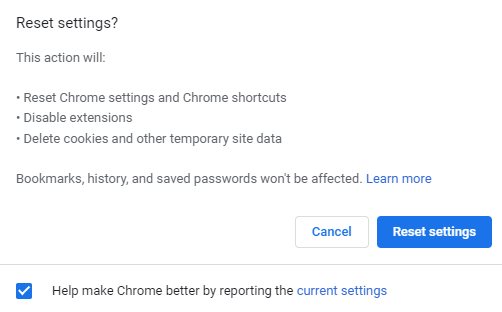
Windows 添付ファイル マネージャーは、マルウェアや不要なソフトウェアからコンピューターを保護する Windows の機能であり、PC のガードとして機能します。
そのため、ダウンロードしようとしているファイルが Windows 添付ファイル マネージャーで安全に見つからなかった場合、ダウンロードがブロックされ、このエラーが表示されます。このシナリオでは、Windows 添付ファイル マネージャーの設定をいくつか変更する必要があります。
場合によっては、問題が Chrome にまったく関係しないこともあります。デフォルトのダウンロード場所がファイルのダウンロードを許可していないため、ネットワーク エラーのダウンロードが失敗している可能性があります。
Chrome でファイルをダウンロードすると、ファイルはバッファ メモリに保持され、デフォルトのダウンロード フォルダにコピーされます。したがって、何かがダウンロード フォルダー内のファイルのダウンロードをブロックしている可能性があります。
この問題を解決するには、デフォルトのダウンロード場所を変更してみてください。このためには、次のことを行う必要があります。
それでも Google Chrome でファイルをダウンロードできず、Windows PC でダウンロードに失敗したネットワーク エラーが表示される場合は、古いネットワーク ドライバーに問題がある可能性があります。したがって、ネットワークドライバーが古いかどうかを確認し、指定された手順に従って更新してください。
さらに、ドライバー アップデーター ツールをインストールすることもできます。これは、バックグラウンドで実行され、システム ドライバーを自動的に更新する高度なツールです。
ここでの最後の試みでは、Chrome ブラウザを再インストールすることをお勧めします。まず、ブラウザをアンインストールしてから、Windows OS に新しく更新されたバージョンを再インストールします。
これを行うには、次の手順に従います。
サードパーティのアンインストーラーを使用して Chrome ブラウザをアンインストールすることもできます。これにより、再インストール時にアプリケーションと競合する痕跡やジャンク ファイルを残さずにアプリケーションが削除されます。
おまけのヒント: 代替ブラウザを使用する
Chrome でダウンロードに失敗したネットワーク エラーを解決するには、他のブラウザを試して、問題がファイルにあるのか、それとも Google Chrome に固有のものなのかを確認することをお勧めします。
ファイルのダウンロードが別のブラウザで機能する場合、問題は Google Chrome に固有のものであり、リストされている解決策を 1 つずつ実行するか、Chrome ブラウザを再インストールすることを検討してください。
関連する質問:
1: Chrome がダウンロードをブロックしないようにするにはどうすればよいですか?
不審なソースから何かをダウンロードしようとすると、Chrome はダウンロードをブロックします。ただし、次の手順に従ってこの問題を解決できます。
2: Chrome が Web サイトをブロックしないようにするにはどうすればよいですか?
Google Chrome による Web サイトのブロックを停止するには、次の手順に従ってください。
Windows PC/ラップトップを高速化する最良かつ簡単な方法
これは、一度スキャンするだけでさまざまなコンピューター エラーを検出して修正し、マルウェアやハードウェア障害を削除し、ファイル損失を防ぎ、破損したシステム ファイルを修復して Windows PC のパフォーマンスを向上させる多機能ツールです。
これだけでなく、 BSOD エラー、DLL エラー、レジストリ エントリの修復、 ランタイム エラー、アプリケーション エラーなど、他のPC の致命的なエラーも修正できます。ツールをダウンロードしてインストールするだけで、残りの作業は自動的に行われます。
結論
Google Chrome でのネットワーク エラー ダウンロードの失敗は広く見られる問題ですが、幸いなことに Windows PC でこのエラーを解決するための解決策が十分にあります。
いずれかの修正が、 Chrome でのダウンロード失敗ネットワーク エラーの回避に役立ち、これ以上問題が発生することなくファイルをダウンロードできることを願っています。
Rustに直面すると、起動時または読み込み中にクラッシュし続けます。その後、指定された修正に従って、Rushクラッシュの問題を簡単に停止します…
Intel Wireless AC 9560 コード 10 の修正方法について詳しく解説します。Wi-Fi および Bluetooth デバイスでのエラーを解決するためのステップバイステップガイドです。
Windows 10および11での不明なソフトウェア例外(0xe0434352)エラーを修正するための可能な解決策を見つけてください。
Steamのファイル権限がないエラーにお困りですか?これらの8つの簡単な方法で、Steamエラーを修正し、PCでゲームを楽しんでください。
PC での作業中に Windows 10 が自動的に最小化される問題の解決策を探しているなら、この記事ではその方法を詳しく説明します。
ブロックされることを心配せずに学生が学校で最もよくプレイするゲーム トップ 10。オンラインゲームの利点とおすすめを詳しく解説します。
Wordwallは、教師が教室のアクティビティを簡単に作成できるプラットフォームです。インタラクティブな体験で学習をサポートします。
この記事では、ntoskrnl.exeの高いCPU使用率を解決するための簡単な方法を紹介します。
VACを修正するための解決策を探していると、CSでのゲームセッションエラーを確認できませんでした:GO?次に、与えられた修正に従います
簡単に取り除くために、ソリューションを1つずつ実行し、Windows 10、8.1、8、および7のINTERNAL_POWER_ERRORブルースクリーンエラー(0x000000A0)を修正します。


![[フルガイド]Steamのファイル権限の欠落エラーを修正する方法は? [フルガイド]Steamのファイル権限の欠落エラーを修正する方法は?](https://luckytemplates.com/resources1/images2/image-1234-0408150850088.png)



![[解決済み]Ntoskrnl.Exe高CPU使用率Windows10 [解決済み]Ntoskrnl.Exe高CPU使用率Windows10](https://luckytemplates.com/resources1/images2/image-5920-0408150513635.png)

