[解決済み]錆がクラッシュし続ける問題を修正する方法は?
![[解決済み]錆がクラッシュし続ける問題を修正する方法は? [解決済み]錆がクラッシュし続ける問題を修正する方法は?](https://luckytemplates.com/resources1/images2/image-6970-0408150808350.png)
Rustに直面すると、起動時または読み込み中にクラッシュし続けます。その後、指定された修正に従って、Rushクラッシュの問題を簡単に停止します…
Google には、音声起動デジタル アシスタント、Google アシスタント、Android スマートフォンとタブレット、およびGoogle Homeスマート スピーカーの製品ラインが含まれます。ただし、アシスタントは Chromebook ではまだ利用できません。しかし、Google は Chrome OS の将来のリリースにそれを含める予定です。ただし、優れた点は、Chromebook で今すぐ実験的な機能を有効にできることです。実行する方法は次のとおりです。
Chromebook で Google アシスタントを有効にする
まず、いわば「内部」のフラグを有効にする必要があります。Chrome ブラウザーを起動し、検索ボックスに次のパスを入力して、Enter キーを押します。
chrome://flags/#enable-native-google-assistant
これにより、「Google アシスタントを有効にする」フラグが強調表示されます。ドロップダウン メニューをクリックし、 [有効] を選択します。次に、ページの一番下までスクロールし、[今すぐ再起動] ボタンをクリックしてシステムを再起動し、変更を有効にします。
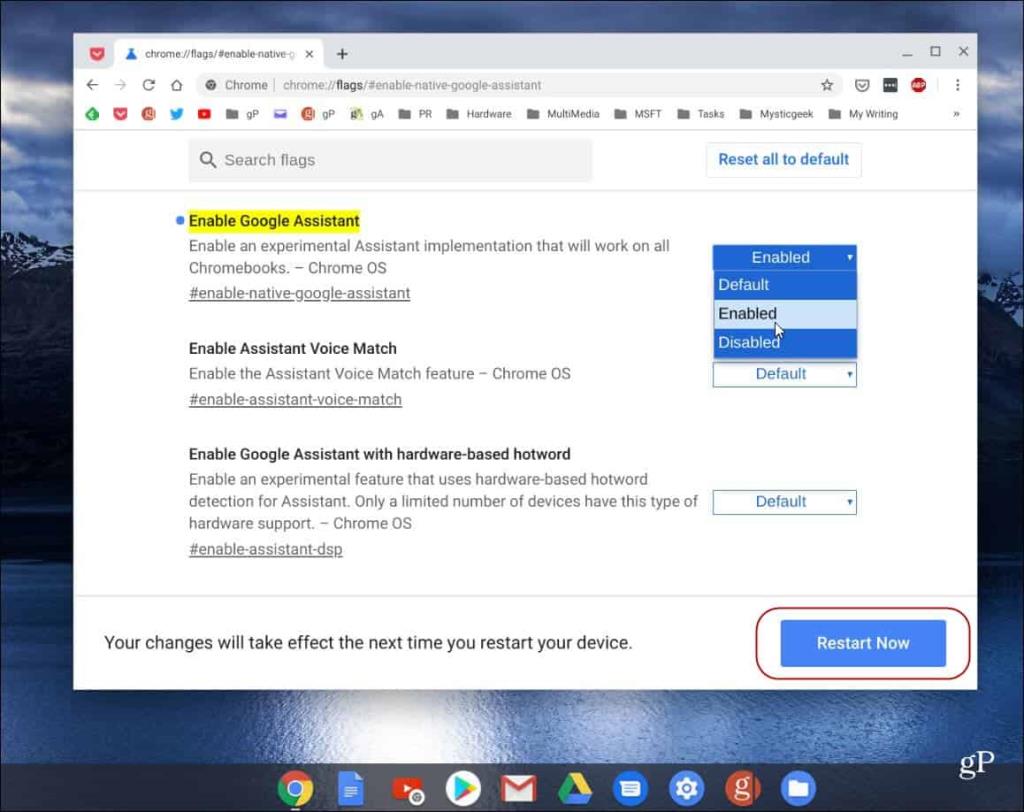
Chromebook が再起動したら、アシスタントの使用を開始できます。キーボード ショートカットの検索 + Aを押して、Google アシスタント画面を表示し、クエリを入力します。または、音声で起動する場合は、さらに機能を有効にして、[開始] リンクをクリックします。
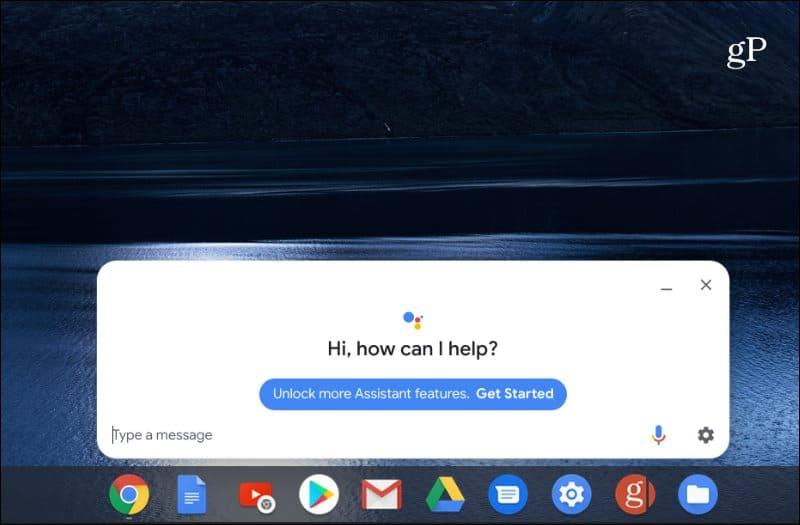
次に、画面上の指示に従う必要があります。アカウントで Google アシスタントの設定を完了し、権限を有効にし、音声をトレーニングする必要があります。
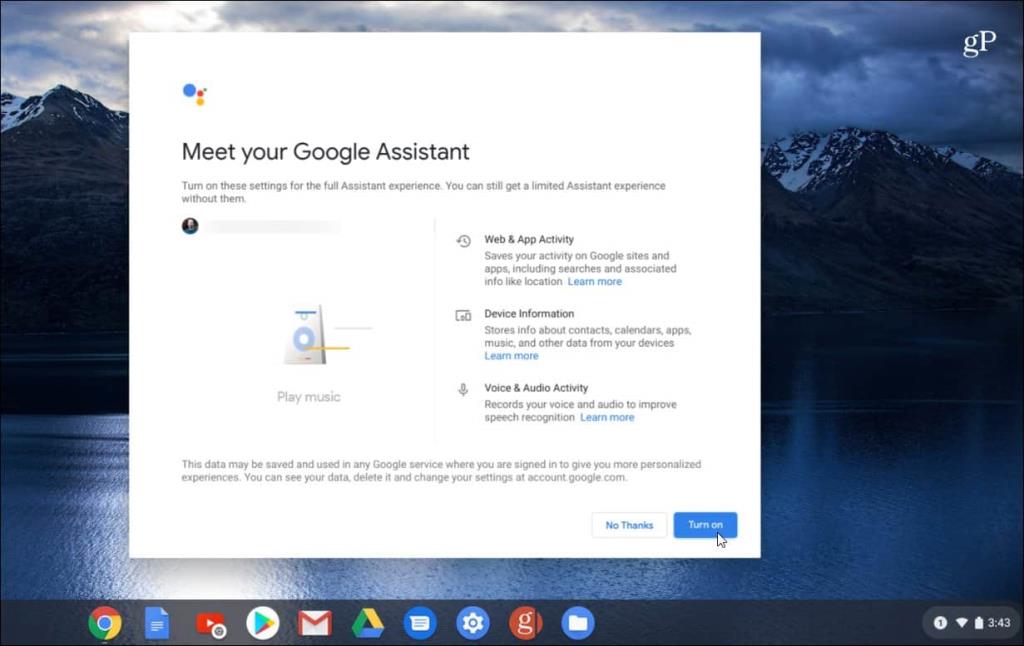
さらにアシスタント機能を微調整したい場合は、検索 + Aを押すか、「OK Google」または「Hey Google」と発声してから、[設定] > [アシスタント] > [Chromebook ] をクリックします。そこでは、音声の再トレーニング、通知の許可、音声またはキーボード入力などを行うことができます。
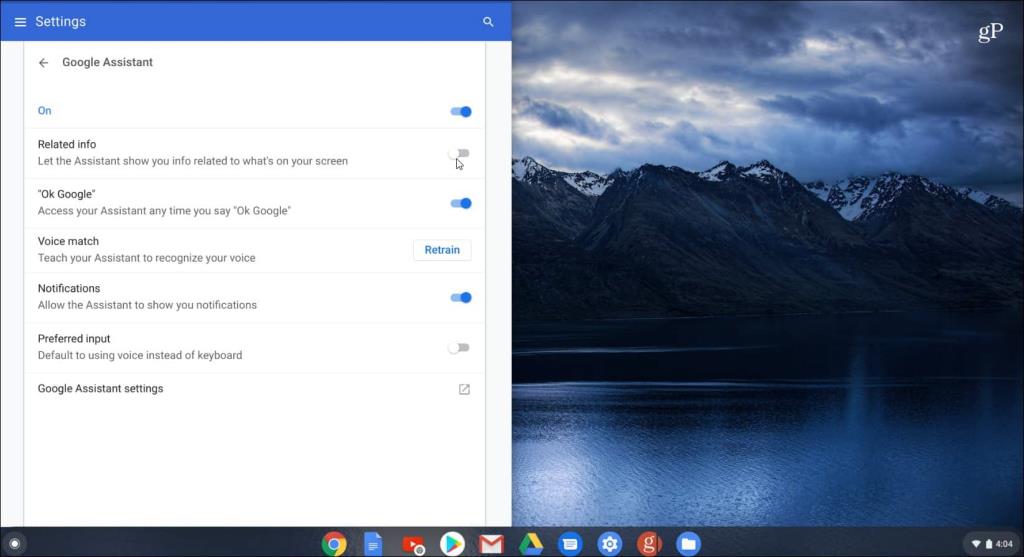
それだけです!これで、Android スマートフォンやタブレット、 Google Home スマート スピーカー、一部のテレビと同じように、Google アシスタントを使い始めることができます。Google のデジタル アシスタントを初めて使用し、何ができるかわからない場合は、Google アシスタントに話しかけることで役立つ 21のことに関する記事をご覧ください。
繰り返しになりますが、Google は、Chrome OS 77 のリリースまで、すべての Chromebookでアシスタントを公式に有効にするように設定されていません。それでも、今日アシスタントをオンにして試してみるのはクールです。
Rustに直面すると、起動時または読み込み中にクラッシュし続けます。その後、指定された修正に従って、Rushクラッシュの問題を簡単に停止します…
Intel Wireless AC 9560 コード 10 の修正方法について詳しく解説します。Wi-Fi および Bluetooth デバイスでのエラーを解決するためのステップバイステップガイドです。
Windows 10および11での不明なソフトウェア例外(0xe0434352)エラーを修正するための可能な解決策を見つけてください。
Steamのファイル権限がないエラーにお困りですか?これらの8つの簡単な方法で、Steamエラーを修正し、PCでゲームを楽しんでください。
PC での作業中に Windows 10 が自動的に最小化される問題の解決策を探しているなら、この記事ではその方法を詳しく説明します。
ブロックされることを心配せずに学生が学校で最もよくプレイするゲーム トップ 10。オンラインゲームの利点とおすすめを詳しく解説します。
Wordwallは、教師が教室のアクティビティを簡単に作成できるプラットフォームです。インタラクティブな体験で学習をサポートします。
この記事では、ntoskrnl.exeの高いCPU使用率を解決するための簡単な方法を紹介します。
VACを修正するための解決策を探していると、CSでのゲームセッションエラーを確認できませんでした:GO?次に、与えられた修正に従います
簡単に取り除くために、ソリューションを1つずつ実行し、Windows 10、8.1、8、および7のINTERNAL_POWER_ERRORブルースクリーンエラー(0x000000A0)を修正します。


![[フルガイド]Steamのファイル権限の欠落エラーを修正する方法は? [フルガイド]Steamのファイル権限の欠落エラーを修正する方法は?](https://luckytemplates.com/resources1/images2/image-1234-0408150850088.png)



![[解決済み]Ntoskrnl.Exe高CPU使用率Windows10 [解決済み]Ntoskrnl.Exe高CPU使用率Windows10](https://luckytemplates.com/resources1/images2/image-5920-0408150513635.png)

