[解決済み]錆がクラッシュし続ける問題を修正する方法は?
![[解決済み]錆がクラッシュし続ける問題を修正する方法は? [解決済み]錆がクラッシュし続ける問題を修正する方法は?](https://luckytemplates.com/resources1/images2/image-6970-0408150808350.png)
Rustに直面すると、起動時または読み込み中にクラッシュし続けます。その後、指定された修正に従って、Rushクラッシュの問題を簡単に停止します…
あなたが PC ユーザーなら、おそらく圧縮ファイルや Zip ファイルの使用に慣れているでしょう。zip ファイルを作成すると、多くの写真やドキュメントを 1 つのフォルダーに入れ、圧縮して、誰かにメールで送信できます。追加のソフトウェアを使用せずに、Windows および macOS でファイルを圧縮および解凍できます。ただし、ほとんどのユーザーは、ストレージの圧縮、暗号化、アーカイブの分割などの追加機能を提供するWinZipや7-Zipなどのサードパーティ アプリを使用します。
しかし、Chromebook で zip ファイルを使用する場合はどうでしょうか? サードパーティのアプリを使用せずに、Chrome OS を搭載した Chromebook でファイルを圧縮または解凍する方法を次に示します。
Chromebook で Zip ファイルを使用する
zip ファイルを作成するには、ファイル アプリを開きます。
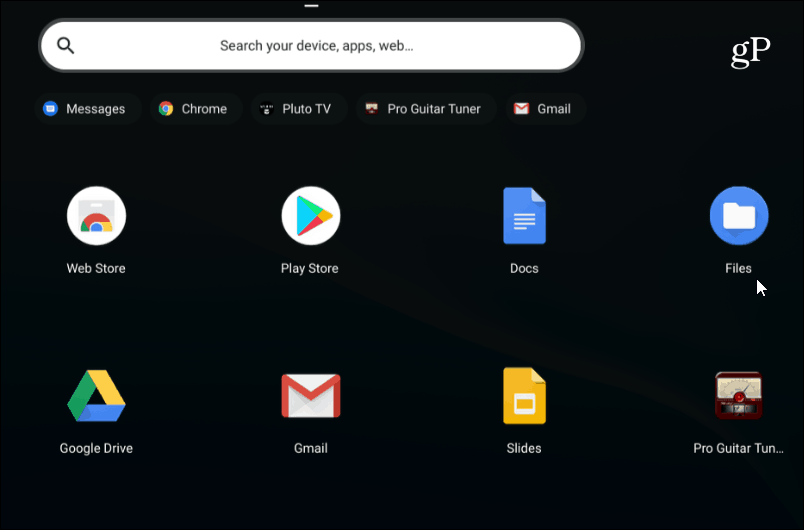
次に、圧縮したい写真、ドキュメント、またはその他のファイルがあるフォルダーに移動します。
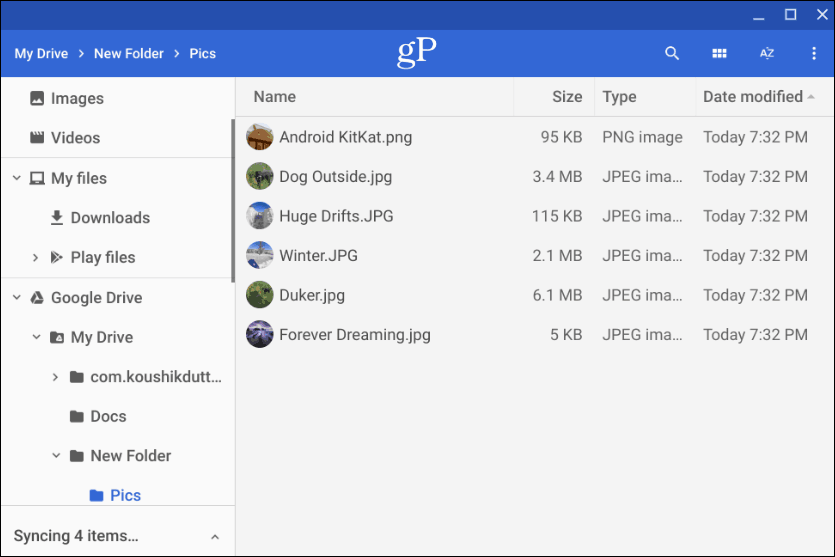
次に、Ctrlキーを押しながら、zip フォルダーに追加する各ファイルをクリックします。または、Windows と同じように、Shiftキーを押しながら複数のアイテムを一度に選択することもできます。または、キー コンボCtrl + Aを使用して、フォルダー内のすべてを選択します。
必要なファイルがすべて揃ったら、選択したファイルを右クリックして、コンテキスト メニューから [Zip selection] を選択します。
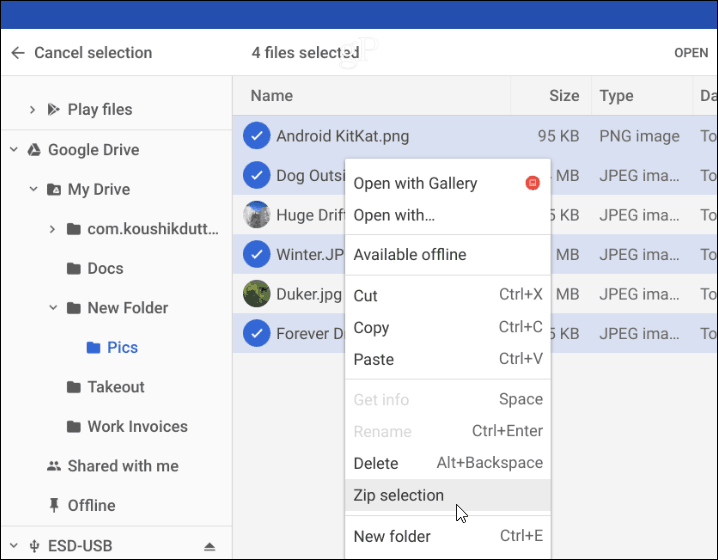
zip ファイルは現在のフォルダーに作成され、デフォルトで「アーカイブ」という名前が付けられます。システムで採用している命名規則に基づいて、zip ファイルの名前を変更する必要があります。アーカイブ ファイルを右クリックして名前を変更するか、送信やコピーなどの他のオプションを選択して別の場所に配置することができます。
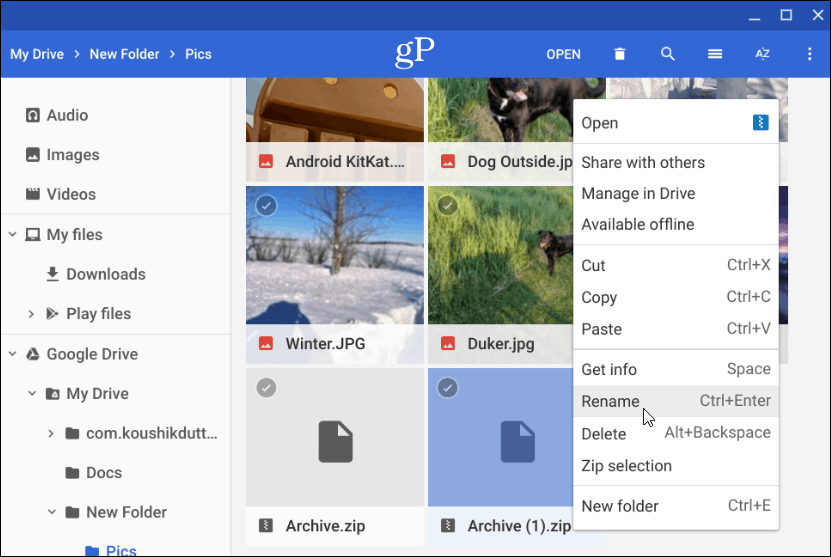
圧縮ファイルの解凍
zip ファイルまたは圧縮ファイル (RAR を含む) を電子メールで受け取った場合、または自分のアーカイブ ファイルを開きたい場合は、それを行うことができます。Chrome OS は、ファイル アプリ内のドライブのようにアーカイブ ファイルをマウントします。ただし、それを開くために必要なのは、それをダブルクリックすることだけです。
開いたら、アーカイブ内のファイルを選択してコピーし、別の場所に配置できます。または、ファイルの種類によっては、特定のアプリで開きます。
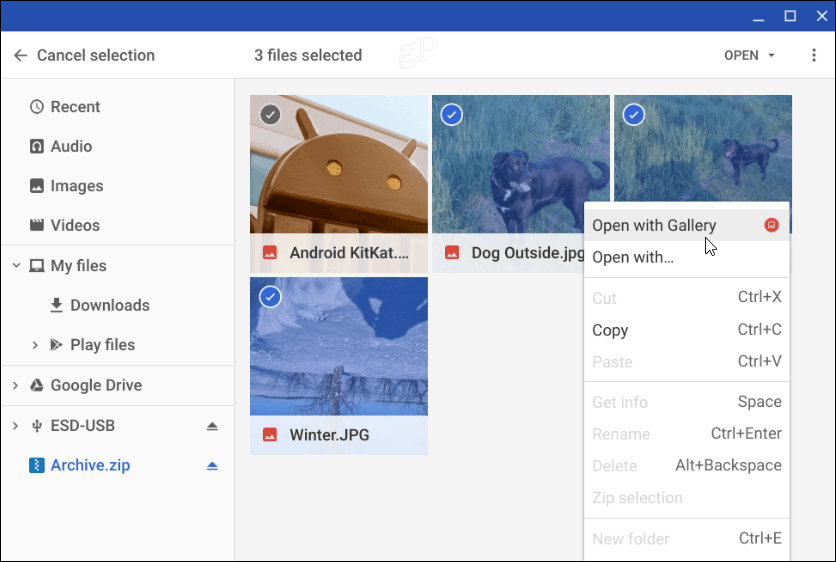
圧縮されたファイルを閉じるには、Chromebook に接続された外部ドライブと同じように、マウントを解除する必要があります。次に、ファイル アプリにマウントされているアーカイブ ファイルの名前の横にある [取り出し] ボタンをクリックします。
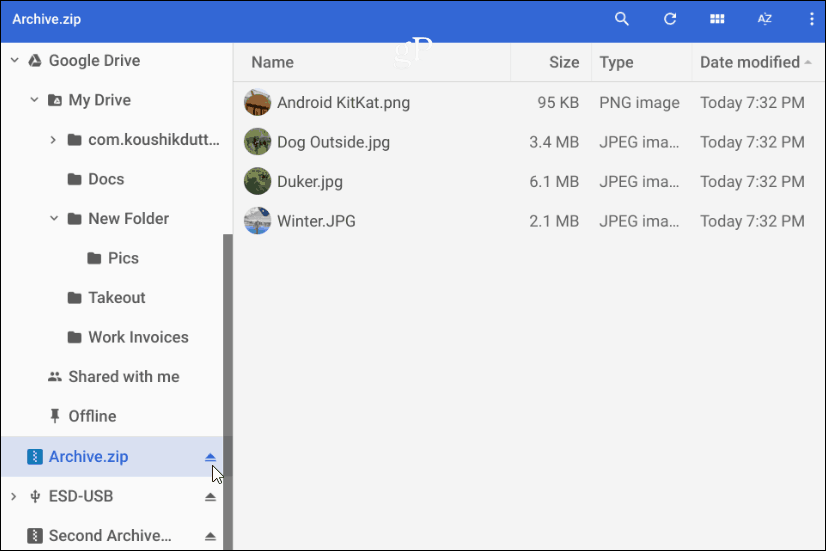
Chromebook で圧縮ファイルを圧縮および解凍する手順はこれですべてです。追加のオプションを探している場合は、Zip ExtractorまたはArchive Extractor拡張機能を試すことができます。
Rustに直面すると、起動時または読み込み中にクラッシュし続けます。その後、指定された修正に従って、Rushクラッシュの問題を簡単に停止します…
Intel Wireless AC 9560 コード 10 の修正方法について詳しく解説します。Wi-Fi および Bluetooth デバイスでのエラーを解決するためのステップバイステップガイドです。
Windows 10および11での不明なソフトウェア例外(0xe0434352)エラーを修正するための可能な解決策を見つけてください。
Steamのファイル権限がないエラーにお困りですか?これらの8つの簡単な方法で、Steamエラーを修正し、PCでゲームを楽しんでください。
PC での作業中に Windows 10 が自動的に最小化される問題の解決策を探しているなら、この記事ではその方法を詳しく説明します。
ブロックされることを心配せずに学生が学校で最もよくプレイするゲーム トップ 10。オンラインゲームの利点とおすすめを詳しく解説します。
Wordwallは、教師が教室のアクティビティを簡単に作成できるプラットフォームです。インタラクティブな体験で学習をサポートします。
この記事では、ntoskrnl.exeの高いCPU使用率を解決するための簡単な方法を紹介します。
VACを修正するための解決策を探していると、CSでのゲームセッションエラーを確認できませんでした:GO?次に、与えられた修正に従います
簡単に取り除くために、ソリューションを1つずつ実行し、Windows 10、8.1、8、および7のINTERNAL_POWER_ERRORブルースクリーンエラー(0x000000A0)を修正します。


![[フルガイド]Steamのファイル権限の欠落エラーを修正する方法は? [フルガイド]Steamのファイル権限の欠落エラーを修正する方法は?](https://luckytemplates.com/resources1/images2/image-1234-0408150850088.png)



![[解決済み]Ntoskrnl.Exe高CPU使用率Windows10 [解決済み]Ntoskrnl.Exe高CPU使用率Windows10](https://luckytemplates.com/resources1/images2/image-5920-0408150513635.png)

