[解決済み]錆がクラッシュし続ける問題を修正する方法は?
![[解決済み]錆がクラッシュし続ける問題を修正する方法は? [解決済み]錆がクラッシュし続ける問題を修正する方法は?](https://luckytemplates.com/resources1/images2/image-6970-0408150808350.png)
Rustに直面すると、起動時または読み込み中にクラッシュし続けます。その後、指定された修正に従って、Rushクラッシュの問題を簡単に停止します…
Chromebook は、機動性と利便性を提供するデバイスです。Chromebook ではすべてが高速に動作します。したがって、ほとんどのユーザーが、利用可能なすべての Chromebook キーボード ショートカットを気に入っていることは理にかなっています。
Chromebook を使用しているときは、ほとんどの場合外出先で使用します。これは、マウスがなく、キーボードのみにアクセスできることを意味します。そのため、この Chromebook キーボード ショートカット ガイドをブックマークして手元に置いておくと、より効率的に操作できるようになります。
一般的な Chromebook のキーボード ショートカット
Chromebook ユーザーが使用する最も一般的なキーボード ショートカットから始めましょう。


 +L
+L + Alt
+ Alt + m (無効化も同様)
+ m (無効化も同様)おそらく最も便利な Chromebook のキーボード ショートカットは、Chromebook で使用可能なすべてのキーボード ショートカットを参照するために使用できるものです。このガイドを表示するには、Cntrl + Alt + /を押します。
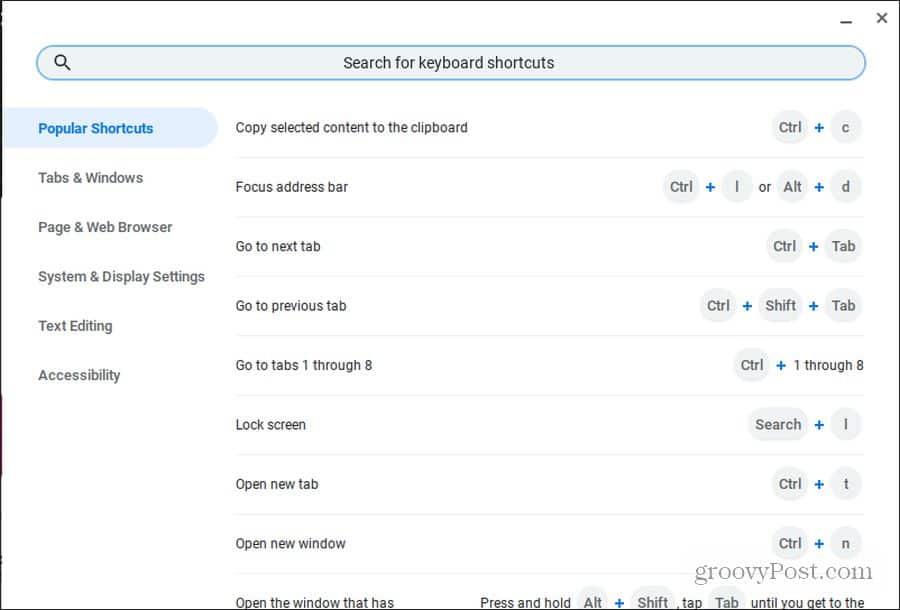
このガイドは、必要なショートカットを簡単に見つけられるように、6 つの主要なカテゴリに編成されています。必要なものをすばやく検索するための検索フィールドもあります。
Chrome ブラウザのショートカット
Chrome ブラウザーは、Chromebook のデフォルトのブラウザーです。したがって、Chrome ブラウザーに焦点を当てた Chromebook のキーボード ショートカットが多数あるのは当然のことです。
マウスをクリックする心配はありません。これらのキーボード ショートカットのいずれかを使用するだけで、時間を節約できます。
Chromebook ウィンドウの管理
Chrome ウィンドウを開いたり、閉じたり、切り替えたりするには、さまざまな方法があります。
 + Alt + m
+ Alt + m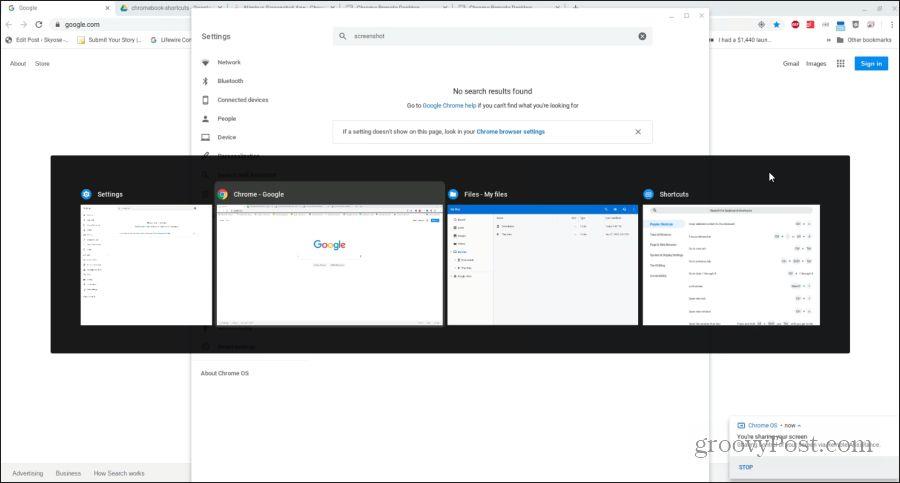
Chrome タブの管理
Chromebook を使用するときは、ほとんどの場合、Chrome ブラウザを使用します。Chromebook には、タブをすばやく効率的に管理するための優れた Chromebook キーボード ショートカットの長いリストがあります。
リンクの管理
バックグラウンドでリンクを開きたい場合は、いつでも右クリックして [リンクを新しいタブで開く] を選択できます。しかし、ほとんどの Chromebook では Alt キーを押しながらマウスを右クリックする必要があるため、煩わしい場合があります。
以下は、いくつかの煩わしい手順を省略できる便利な Chromebook キーボード ショートカットです。
ページをナビゲートする
最後に、閲覧履歴をすばやくナビゲートする方法の 1 つは、前後に閲覧することです。そのために役立つ Chromebook のキーボード ショートカットがいくつかあります。表示中のページをすばやくナビゲートしたい場合に使用できる優れたショートカットの長いリストもあります。
 + 上/下矢印または Alt + 上/下矢印
+ 上/下矢印または Alt + 上/下矢印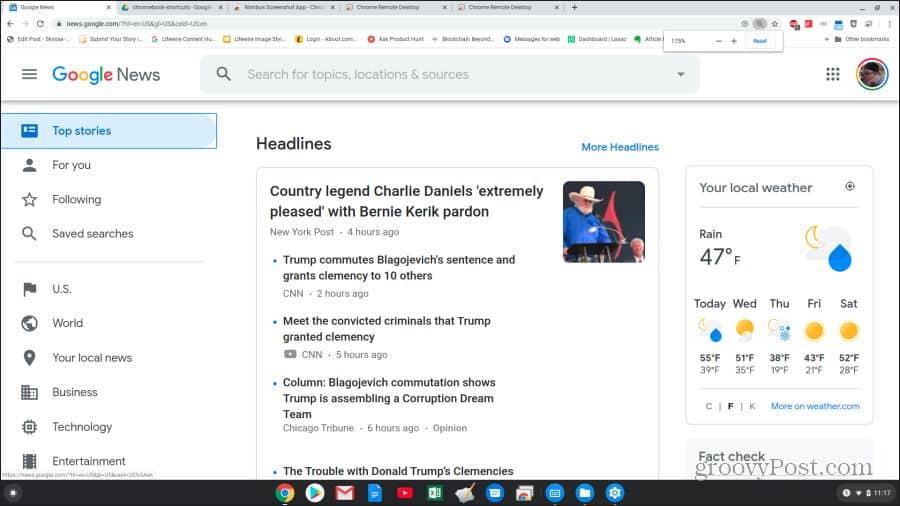
Chromebook システムのキーボード ショートカット
これで、Chrome でブラウジングするために Chromebook のキーボード ショートカットを使用する方法がわかりました。Chromebook のシステムとファイルに役立つその他のショートカットを調べてみましょう。
 + 1 (F1) から = (F12)
+ 1 (F1) から = (F12)マウスをまったく使用せずに Chromebook ウィンドウ全体を移動するために使用できるキーボード ショートカットのセットもあります。
 または Cntrl + Forward
または Cntrl + Forward
 + Shift + ボリューム
+ Shift + ボリューム
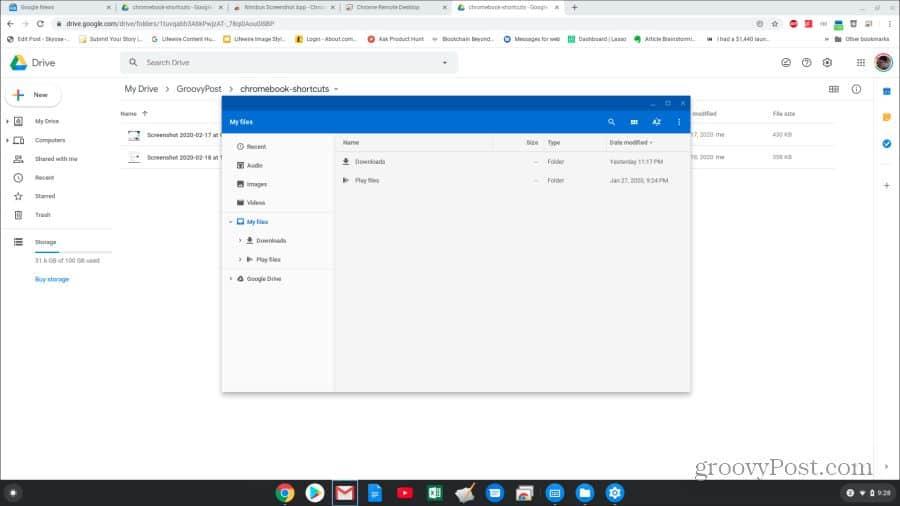
テキスト編集のキーボード ショートカット
ドキュメントの編集は Chromebook での一般的なタスクであり、キーボード ショートカットを使用すると作業が大幅に簡単になります。
 + Shift + 右矢印
+ Shift + 右矢印 + 左矢印
+ 左矢印 + 右矢印
+ 右矢印 + Cntrl + 右矢印
+ Cntrl + 右矢印 + Cntrl + 左矢印
+ Cntrl + 左矢印これで、Chromebook のキーボード ショートカットを効果的に使用するために知っておくべきことがすべてわかりました。したがって、このページをブックマークして、必要なキーボード ショートカットを探す必要があるときにいつでも戻ってください。
Rustに直面すると、起動時または読み込み中にクラッシュし続けます。その後、指定された修正に従って、Rushクラッシュの問題を簡単に停止します…
Intel Wireless AC 9560 コード 10 の修正方法について詳しく解説します。Wi-Fi および Bluetooth デバイスでのエラーを解決するためのステップバイステップガイドです。
Windows 10および11での不明なソフトウェア例外(0xe0434352)エラーを修正するための可能な解決策を見つけてください。
Steamのファイル権限がないエラーにお困りですか?これらの8つの簡単な方法で、Steamエラーを修正し、PCでゲームを楽しんでください。
PC での作業中に Windows 10 が自動的に最小化される問題の解決策を探しているなら、この記事ではその方法を詳しく説明します。
ブロックされることを心配せずに学生が学校で最もよくプレイするゲーム トップ 10。オンラインゲームの利点とおすすめを詳しく解説します。
Wordwallは、教師が教室のアクティビティを簡単に作成できるプラットフォームです。インタラクティブな体験で学習をサポートします。
この記事では、ntoskrnl.exeの高いCPU使用率を解決するための簡単な方法を紹介します。
VACを修正するための解決策を探していると、CSでのゲームセッションエラーを確認できませんでした:GO?次に、与えられた修正に従います
簡単に取り除くために、ソリューションを1つずつ実行し、Windows 10、8.1、8、および7のINTERNAL_POWER_ERRORブルースクリーンエラー(0x000000A0)を修正します。


![[フルガイド]Steamのファイル権限の欠落エラーを修正する方法は? [フルガイド]Steamのファイル権限の欠落エラーを修正する方法は?](https://luckytemplates.com/resources1/images2/image-1234-0408150850088.png)



![[解決済み]Ntoskrnl.Exe高CPU使用率Windows10 [解決済み]Ntoskrnl.Exe高CPU使用率Windows10](https://luckytemplates.com/resources1/images2/image-5920-0408150513635.png)

