[解決済み]錆がクラッシュし続ける問題を修正する方法は?
![[解決済み]錆がクラッシュし続ける問題を修正する方法は? [解決済み]錆がクラッシュし続ける問題を修正する方法は?](https://luckytemplates.com/resources1/images2/image-6970-0408150808350.png)
Rustに直面すると、起動時または読み込み中にクラッシュし続けます。その後、指定された修正に従って、Rushクラッシュの問題を簡単に停止します…
コンピューターのクリップボードを使用すると、テキストや画像をクリップボードにコピーして、後でドキュメントに貼り付けることができます。通常、一度に 1 つの項目をコピーして貼り付けます。ただし、マネージャーを介して複数のコピーされたアイテムにアクセスできると、特に役立ちます。たとえば、Windows 10 のクラウド クリップボードを使用すると、コピーされた複数のアイテムを追跡できます。Chromebook には、クリップボード マネージャーと呼ばれる同様の機能があります。これを見つけて、Chromebook で使用して作業を完了する方法を次に示します。
Chromebook でクリップボードにアクセスする
Chromebook でクリップボード マネージャーを起動するには、検索キー + Vを押します。
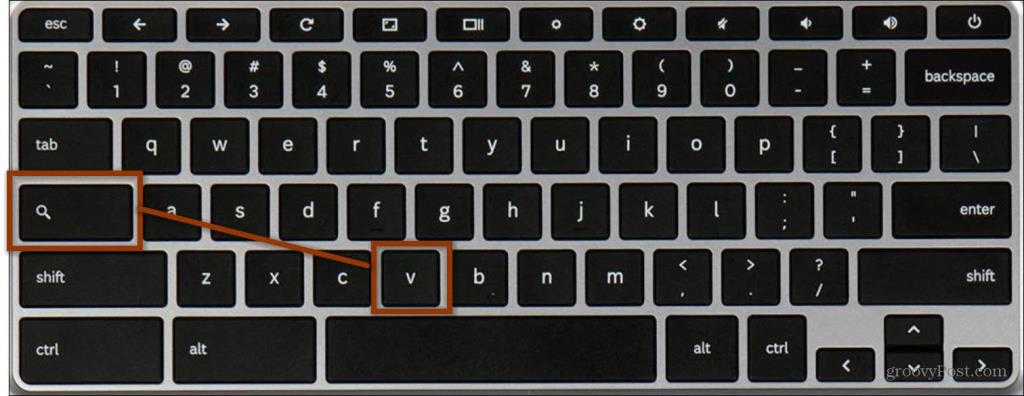
Chromebook のクリップボード マネージャーからコピーして貼り付ける
この例では、Chrome ブラウザーからコンテンツをコピーして貼り付け、クリップボード マネージャーを表示して、Google ドキュメントに貼り付けます。
ここでは、スタートレックに関する記事の 1 つからいくつかのテキストをコピーしました。テキストをコピーするには、必要なテキストのセクションを強調表示して使用します。次に、Ctrl+Cを押してコピーし、クリップボードに保存します。または、それを右クリックして、メニューから [コピー] を選択することもできます。
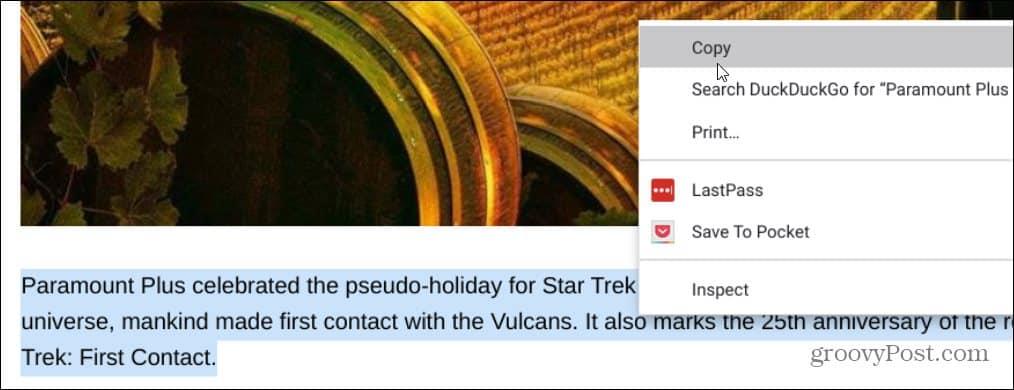
スクリーンショットもいくつか撮りました。デスクトップ全体には ( Ctrl+F5 )、選択領域には ( Ctrl + Shift+F5 ) を使用します。スクリーンショットもクリップボードに保存されます。スクリーンショットを撮ると、クリップボードにコピーされたことを知らせる通知が表示されます。
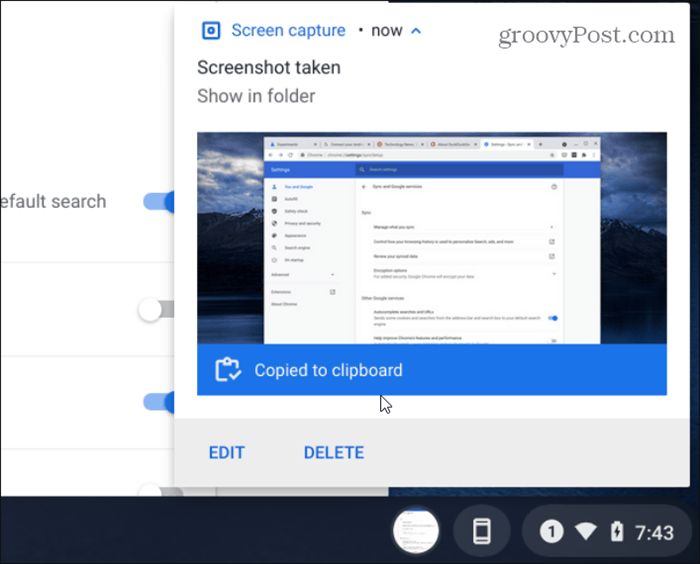
次に、クリップボードからアイテムを貼り付けたいアプリを開きます。この場合は、空白の Google ドキュメントです。クリップボードからいくつかのアイテムを貼り付けたいです。そこで、検索キー + Vでクリップボード マネージャーを呼び出し、貼り付けたいテキストまたはスクリーンショットを選択します。
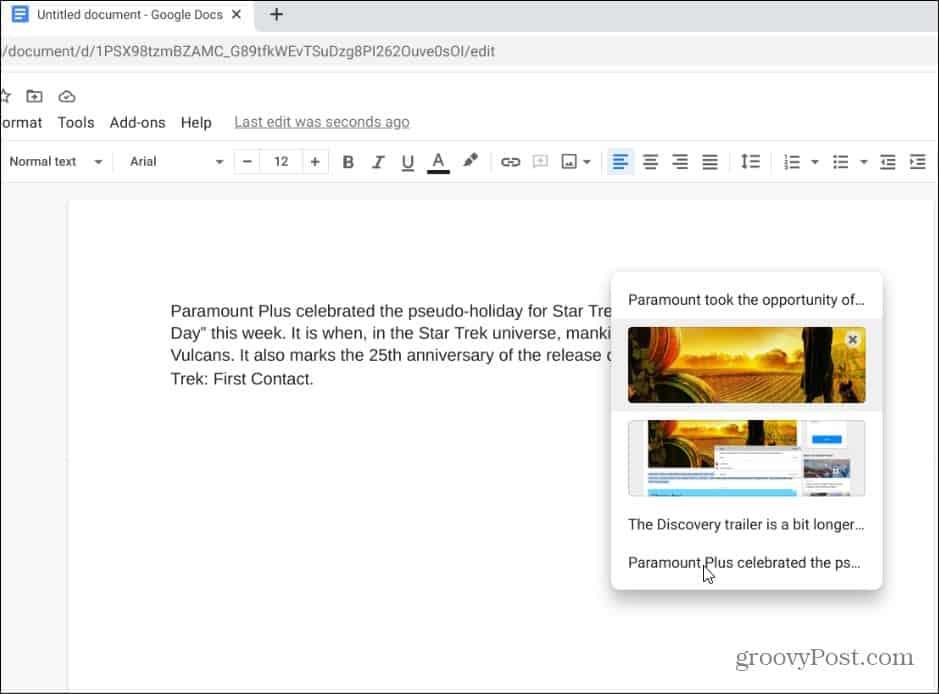
それだけです。クリップボード マネージャーから選択したコンテンツがドキュメントに貼り付けられます。
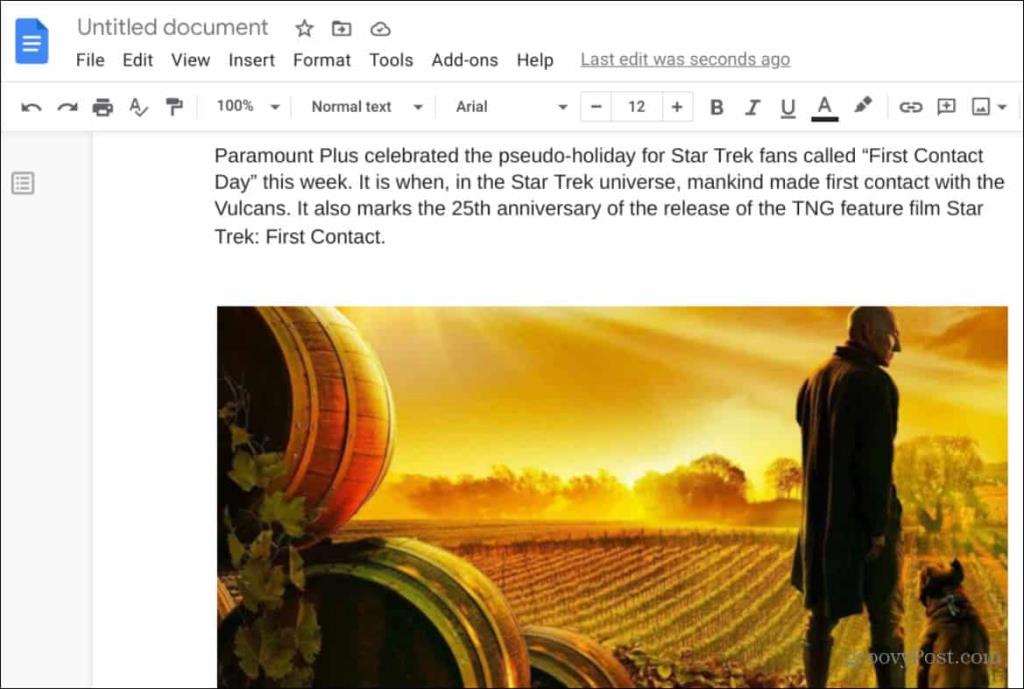
また、クリップボード マネージャーが開いている場合は、アイテムの横にある [ X ] アイコンをクリックしてアイテムを削除できます。
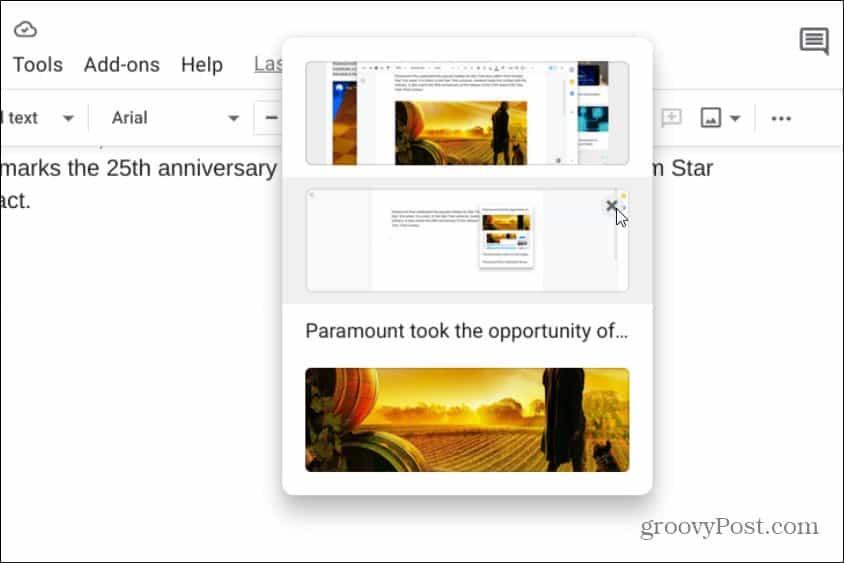
Google Chromebook クリップボード マネージャー
クリップボード マネージャーとの間でアイテムをコピーして Google ドキュメントに貼り付けるオプションは、この機能の使用例の 1 つにすぎません。たとえば、メールや別のアプリからクリップボード マネージャーにアクセスすることもできます。
また、クリップボード マネージャーの履歴が永久に残るわけではないことにも注意してください。アカウントからサインアウトするか、Chromebook の電源をオフにすると、クリップボードの履歴が消去されます。また、マネージャーは一度に最大 5 つのアイテムしか保持できないことに注意してください。
Chromebook の機能の詳細については、スマートフォン ハブの使用方法や、ファイルやフォルダーをタスクバーにピン留めする方法に関する記事をご覧ください。
Rustに直面すると、起動時または読み込み中にクラッシュし続けます。その後、指定された修正に従って、Rushクラッシュの問題を簡単に停止します…
Intel Wireless AC 9560 コード 10 の修正方法について詳しく解説します。Wi-Fi および Bluetooth デバイスでのエラーを解決するためのステップバイステップガイドです。
Windows 10および11での不明なソフトウェア例外(0xe0434352)エラーを修正するための可能な解決策を見つけてください。
Steamのファイル権限がないエラーにお困りですか?これらの8つの簡単な方法で、Steamエラーを修正し、PCでゲームを楽しんでください。
PC での作業中に Windows 10 が自動的に最小化される問題の解決策を探しているなら、この記事ではその方法を詳しく説明します。
ブロックされることを心配せずに学生が学校で最もよくプレイするゲーム トップ 10。オンラインゲームの利点とおすすめを詳しく解説します。
Wordwallは、教師が教室のアクティビティを簡単に作成できるプラットフォームです。インタラクティブな体験で学習をサポートします。
この記事では、ntoskrnl.exeの高いCPU使用率を解決するための簡単な方法を紹介します。
VACを修正するための解決策を探していると、CSでのゲームセッションエラーを確認できませんでした:GO?次に、与えられた修正に従います
簡単に取り除くために、ソリューションを1つずつ実行し、Windows 10、8.1、8、および7のINTERNAL_POWER_ERRORブルースクリーンエラー(0x000000A0)を修正します。


![[フルガイド]Steamのファイル権限の欠落エラーを修正する方法は? [フルガイド]Steamのファイル権限の欠落エラーを修正する方法は?](https://luckytemplates.com/resources1/images2/image-1234-0408150850088.png)



![[解決済み]Ntoskrnl.Exe高CPU使用率Windows10 [解決済み]Ntoskrnl.Exe高CPU使用率Windows10](https://luckytemplates.com/resources1/images2/image-5920-0408150513635.png)

