[解決済み]錆がクラッシュし続ける問題を修正する方法は?
![[解決済み]錆がクラッシュし続ける問題を修正する方法は? [解決済み]錆がクラッシュし続ける問題を修正する方法は?](https://luckytemplates.com/resources1/images2/image-6970-0408150808350.png)
Rustに直面すると、起動時または読み込み中にクラッシュし続けます。その後、指定された修正に従って、Rushクラッシュの問題を簡単に停止します…
このシナリオを想像してみてください。Chromebook で作業する準備ができましたが、問題があります。画面が真っ暗です。
この記事を読んでいる場合は、おそらくよく知っている状況です。Chromebook に電力が供給されていても、Chromebook を使用するわけではありません。
Chromebook の黒い画面を修正するには、問題のトラブルシューティングを開始する必要があります。結論を急がないでください。ほとんどのユーザーにとって、これは簡単に修正できる問題です。
Chromebook の黒い画面を修正する方法を知りたい場合は、次の手順に従ってください。
Chromebook の電源コードと充電器を確認する
できる基本的なことの 1 つは、Chromebook 充電器が正しく接続され、正しく組み立てられていることを確認することです。
たとえば、プラグが差し込まれていないために Chromebook が充電されていなかった場合、バッテリーが切れている可能性があります。プラグがなく、電源がありません。

充電器が動作確認済みのコンセントに適切に接続され、Chromebook に接続されていることを確認します。最良の結果を得るには、充電器とそのケーブルを取り付け直して、もう一度電源を入れます。
バッテリーが切れている場合は、しばらく充電したままにしておきます。
画面の明るさを確認する
もう 1 つ簡単に確認できるのは、Chromebook の画面の明るさです。Chromebook の画面の明るさキーをノックしてゼロにするのは簡単です。
Chromebook の輝度レベルが十分に高いことを確認するには、ディスプレイに項目が表示されるまで、画面の輝度キー (数字の 8 と 9 の上) を押します。
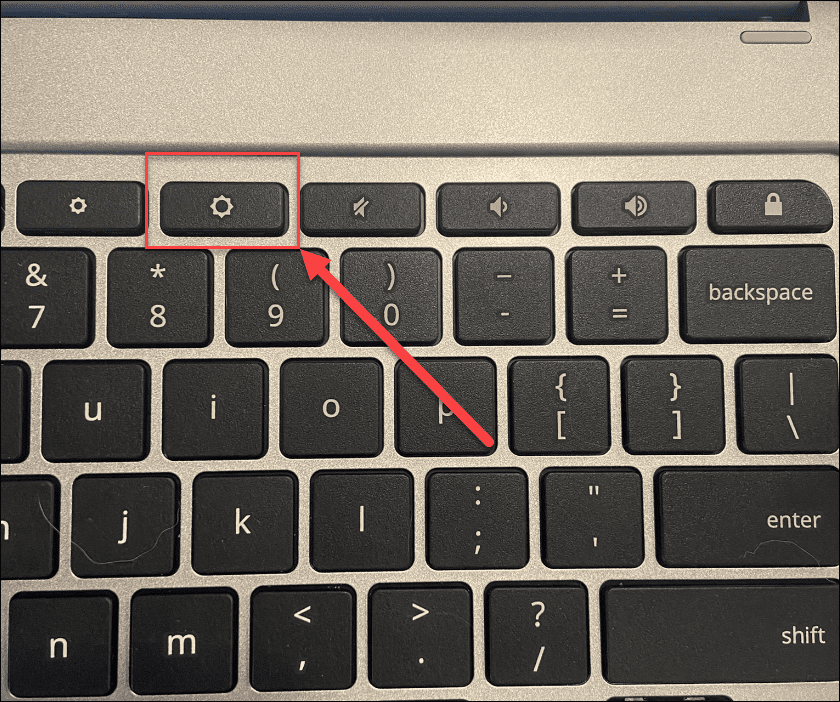
Chromebook をハード リブートする
それでも Chromebook の黒い画面が修正されない場合は、ハード リブートを試すことができます。
Chromebook をハード リブートするには、Chromebook を電源に接続し、すべてのライトが消えるまで電源ボタンを 10 秒間押し続けます。
電源ボタンの位置はモデルによって異なりますが、通常はキーボードの上または Chromebook の側面にあります。
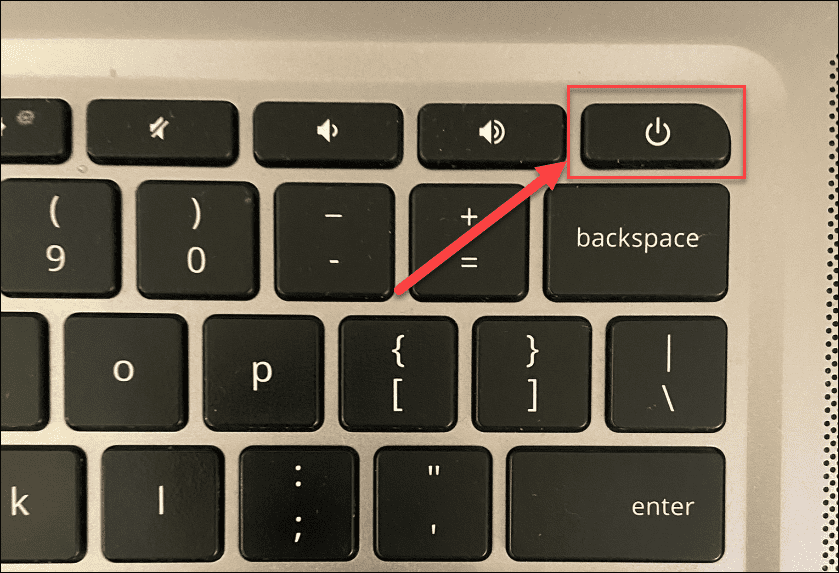
これを行った後、数分待ってから、電源ボタンをもう一度押してChromebookを再起動します。

USB デバイスの切断
USB デバイスの競合は Chromebook のブラック スクリーンの最も一般的な原因ではありませんが、デバイスの競合が問題を引き起こす可能性があります。その場合は、接続されている USB デバイスをすべて取り外して、問題を解決することを試みる価値があります。
やり方は簡単です。接続されている USB デバイスを Chromebook から取り外して、再起動してみてください。正常に動作する場合は、原因が見つかるまで USB デバイスを 1 つずつ接続します。

Chromebook を冷ます
Chromebook が過熱すると、黒い画面など、いくつかの問題が発生します。このような場合は、Chromebook のプラグを抜き、涼しい面に置き、30 ~ 40 分間冷まします。
もう一度電源を入れて、過熱が問題であるかどうかを確認してください。問題が解決した場合は、換気の良い場所で Chromebook を使用してください。実行中はバックパックに押し込まないでください。
バッテリーの確認
Chromebook で黒い画面が表示される場合は、バッテリーに問題がある可能性があります。取り外し可能なバッテリーを搭載した Chromebook モデルを使用している場合は、取り外して再接続し、バッテリーと内部接点がしっかりと接続されていることを確認します。
Chromebook を分解しないとバッテリーを取り外せませんか? 電源コードを抜き、バッテリーを完全に放電させます。電源が切れたら、電源コードを再び差し込み、少なくとも 30 分間充電して、Chromebook が再び点灯するかどうかを確認します。
別の Chromebook 充電器を試す
Chromebook が充電されず、黒い画面が表示される場合は、別の充電器を試すことができます。ほとんどの人は予備の Chromebook 充電器を持っていないため、これは問題になる可能性があります。
ただし、そうする場合は、正しい充電器と電圧定格があることを確認してください。新しい Chromebook では、多くの場合、USB Type-C 充電ケーブルが使用されています。たとえば、スマートフォン用の USB Type-C 充電器がある場合は、それを試してみてください。USB Type-C 充電ポートがあれば USB Type-C カーチャージャーを使用できますが、バッテリーが切れないように車を始動する必要があります。
それでも問題が解決しない場合は、Chromebook の製造元に連絡して、お使いのモデル用の新しい充電器を注文してください。
Chromebook をリセットする
実行できる「最後のオプション」の手順は、ハード リセットを使用して Chromebook ハードウェアをリセットすることです。このオプションで画面の問題を解決できますが、Chromebook に保存されているファイル (ダウンロード フォルダなど) も削除される可能性があります。
すべての Chromebook が同じ方法でハード リセットされるわけではありません。たとえば、専用のハード リセット ボタンがあるデバイスもあれば、電源ボタンを押しながらリセット ホールにペーパー クリップを挿入する必要があるデバイスもあります。具体的な手順については、製造元のサポート サイトを参照してください。
Chromebook でハード リセットを実行するには:
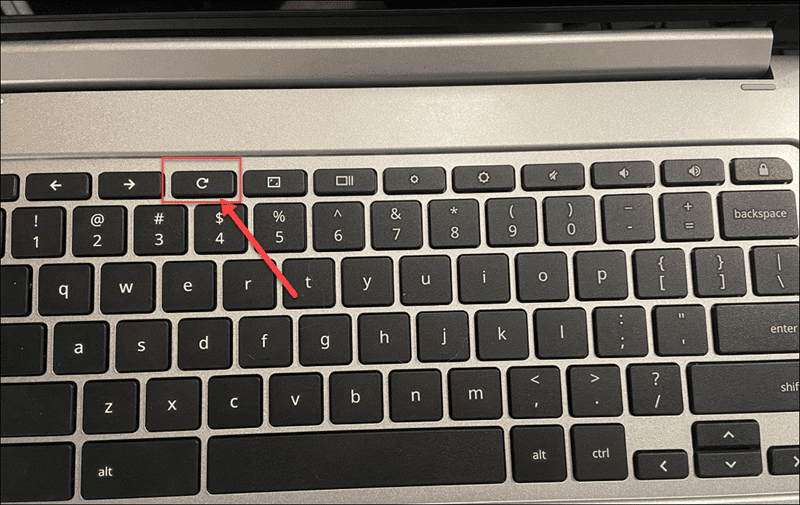
Chromebook のブラック スクリーン オブ デスを止める
Chromebook で黒い画面が表示されると、がっかりすることがあります。ただし、上記の手順を使用すると、問題を解決できる可能性が高くなります。
ただし、奇跡的な修正ではありません。Chromebook を高所から落とした、水に沈めた、画面にひびが入った、その他の損傷を受けた場合は、おそらく Chromebook を交換する必要があります。ソフトウェアの問題である場合は、Chromebook を出荷時の設定にリセットすると問題が解決する可能性があります。
幸いなことに、ほとんどのデータは Google ドライブまたは OneDrive などの別のクラウド同期サービスから復元できます。Chromebook のその他の問題を解決する必要がある場合は、診断スキャン ツールを使用してトラブルシューティングを行うことができます。
画面の問題は解決しましたか?定期的なメンテナンス ルーチンの一環として、Chromebook の画面を定期的にクリーニングすることを忘れないでください。
Rustに直面すると、起動時または読み込み中にクラッシュし続けます。その後、指定された修正に従って、Rushクラッシュの問題を簡単に停止します…
Intel Wireless AC 9560 コード 10 の修正方法について詳しく解説します。Wi-Fi および Bluetooth デバイスでのエラーを解決するためのステップバイステップガイドです。
Windows 10および11での不明なソフトウェア例外(0xe0434352)エラーを修正するための可能な解決策を見つけてください。
Steamのファイル権限がないエラーにお困りですか?これらの8つの簡単な方法で、Steamエラーを修正し、PCでゲームを楽しんでください。
PC での作業中に Windows 10 が自動的に最小化される問題の解決策を探しているなら、この記事ではその方法を詳しく説明します。
ブロックされることを心配せずに学生が学校で最もよくプレイするゲーム トップ 10。オンラインゲームの利点とおすすめを詳しく解説します。
Wordwallは、教師が教室のアクティビティを簡単に作成できるプラットフォームです。インタラクティブな体験で学習をサポートします。
この記事では、ntoskrnl.exeの高いCPU使用率を解決するための簡単な方法を紹介します。
VACを修正するための解決策を探していると、CSでのゲームセッションエラーを確認できませんでした:GO?次に、与えられた修正に従います
簡単に取り除くために、ソリューションを1つずつ実行し、Windows 10、8.1、8、および7のINTERNAL_POWER_ERRORブルースクリーンエラー(0x000000A0)を修正します。


![[フルガイド]Steamのファイル権限の欠落エラーを修正する方法は? [フルガイド]Steamのファイル権限の欠落エラーを修正する方法は?](https://luckytemplates.com/resources1/images2/image-1234-0408150850088.png)



![[解決済み]Ntoskrnl.Exe高CPU使用率Windows10 [解決済み]Ntoskrnl.Exe高CPU使用率Windows10](https://luckytemplates.com/resources1/images2/image-5920-0408150513635.png)

