[解決済み]錆がクラッシュし続ける問題を修正する方法は?
![[解決済み]錆がクラッシュし続ける問題を修正する方法は? [解決済み]錆がクラッシュし続ける問題を修正する方法は?](https://luckytemplates.com/resources1/images2/image-6970-0408150808350.png)
Rustに直面すると、起動時または読み込み中にクラッシュし続けます。その後、指定された修正に従って、Rushクラッシュの問題を簡単に停止します…
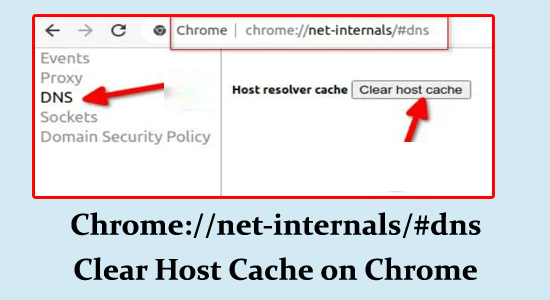
このチュートリアルでは、 chrome://net-internals/#dnsコマンドを使用して Google Chrome DNS キャッシュをクリアする完全な手順について説明します。
場合によっては、DNS が古いか、DNS エントリが変更されているために、Google Chrome ブラウザで Web サイトにアクセスできないことがあります。
この場合、DNS キャッシュをクリアすると問題が解決します。詳細については、記事を読み続けてください。
クイックナビゲーション:
//net-internals/#dns とは何ですか?
//net-internals/#dns はNet-internalsとも呼ばれます。これは NetLog イベント ストリーム ビジュアライザーであり、これを使用してリアルタイム ログまたは日付後の NetLog ダンプを監視できます。この NetLog ダンプ ファイルには、ネットワークベースのすべてのイベントとログが保存されます。このログ ファイルは、Chrome の DNS 問題を分析して修正するために使用できます。
さらに、この //net-internals/#dns は、Microsoft Edge、Opera、Chrome などの一部の Chromium ベースのブラウザーで機能します。そのため、ホスト キャッシュをクリアしたい場合は、「[ブラウザ名]://」と入力するだけです。 アドレスバーのnet-internals/#dns 。ソケット プールをクリアするには、 アドレス バーに[ブラウザ名]://net-internals/#socketsと入力します。
破損した Windows システム ファイルを修復するには、高度なシステム修復をお勧めします。
このソフトウェアは、3 つの簡単なステップで Windows エラーを修正し、マルウェアから保護し、ジャンクをクリーンアップし、PC を最適化してパフォーマンスを最大化するワンストップ ソリューションです。
Chrome://net-internals/#dns とは何ですか?
Chrome://net-internals/#dns は、DNS に関連する完全な情報とツールを提供する Google Chrome Web ブラウザの内部ページです。
Chrome ブラウザに「chrome://net-internals/#dns」と入力すると、DNS ソケット、DNS キャッシュ、プロキシ、ソケット プールなどのDNS 関連のアクティビティ情報が開きます。
これは主に上級ユーザーや開発者が Chrome の DNS 関連の問題を分析して解決するために使用します。
Windows、macOS、Linux で Chrome://net-internals/#dns コマンドを使用して DNS キャッシュをクリアする方法
リストされている手順に従って DNS キャッシュをクリアできない場合は、以下にリストされている解決策に従って問題を解決してみてください。
chrome://net-internals/#dnsモバイルの使用方法?
chrome://net-internals/#dns は、Android 携帯電話、iPhone、または iPad の DNS キャッシュをクリアするためにも使用されます。ここでは、手順に従ってchrome://net-internals/#dns mobile と入力します。
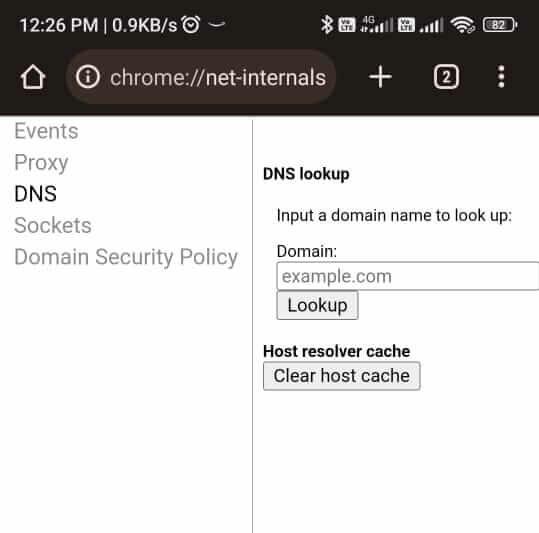
chrome://net-internals/#dns が機能しない問題を修正する方法?
目次
トグル
解決策 1: コマンド プロンプトを使用して DNS をフラッシュする
chrome://net-internals/#dns を使用しても、Windows 11 または 10 の Chrome ブラウザで DNS キャッシュをクリアできない場合は、コマンド プロンプトを開いて、以下の手順に従ってフラッシュしてみてください。
ipconfig /release
ipconfig /flushdns
ipconfig /更新
解決策 2: DNS サービスを再起動する
DNS サービスを再起動すると、DNS キャッシュがフラッシュされ、DNS リゾルバーが再起動され、Windows OS で chrome://net-internals/#dns が機能しない問題が解決されます。次の指示に従って続行してください。
ネットストップDNSCache
ネットスタートdnscache
こちらもお読みください: 「Chrome-error://chromewebdata/」のテスト済み修正 10 件
解決策 3: Chrome の閲覧データをクリアする
Chrome の閲覧データと Cookie をクリアすると、問題の原因となっているキャッシュされた DNS データ、Cookie、その他の一時ファイルが削除されるため、chrome //net-internals/#dns mobile の問題の解決に役立ちます。これにより、ブラウザを新たに起動し、DNS の問題を効果的に解決できるようになります。
Chrome の閲覧データを削除するには、次の手順に従ってください。
注: [キャッシュと Cookie] ページに直接移動するには、アドレス バーにchrome://settings/clearBrowserDataと入力します。
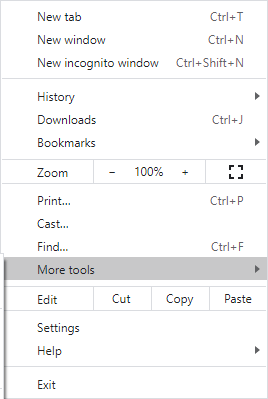
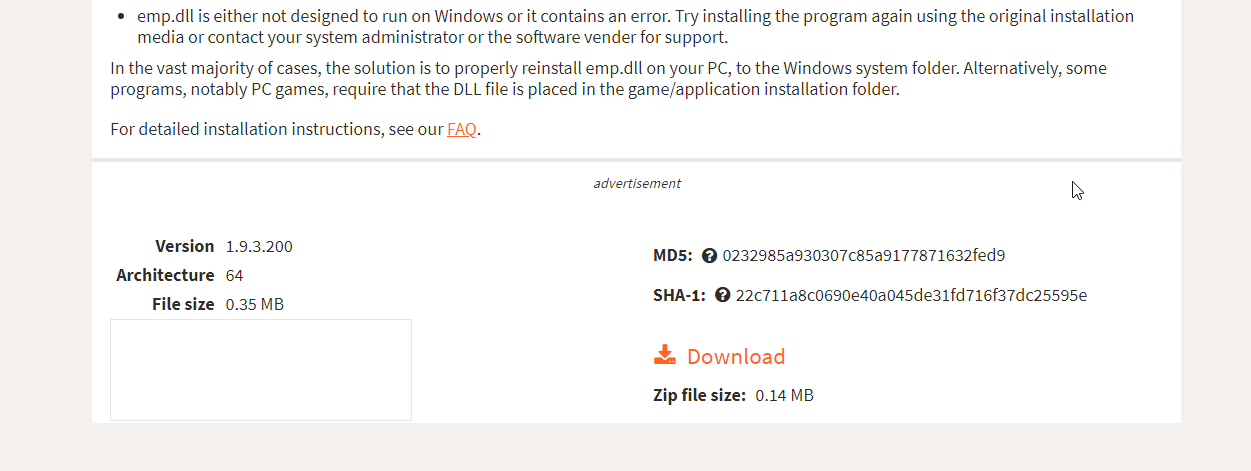
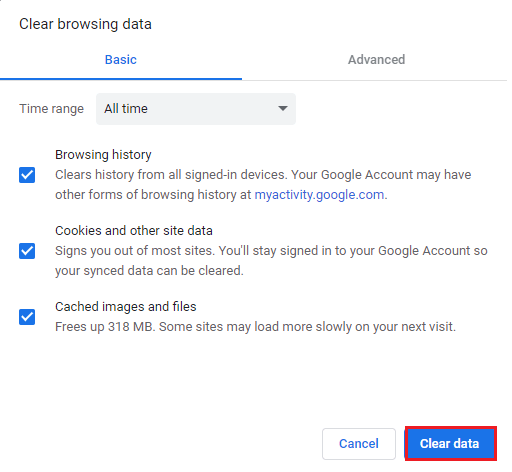
解決策 4: Chrome フラグをリセットする
Chrome フラグをリセットすると、ブラウザのデフォルト設定が復元され、chrome //net-internals/#dns mobileで問題を引き起こす誤った設定が排除されます。これにより問題は解決され、Chrome 内部の DNS セクションのすべての機能が復元されます。
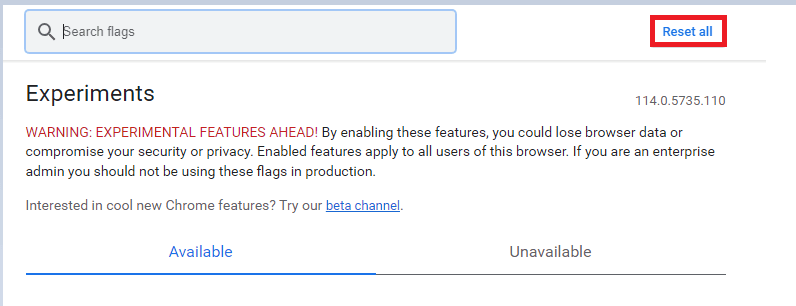
デバイスで Chrome を再起動し、chrome://net-internals/#dnsに移動して DNS キャッシュを削除し、 chrome://net-internals/#sockets に移動して ソケット プールをフラッシュし、正常に動作することを確認します。
解決策 5: Chrome 拡張機能を無効にする
特定の Chrome 拡張機能は、ブラウザの DNS 設定やネットワーク リクエストに干渉し、それによって競合が発生し、chrome //net-internals/#dns Clear Host Cacheコマンドの実行を停止する可能性があります。拡張機能を 1 つずつ削除してみて、競合する拡張機能を見つけてブラウザから削除してください。
ブラウザから Chrome 拡張機能を無効にするには、次の手順に従ってください。
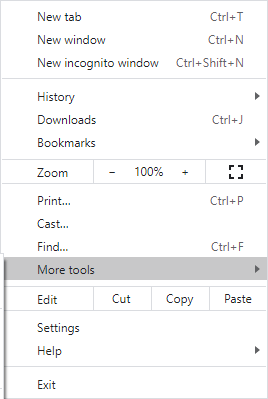
注:シングルクリックで拡張機能ページに移動するには、アドレスバーにchrome://extensions/と入力します。
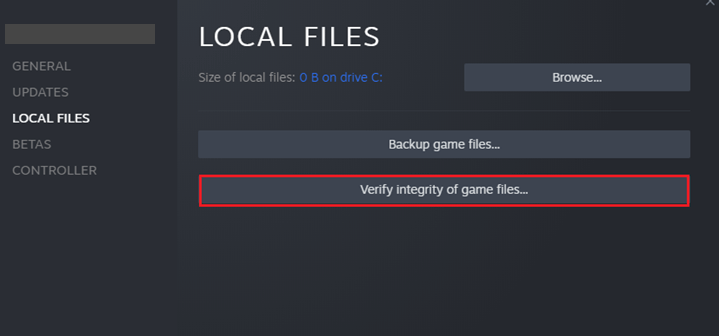
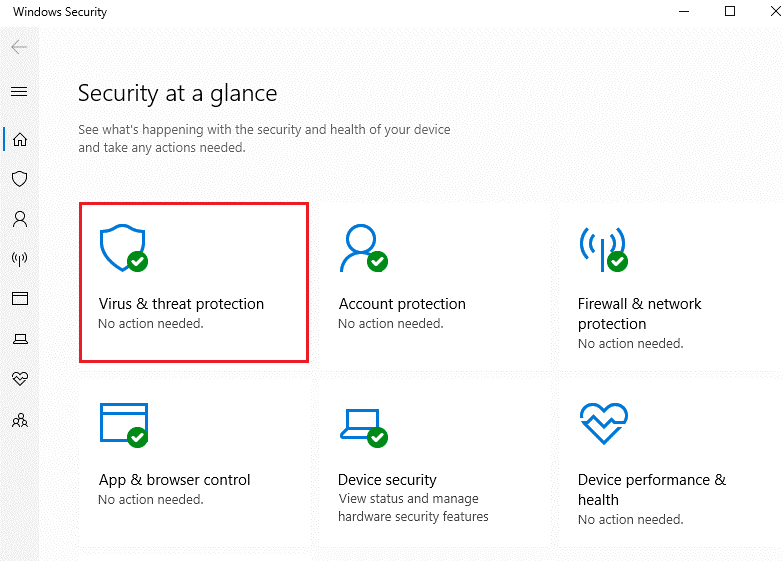
解決策 6: VPN を無効にする
他の国にあるサーバーに接続したい場合は、chrome //net-internals/#dns ホスト キャッシュのクリアが機能しないという問題が発生します。デバイスから VPN サービスを無効にして、問題を解決できるかどうかを確認してください。
従量制課金ネットワーク経由の VPN を許可する
ローミング中に VPN を許可する
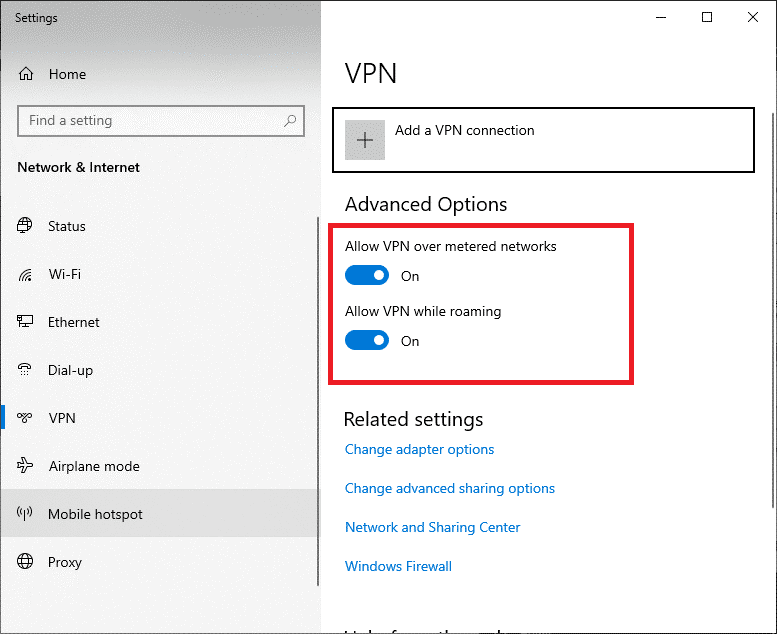
解決策 7: Chrome を再インストールする
Chrome を再インストールすると、DNS 設定に関連する破損または欠落しているファイルがすべて置き換えられます。また、既存のインストール ファイルが、問題を解決する可能性のある新しいファイルに置き換えられます。
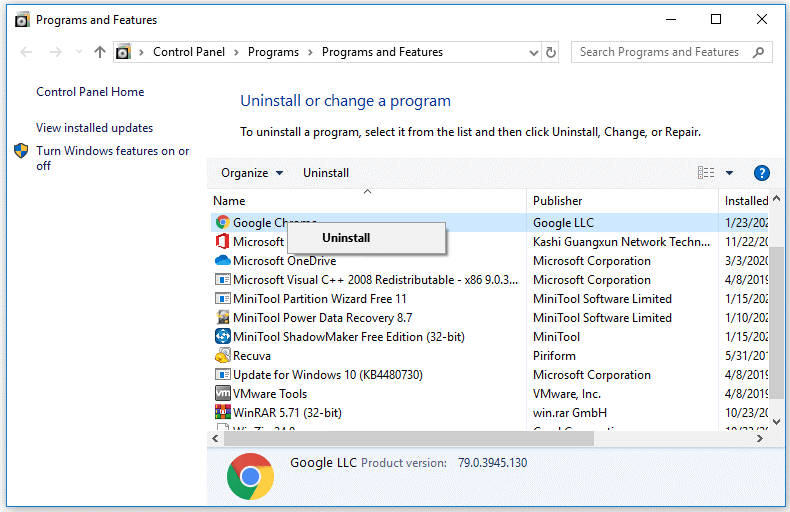
DNS キャッシュをフラッシュまたはクリアする理由
ブラウザの DNS キャッシュをクリアまたはフラッシュすると、さまざまな利点があります。そのうちのいくつかは次のとおりです。
さまざまな PC エラーを修正するための推奨ソリューション
ここでは、を実行することをお勧めします。このツールはユーザーフレンドリーで、数回クリックするだけで Windows PC から頑固でイライラするエラーをすべて削除します。
このツールをダウンロードして PC で実行するだけで、オペレーティング システム全体がスキャンされ、エラーが検出され、��動的に簡単に修正されます。DLL エラー、システム バグの問題、レジストリ エラーなどのあらゆる種類の内部問題は、このツールを使用すると簡単に解決できます。
また、破損した Windows システム ファイルを修復することで、 PC のパフォーマンスの低下に対処し、PC をエラーのない高速な状態にします。
結論:
chrome://net-internals/#dns コマンドを使用して Chrome キャッシュをクリアする方法は以上です 。
上記の解決策は従うのが簡単で、そのうちの 1 つがあなたに役立つはずです。自分に合った解決策が見つかるまで、必ず 1 つずつ実行してください。
私たちのソリューションのいずれかがあなたのケースの問題を解決できれば幸いです。
幸運を..!
Rustに直面すると、起動時または読み込み中にクラッシュし続けます。その後、指定された修正に従って、Rushクラッシュの問題を簡単に停止します…
Intel Wireless AC 9560 コード 10 の修正方法について詳しく解説します。Wi-Fi および Bluetooth デバイスでのエラーを解決するためのステップバイステップガイドです。
Windows 10および11での不明なソフトウェア例外(0xe0434352)エラーを修正するための可能な解決策を見つけてください。
Steamのファイル権限がないエラーにお困りですか?これらの8つの簡単な方法で、Steamエラーを修正し、PCでゲームを楽しんでください。
PC での作業中に Windows 10 が自動的に最小化される問題の解決策を探しているなら、この記事ではその方法を詳しく説明します。
ブロックされることを心配せずに学生が学校で最もよくプレイするゲーム トップ 10。オンラインゲームの利点とおすすめを詳しく解説します。
Wordwallは、教師が教室のアクティビティを簡単に作成できるプラットフォームです。インタラクティブな体験で学習をサポートします。
この記事では、ntoskrnl.exeの高いCPU使用率を解決するための簡単な方法を紹介します。
VACを修正するための解決策を探していると、CSでのゲームセッションエラーを確認できませんでした:GO?次に、与えられた修正に従います
簡単に取り除くために、ソリューションを1つずつ実行し、Windows 10、8.1、8、および7のINTERNAL_POWER_ERRORブルースクリーンエラー(0x000000A0)を修正します。


![[フルガイド]Steamのファイル権限の欠落エラーを修正する方法は? [フルガイド]Steamのファイル権限の欠落エラーを修正する方法は?](https://luckytemplates.com/resources1/images2/image-1234-0408150850088.png)



![[解決済み]Ntoskrnl.Exe高CPU使用率Windows10 [解決済み]Ntoskrnl.Exe高CPU使用率Windows10](https://luckytemplates.com/resources1/images2/image-5920-0408150513635.png)

