[解決済み]錆がクラッシュし続ける問題を修正する方法は?
![[解決済み]錆がクラッシュし続ける問題を修正する方法は? [解決済み]錆がクラッシュし続ける問題を修正する方法は?](https://luckytemplates.com/resources1/images2/image-6970-0408150808350.png)
Rustに直面すると、起動時または読み込み中にクラッシュし続けます。その後、指定された修正に従って、Rushクラッシュの問題を簡単に停止します…
Windows 10 Creators Update は、オペレーティング システムのいくつかのバグやその他の問題に対処するためにMicrosoftによって開始されました。ただし、 Creators Update のダウンロードとインストールは非常に困難な作業です。ユーザーは、Creators Update のインストール中に黒い画面が表示されるなど、インストール プロセス中にいくつかの種類の問題に直面する可能性があります。
このブログでは、Windows 10 Creators Update ( Microsoft の公式アップグレード アシスタント ユーティリティ経由)のインストール中に発生する Creator Update の黒い画面がスタックする問題について説明します。
アップグレード アシスタントが作業を完了し、PC を再起動してアップグレード プロセスを開始すると、黒い画面「Death」が表示されます。進行状況のパーセンテージがブルー スクリーンに表示され、 30%に達するとシステムが再度再起動され、カーソルのない黒い画面が表示されます。
Creator Update の黒い画面でスタックする問題が発生した場合は、この記事を参照し、 Windows 10 の更新中に黒い画面を修正するために記載されている解決策を実行する必要があります。
Windows 10 Creators Update の一般的な問題
更新プログラムのインストール中にユーザーが遭遇する黒い画面以外の、Windows 10 クリエーターの更新プログラムに関する一般的な問題のいくつかを確認してください。
Windows Creators Update のインストール中に上記の問題のいずれかが発生した場合は、リンクをクリックするだけで解決策が表示され、問題を簡単に解決できます。
Creator Update の黒い画面でスタックする問題を修正する方法?
ここでは、Windows 10 の更新中に黒い画面の問題を解決し、その後は問題なく更新プログラムをインストールできるようにするための、シンプルで簡単な手動解決策をいくつか紹介します。
目次
トグル
解決策 1: ウイルス対策プログラムとファイアウォールをオフにする
Windows Defender を無効にするか、ウイルス対策プログラムとファイアウォールをオフにすると、クリエイター アップデートをエラーなくインストールできます。ファイアウォールをオフにするには、以下の手順を実行します。
これにより、Windows ファイアウォールがオフになります。次に、Windows Creators Update をインストールして、エラーが発生せずに OS を実行してみてください。また、「Windows 10 で Windows Defender をオンまたはオフにする手順」に従ってWindows Defender を無効にすることもできます。
解決策 2: 高速スタートアップをオフにする
高速スタートアップを無効にするかオフにすることも、Windows 10 の更新中の黒い画面の問題を解決するのに役立つ場合があります。高速スタートアップをオフにするには、以下の手順に従います。
高速スタートアップを無効にしたら、クリエイターズアップデートをインストールして、Windows Update中に黒い画面が表示されるかどうかを確認してください。
解決策 3: DISM ツールを使用する
DISM ツールを使用すると、Windows 10 の更新中に発生する黒い画面の問題に簡単に対処できます。実際、これは Microsoft によって提案されており、DISM (Deployment Image & Servicing Management) を実行します。
これは、Windows の破損エラーを修正するのに役立ちます。DISM コマンドを実行する手順は次のとおりです。
DISM /オンライン /クリーンアップイメージ /ScanHealth
DISM /オンライン /クリーンアップイメージ /CheckHealth
DISM /オンライン /クリーンアップイメージ /RestoreHealth
ここで、コマンドが実行され、スキャン プロセスが完了するまで数分間待ちます。
このツールを実行すると、それ以上の問題が発生することなく、Windows 10 Creators Update を簡単にダウンロードしてインストールできます。
解決策 4: ドライバーを更新する
ドライバーに互換性がない、または古いため、 Windows アップデート中に黒い画面が表示され、アップデート プロセス全体が中断される可能性があります。したがって、ドライバーを更新してこの問題を修正することをお勧めします。
ドライバーを更新する手順は次のとおりです。
これにより、そのドライバーの最新バージョンの検索が開始され、簡単にダウンロードできるようになります。ドライバーを更新した後、クリエイターの更新プログラムをインストールして、黒い画面が表示されるかどうかを確認してください。
これから離れて。手動の手順を実行したくない場合は、簡単な方法でDriver Updaterを試してください。このツールはドライバーを更新するだけでなく、あらゆる種類のドライバーの問題を簡単に解決します。
ドライバーを自動的に更新するには、ドライバー アップデーターを入手してください
解決策 5: アプリまたはプログラムをアンインストールする
Windows オペレーティング システムにさまざまな不要なアプリが存在し、スペースを占有しており、そのために Windows Creators Update をインストールできない可能性があります。したがって、それらのアプリをアンインストールし、最新のアップデート用のスペースを確保することをお勧めします。
プログラムをアンインストールする手順は次のとおりです。
アプリをアンインストールした後、クリエイター アップデートをインストールして、Windows 10 のアップデート中に黒い画面が表示されるかどうかを確認してください。
Revo Uninstaller を試してアプリをアンインストールすることもできます。このツールは、OSからアプリ/プログラムをアンインストールするだけでなく、削除されたプログラムの残存ファイルも削除します。
解決策 6: 最新の Windows 10 Creators Update を適用した起動可能な USB スティックを試す
エラーや問題を発生させずに Windows 10 Creators Update をインストールしたい場合は、この解決策を試して更新プログラムを入手してください。そのためには、以下の手順に従う必要があります。
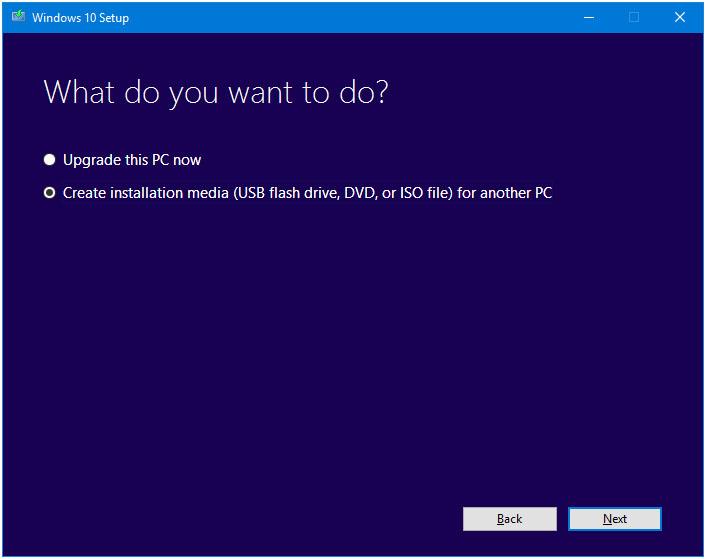
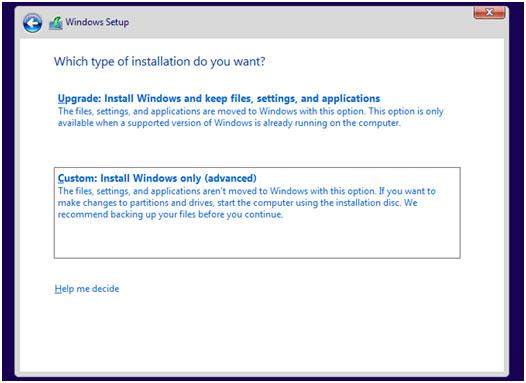
手順が完了したら、Windows 10 Creator Update がオペレーティング システムに正常にインストールされる必要があります。
推奨される解決策 - Windows PC のエラーと問題を修正する
使用しているオペレーティング システムに関係なく、バグが見つかり、PC のパフォーマンスが低下します。Windows OSには、マニュアルの解決策では解決できないエラーや問題が数多くあります。
アップデート、BSOD、レジストリ、DLL、アプリケーション、ゲームのエラーなどのエラーを修正するだけでなく、アクセスできないまたは破損したシステムファイルを修復し、PC からのウイルスやマルウェアを防ぎ、パフォーマンスを最適化します。
このツールをダウンロードするだけで、残りの作業は手間をかけずに簡単に行うことができます。
結論
さて、これで私の記事は終わります。上記の修正はすべて効果的であり、Windows 10 Creators Update の黒い画面の問題を簡単に修正して、問題なく更新プログラムをインストールできます。
この記事に記載されている手動の解決策でこの問題を解決できることを願っています。技術者ではなく、ソリューションを適用するのが難しい場合は、上記の推奨ソリューションをそのまま使用してください。
この記事が気に入っていただけたと思われますが、質問を解決するのに役立つことがわかりました。
Rustに直面すると、起動時または読み込み中にクラッシュし続けます。その後、指定された修正に従って、Rushクラッシュの問題を簡単に停止します…
Intel Wireless AC 9560 コード 10 の修正方法について詳しく解説します。Wi-Fi および Bluetooth デバイスでのエラーを解決するためのステップバイステップガイドです。
Windows 10および11での不明なソフトウェア例外(0xe0434352)エラーを修正するための可能な解決策を見つけてください。
Steamのファイル権限がないエラーにお困りですか?これらの8つの簡単な方法で、Steamエラーを修正し、PCでゲームを楽しんでください。
PC での作業中に Windows 10 が自動的に最小化される問題の解決策を探しているなら、この記事ではその方法を詳しく説明します。
ブロックされることを心配せずに学生が学校で最もよくプレイするゲーム トップ 10。オンラインゲームの利点とおすすめを詳しく解説します。
Wordwallは、教師が教室のアクティビティを簡単に作成できるプラットフォームです。インタラクティブな体験で学習をサポートします。
この記事では、ntoskrnl.exeの高いCPU使用率を解決するための簡単な方法を紹介します。
VACを修正するための解決策を探していると、CSでのゲームセッションエラーを確認できませんでした:GO?次に、与えられた修正に従います
簡単に取り除くために、ソリューションを1つずつ実行し、Windows 10、8.1、8、および7のINTERNAL_POWER_ERRORブルースクリーンエラー(0x000000A0)を修正します。


![[フルガイド]Steamのファイル権限の欠落エラーを修正する方法は? [フルガイド]Steamのファイル権限の欠落エラーを修正する方法は?](https://luckytemplates.com/resources1/images2/image-1234-0408150850088.png)



![[解決済み]Ntoskrnl.Exe高CPU使用率Windows10 [解決済み]Ntoskrnl.Exe高CPU使用率Windows10](https://luckytemplates.com/resources1/images2/image-5920-0408150513635.png)

