[解決済み]錆がクラッシュし続ける問題を修正する方法は?
![[解決済み]錆がクラッシュし続ける問題を修正する方法は? [解決済み]錆がクラッシュし続ける問題を修正する方法は?](https://luckytemplates.com/resources1/images2/image-6970-0408150808350.png)
Rustに直面すると、起動時または読み込み中にクラッシュし続けます。その後、指定された修正に従って、Rushクラッシュの問題を簡単に停止します…
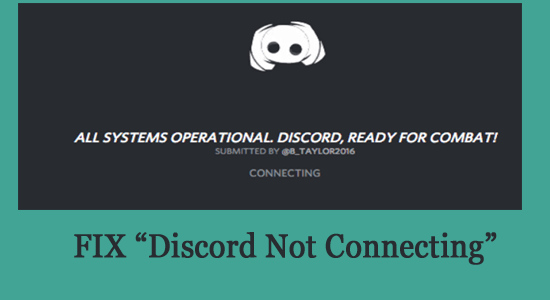
Discord が接続できない、またはアプリケーション起動後に接続画面でスタックするという問題は、さまざまなユーザーから報告される一般的な問題です。ユーザーによると、Discord の読み込み画面が無限の接続ループでスタックし、アプリケーションが開きません。
この問題は通常、Discord がサーバーとの接続を確立できない場合、またはインターネット接続が遅いか不安定な場合に発生します。
さらに、この記事では、 Discord が接続画面でスタックする問題を解決するために多くのユーザーに役立つ可能性のある完全な解決策を調査し、リストしました。
自分に合った解決策が見つかるまで、提示された解決策を 1 つずつ実行してください。
Discordが接続できないのはなぜですか?
したがって、これらは Discord が接続できない問題を引き起こす可能性のある一般的な原因の一部です。この問題を解決するには、与えられた修正を 1 つずつ実行してください。
Discordが接続できない問題を解決する方法?
目次
トグル
解決策 1 – インターネット接続を確認する
Discord が接続画面で停止する最も一般的な理由は、インターネット接続が不安定または遅いことです。インターネット接続が正常に動作していない場合、さまざまな操作を適切に実行できません。
この場合は、モデムまたはルーターのプラグを抜き、再度接続してください。約2 ~ 3 分後、ルーターの電源を入れ、PC を再起動して、Discord アプリケーションを開きます。
Discord アプリケーションを起動できるかどうかを確認します。それでも起動できない場合は、WIFI が適切に動作しているかどうかを確認してください。WIFI サプライヤー側で問題を確認してください。
他のアプリケーションを開いて問題がインターネットに関連しているかどうかを確認するか、イーサネット接続を使用して接続を試みて、中断されないインターネットアクセスを取得し、Discord が接続できない問題を解決してください。
解決策 2 – Discord サーバーを確認する
多くの場合、サーバーが過負荷でメンテナンス中であると、Discord アプリケーションの読み込みまたは接続時に問題が発生し始めます。
したがって、ここでは、 Discord サーバーのステータスをチェックして、サーバーがあなたの側で問題を引き起こしているかどうかを確認することをお勧めします。
それにもかかわらず、Discord のTwitterページをチェックして、サーバー関連の更新情報やオンラインに戻る時期を確認することもできます。サーバーに関連する問題が見つからない場合は、以下の修正に従ってください。
解決策 3 – コンピュータの日付と時刻の設定を変更する
Windows システムの日付と時刻の設定が適切に設定されていない場合、問題が発生し、Discord が正常に実行されなくなる可能性があります。場合によっては、設定に移動して変更することもできます。日付と時刻の設定を変更するには、次の手順に従います。
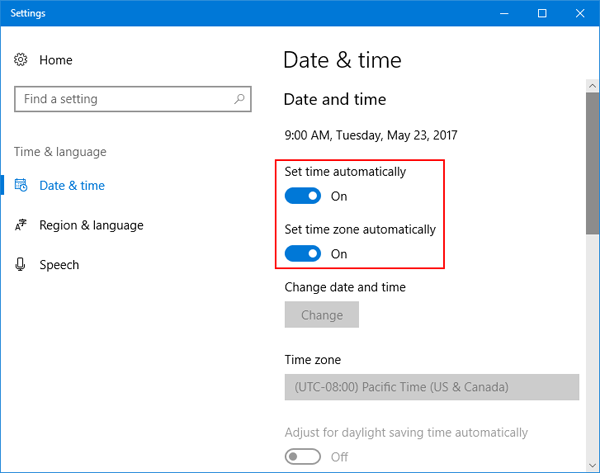
解決策 4 – プロキシを無効にする
システムでプロキシを有効にしている場合、これにより問題が発生し、Discord がサーバーに接続して正常に起動できなくなる可能性があります。したがって、プロキシを無効にして問題を解決してみてください。
ウィンドウズ
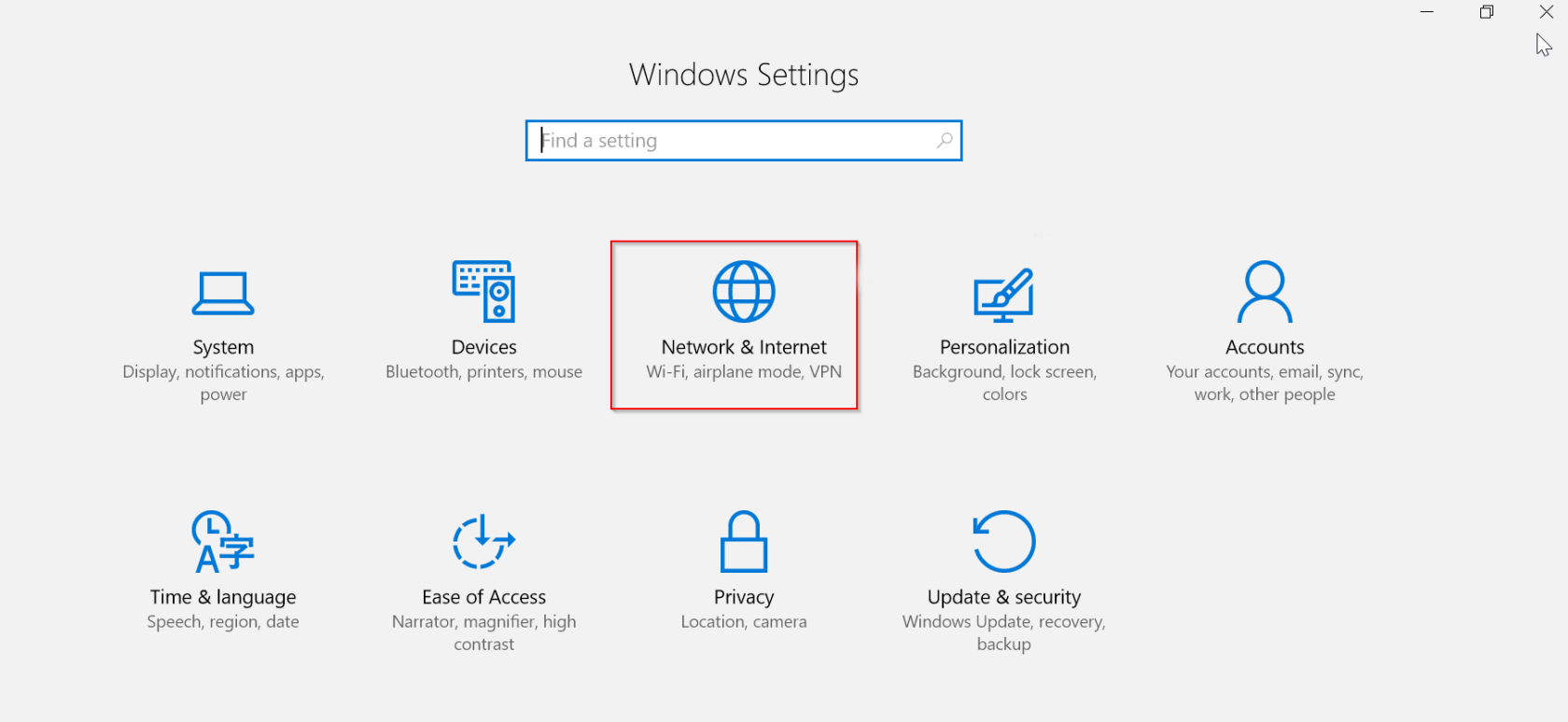
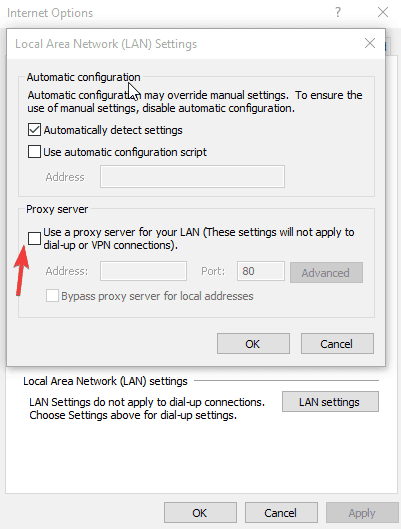
マック
こちらもお読みください: [11 のテスト済み修正] Discord が「RTC 接続中」の問題でスタックする
解決策 5 – DNS 設定を変更する
DNS 設定を変更した場合、Discord と競合し始め、正しく起動できなくなります。したがって、ここでは DNS 設定を変更することをお勧めします。
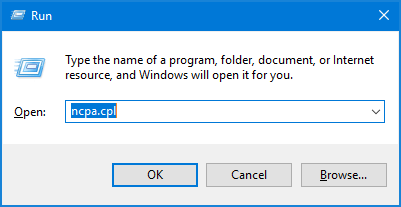
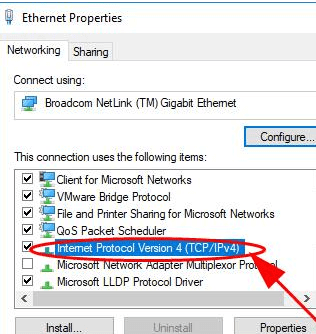
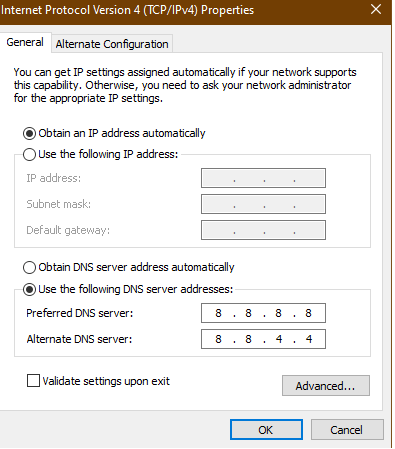
解決策 6 – Discord をファイアウォールの例外として追加する
システムにインストールされている Windows ファイアウォールまたはその他のサードパーティ製ウイルス対策プログラムにより、Discord の適切な接続が妨げられ、サーバーに干渉する可能性があります。したがって、コンピュータで利用可能なすべてのファイアウォールの例外として Discord を追加することをお勧めします。これを行うには、次の手順を実行します。
Windows ディフェンダー
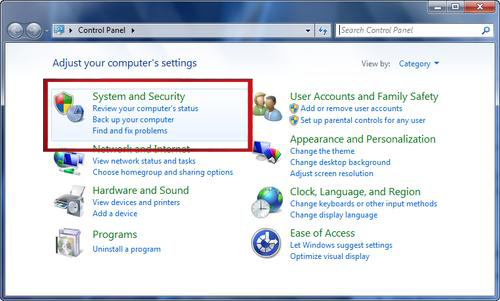
サードパーティのウイルス対策ソフトウェア
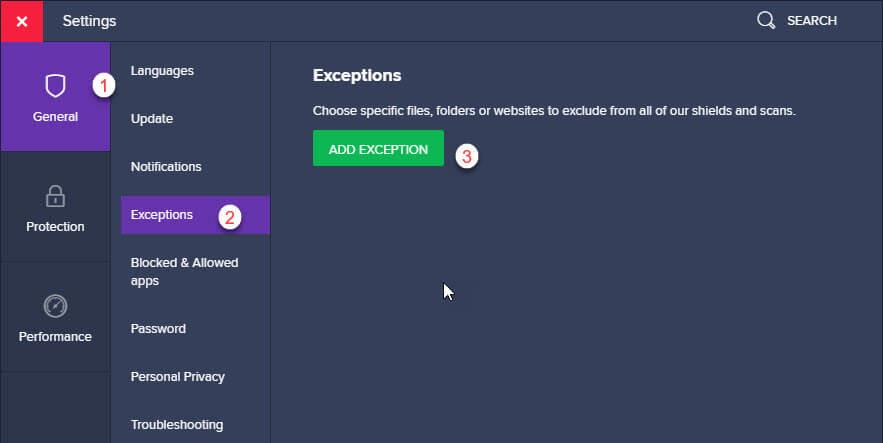
discordを起動し、discordが接続できない問題が解決したかどうかを確認してください。
解決策 7 – ウイルスとマルウェアをスキャンする
コンピューター上のマルウェアやウイルスも Discord サーバーへのアクセスをブロックし、さらに多くの問題を引き起こす可能性があります。したがって、コンピュータ上のウイルスやマルウェアをスキャンすることをお勧めします。
適切なウイルス対策プログラムを使用してディープ スキャンを実行してください。Web 上にはさまざまなウイルス対策プログラムが用意されています。高度なツールを使用してシステムをスキャンしてみてください。
解決策 8 – バックグラウンド アプリケーションを無効にする
Twitchなどの特定のアプリケーションでは、スムーズな動作に問題が発生し、Discord が接続画面で停止することがあります。したがって、上記の修正がいずれも機能しない場合は、バックグラウンド アプリケーションを無効にして、以下の手順に従ってください。
ウィンドウズ
解決策 9 – Discord サポートセンターに問い合わせる
それでも Discord を起動できず、接続画面でスタックする場合は、Discord のサポートチームに問い合わせることをお勧めします。
Discord のサポート ページに接続してみて、メニューの[ヘルプとサポート]をクリックし、必要な詳細を入力してすべての詳細を説明します。彼らの応答を待って、問題を解決するために指示された手順を実行してみてください。
Windows PC のパフォーマンスを最適化するための最良かつ簡単な方法
これは、PC 上のパフォーマンス関連のエラーや問題を修正できる高度な多機能ツールです。ユーザーが最大のパフォーマンスを体験できるように、PC の設定を最適化します。
これとは別に、 BSOD エラー、ランタイム エラー、ゲーム エラー、DLL エラー、アプリケーション エラーなどの幅広い PC エラーを修正し 、マルウェアを削除し、ファイル損失を防ぎます 。したがって、試してみる価値はあります。
結論
以上、Windows システムでDiscord が接続できない問題についての説明でした。
ここでは、Discord の起動時の問題を解決し、Discord が接続画面でスタックする問題を解決するための考えられる解決策をすべてリストしました。
自分に合った解決策が見つかるまで、提示された解決策を 1 つずつ実行してください。
幸運を..!
Rustに直面すると、起動時または読み込み中にクラッシュし続けます。その後、指定された修正に従って、Rushクラッシュの問題を簡単に停止します…
Intel Wireless AC 9560 コード 10 の修正方法について詳しく解説します。Wi-Fi および Bluetooth デバイスでのエラーを解決するためのステップバイステップガイドです。
Windows 10および11での不明なソフトウェア例外(0xe0434352)エラーを修正するための可能な解決策を見つけてください。
Steamのファイル権限がないエラーにお困りですか?これらの8つの簡単な方法で、Steamエラーを修正し、PCでゲームを楽しんでください。
PC での作業中に Windows 10 が自動的に最小化される問題の解決策を探しているなら、この記事ではその方法を詳しく説明します。
ブロックされることを心配せずに学生が学校で最もよくプレイするゲーム トップ 10。オンラインゲームの利点とおすすめを詳しく解説します。
Wordwallは、教師が教室のアクティビティを簡単に作成できるプラットフォームです。インタラクティブな体験で学習をサポートします。
この記事では、ntoskrnl.exeの高いCPU使用率を解決するための簡単な方法を紹介します。
VACを修正するための解決策を探していると、CSでのゲームセッションエラーを確認できませんでした:GO?次に、与えられた修正に従います
簡単に取り除くために、ソリューションを1つずつ実行し、Windows 10、8.1、8、および7のINTERNAL_POWER_ERRORブルースクリーンエラー(0x000000A0)を修正します。


![[フルガイド]Steamのファイル権限の欠落エラーを修正する方法は? [フルガイド]Steamのファイル権限の欠落エラーを修正する方法は?](https://luckytemplates.com/resources1/images2/image-1234-0408150850088.png)



![[解決済み]Ntoskrnl.Exe高CPU使用率Windows10 [解決済み]Ntoskrnl.Exe高CPU使用率Windows10](https://luckytemplates.com/resources1/images2/image-5920-0408150513635.png)

