[解決済み]錆がクラッシュし続ける問題を修正する方法は?
![[解決済み]錆がクラッシュし続ける問題を修正する方法は? [解決済み]錆がクラッシュし続ける問題を修正する方法は?](https://luckytemplates.com/resources1/images2/image-6970-0408150808350.png)
Rustに直面すると、起動時または読み込み中にクラッシュし続けます。その後、指定された修正に従って、Rushクラッシュの問題を簡単に停止します…
Discordは、オンライン コミュニティを構築するための最も人気のあるアプリの 1 つです。他のゲーマーを探したり、お気に入りの番組のファンとチャットしたり、他の陶芸家を見つけて最高の自然乾燥粘土について話し合ったりするには、Discord が最適です。また、これらのコミュニティの 1 つを自分で構築するための優れたツールでもあります。
Discord でコミュニティを構築している場合、Discord で役割を追加する方法を知りたいと思うでしょう。この投稿では、Discord のロールについて知っておく必要があるすべてのことを説明します。これには、ロールの割り当て方法、管理者の作成方法なども含まれます。
Discordでの役割とは?
Discord で役割を追加する方法を学び始める前に、プラットフォームでの役割について説明しましょう。
Discord ロールは、Discord サーバーのメンバーに割り当てることができるプロフィールのようなものです。通常、これらはメンバーに何らかの階層を確立するために使用されます。
たとえば、サーバーに 10 人のメンバーがいる場合、グループを所有して管理する 1 人 (あなた)、会話を適切に保つのに役立つ 2 人のモデレーター、そして残りのメンバーが必要になるでしょう。
これらの役割を分離するには、各メンバーに異なる権限と能力が必要です。これらのさまざまな能力、権限、およびタイトルは、Discord サーバーでのさまざまな役割を構成するものです。
Discord で役割を追加して、グループを機能的にではなく美的に分割することもできます。たとえば、アーティスト用のサーバーには、初心者、経験豊富なアーティスト、美術の学生と教師、有名なアーティストも含まれる場合があります。役割を使用して、サーバー上のすべてのユーザーに、権限と能力が同じであっても、他のユーザーの経験レベルを知らせることができます。
Discordで役割を追加する方法
サーバー管理者は、次の手順に従って Discord にロールを追加できます。
1. Discord サーバーを作成する (または管理者になる)
最初のステップは、独自の Discord サーバーを作成することです。管理者権限を持っているか、サーバーを作成した人である場合にのみ、Discord サーバーで役割を管理できます。
Discord サーバーを作成するには、PC または Mac で Discord アプリを開くか、Discord Web アプリを開いてサインインします。
次に、左側 (メンバーになっているサーバーのリストの下) にある [サーバーの追加]ボタンをクリックし、作成するサーバーの種類を選択して名前を付けます。
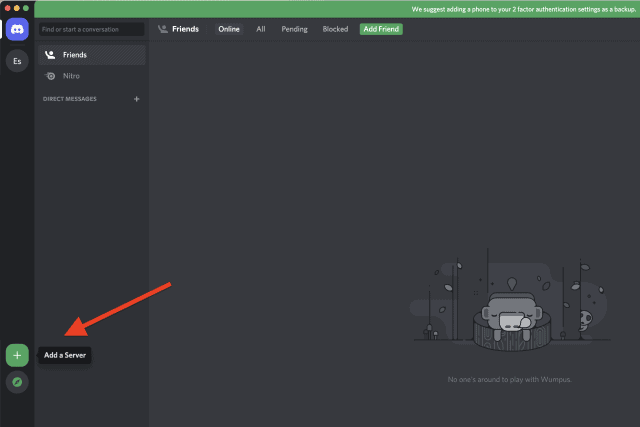
または、別のサーバーの管理者になることもできます。管理者と特定のモデレーター (役割の権限に応じて) は、新しい役割の追加を含め、Discord の役割の権限を変更できます。
2. Discord サーバー設定を開きます
Discord サーバー管理者になったら、役割の追加を開始できます。
Discord メニューの左上にあるサーバー名をクリックし、ドロップダウン メニューから[サ��バー設定]を選択します。
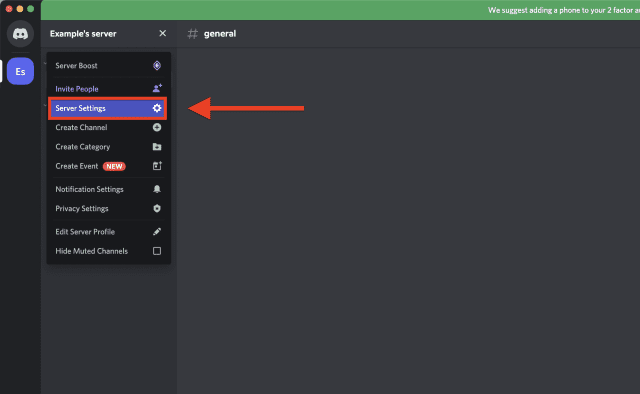
[ サーバー設定]メニューで 、左側の [役割] オプションを選択します。
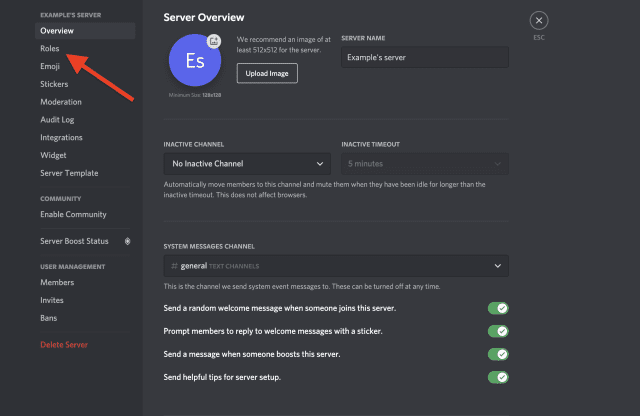
3.役割を作成する
Roles メニューでは、 新しいサーバー ロールを Discord サーバーに導入できます。これを行うには、Create Roleを押します。
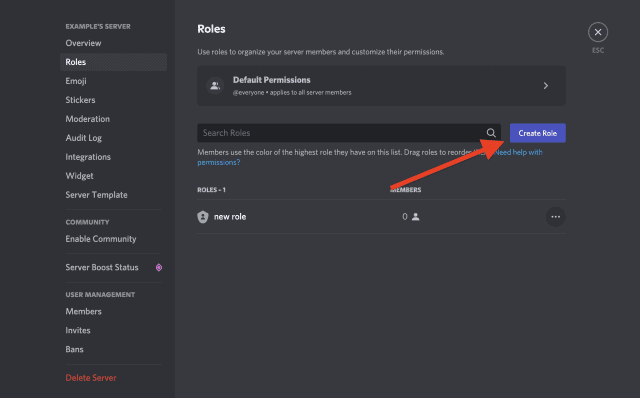
ロールにタイトル、色、画像を付けて、パーソナライズすることができます。
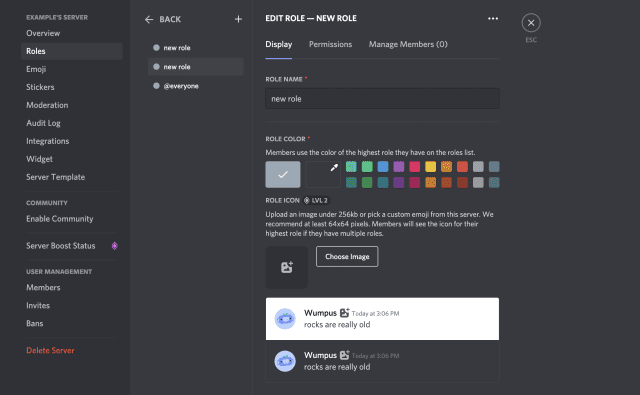
ただし、さらに重要なのはアクセス許可です。[ロールの編集] メニューの上部にある [ 権限] を押します 。
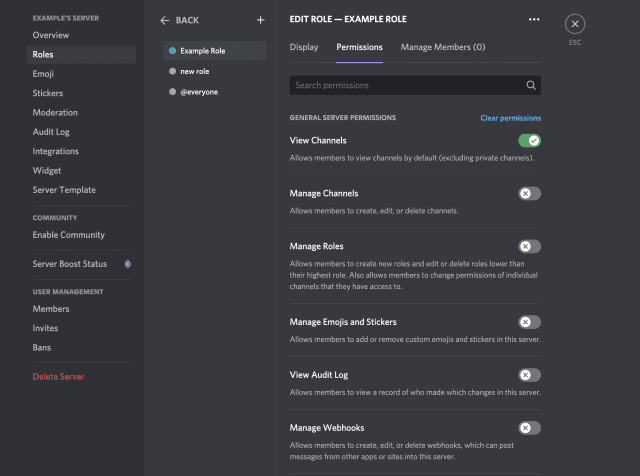
この画面には、この役割に対して有効または無効にできる一連の権限があります。
ここで、この役割が見せかけだけのものである場合 (たとえば、この人に特別な権限を与えたくない、新しい役職だけを与えたくない場合)、これらの権限には触れないでください。ただし、特定のアクションと権限を持つロールを作成したい場合は、オプションをスクロールして、このロールに付与する権限を慎重に選択してください。
ただし、そのロールには必要なアクセス許可のみを付与するようにしてください。そうしないと、問題が発生する可能性があります。たとえば、 サーバーの管理と管理者のアクセス許可は多くの権限を付与するため、ロールへの割り当てには注意が必要です。
4. Discordサーバーのメンバーにこの役割を割り当てます
この役割の権限と外観の設定をすべてカスタマイズしたら、Discord サーバーのメンバーに割り当てる準備が整いました。役割を割り当てることができる、または割り当てなければならない人の数に制限はないので、心配する必要はありません。
右上の終了アイコンをクリックするか、 Escキーを押して、 Discord のメイン画面に戻ります。
ロールを割り当てるには、右側のペインでメンバーの名前を右クリックし、[ロール] にカーソルを合わせて、そのメンバーに割り当てるロールの横にあるチェックボックスをクリックします。
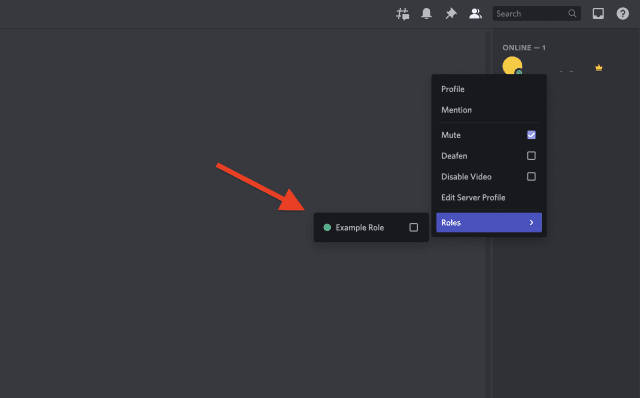
必要に応じて、誰かに複数の役割を割り当てることができるので、付与したいすべての役割にチェックを入れてください。役割を割り当てると、そのユーザーのアクセス権はすぐに変更されます。
Discord ロールの経時的な管理と削除
Discord でロールを追加する方法がわかったので、時間の経過とともにロールとの関係が変化していることに気付くかもしれません。特定の役割が過度に使用されている、特定のユーザーに対して広すぎる権限を持っている、または単に廃止する準備ができていることに気付く場合があります。
これはすべて、特に成長するにつれて、Discord サーバーを管理する際の通常の部分です。幸いなことに、この方法でロールを管理することは、ロールを作成するのと同じくらい簡単です。上記の手順を使用して役割の設定を再確認し、権限を変更してください。新しいロールを追加して、Discord サーバーでロールがどのように機能するかをより適切に整理することもできます。
不要になった役割を削除するには、[サーバー設定] > [役割] メニューに戻り、役割を右クリックして[削除]を選択します。
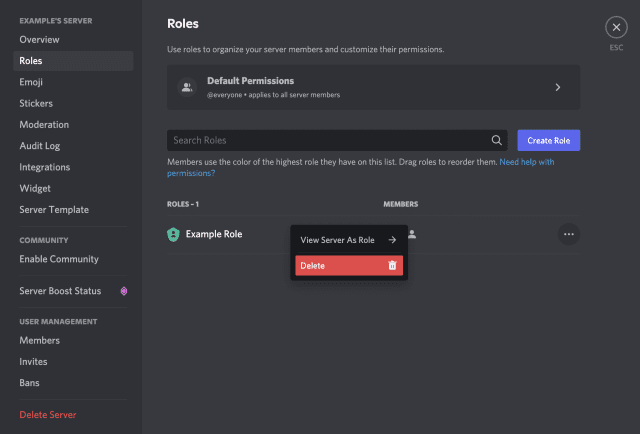
Discord サーバーの管理
上記の手順は、Discord サーバーで新しいロールを設定および作成するのに役立ちます。新しい Discord ロールを追加したら、他のユーザーを割り当てて、サーバーの管理を支援できます。新しいモデレーターが役立つかもしれませんし、VIP に特別なユーザー名の色を付けることもできます。
たとえば、特別な役割をDiscord ボットに割り当てることができます。ユーザーが混乱を招くことが判明した場合は、そのユーザーをサーバーから除外または禁止することを忘れないでください。シャットダウンしたい場合でも心配はいりません。必要に応じていつでもDiscord サーバーを削除できます。
Rustに直面すると、起動時または読み込み中にクラッシュし続けます。その後、指定された修正に従って、Rushクラッシュの問題を簡単に停止します…
Intel Wireless AC 9560 コード 10 の修正方法について詳しく解説します。Wi-Fi および Bluetooth デバイスでのエラーを解決するためのステップバイステップガイドです。
Windows 10および11での不明なソフトウェア例外(0xe0434352)エラーを修正するための可能な解決策を見つけてください。
Steamのファイル権限がないエラーにお困りですか?これらの8つの簡単な方法で、Steamエラーを修正し、PCでゲームを楽しんでください。
PC での作業中に Windows 10 が自動的に最小化される問題の解決策を探しているなら、この記事ではその方法を詳しく説明します。
ブロックされることを心配せずに学生が学校で最もよくプレイするゲーム トップ 10。オンラインゲームの利点とおすすめを詳しく解説します。
Wordwallは、教師が教室のアクティビティを簡単に作成できるプラットフォームです。インタラクティブな体験で学習をサポートします。
この記事では、ntoskrnl.exeの高いCPU使用率を解決するための簡単な方法を紹介します。
VACを修正するための解決策を探していると、CSでのゲームセッションエラーを確認できませんでした:GO?次に、与えられた修正に従います
簡単に取り除くために、ソリューションを1つずつ実行し、Windows 10、8.1、8、および7のINTERNAL_POWER_ERRORブルースクリーンエラー(0x000000A0)を修正します。


![[フルガイド]Steamのファイル権限の欠落エラーを修正する方法は? [フルガイド]Steamのファイル権限の欠落エラーを修正する方法は?](https://luckytemplates.com/resources1/images2/image-1234-0408150850088.png)



![[解決済み]Ntoskrnl.Exe高CPU使用率Windows10 [解決済み]Ntoskrnl.Exe高CPU使用率Windows10](https://luckytemplates.com/resources1/images2/image-5920-0408150513635.png)

