[解決済み]錆がクラッシュし続ける問題を修正する方法は?
![[解決済み]錆がクラッシュし続ける問題を修正する方法は? [解決済み]錆がクラッシュし続ける問題を修正する方法は?](https://luckytemplates.com/resources1/images2/image-6970-0408150808350.png)
Rustに直面すると、起動時または読み込み中にクラッシュし続けます。その後、指定された修正に従って、Rushクラッシュの問題を簡単に停止します…
アプリケーションを更新した後、画面周囲の画面共有が一般的にユーザーによって認識され、報告される場合の黄色の境界線。
この黄色の境界線は非常に煩わしく、ユーザー エクスペリエンスを混乱させる可能性があります。幸いなことに、シンプルで効果的なトラブルシューティングハックを使用して、画面共有の問題が発生したときにDiscordの黄色の境界線を修正するためにできることがいくつかあります。
破損した Windows システム ファイルを修復するには、高度なシステム修復をお勧めします。
このソフトウェアは、3 つの簡単なステップで Windows エラーを修正し、マルウェアから保護し、ジャンクをクリーンアップし、PC を最適化してパフォーマンスを最大化するワンストップ ソリューションです。
Discordの黄色枠とは何ですか?
Discord でストリーミングまたは画面共有をしている場合、Discord の黄色の枠線が画面の端に表示されます。多くの Discord ユーザーが、古い Windows でアプリを更新した後にこの問題を報告しました。
この Discord の黄色の境界線は、さまざまな場合に表示されることがあります。たとえば、Discord でストリーミングしているときに Chrome の周囲に表示されることがあります。
Discord の画面共有時に黄色の境界線が表示されるのはなぜですか?
この問題は、管理者権限の欠如から Discord または Windows OS の古いバージョンに至るまで、さまざまな問題によって発生する可能性があります。このセクションでは、Windows PC の Discord で画面共有を行うときに黄色の境界線が表示される理由について説明します。
Discordの黄色い枠の問題を解決する方法?
記載されている解決策に従う前に、PC を再起動してみてください。以下に説明する解決策に従わない場合、システムに関連する一時的な問題はすべて解決されます。
目次
トグル
解決策 1: Discord を再起動して管理者として実行する
ここでは、アプリを再起動することをお勧めします。アプリを閉じて、再度開いてみてください。これは、アプリに関連する一時的な問題を解決するのに役立ちます。
そうでない場合は、Discord を管理者として実行して、コンピューターのハードウェアおよびシステム設定にアクセスするために必要なすべての権限がプログラムにあることを確認してください。これにより、プログラムは意図した機能を問題なく実行できるようになります。Discord が管理者として実行されている場合、黄色の境界線の問題なしに適切に動作するために必要なシステム リソースにもアクセスできます。
Discordの画面共有時の黄色枠が修正されているか確認してください。
解決策 2: 全画面モードで画面を共有する
全画面モードで画面を共有すると、Discord の画面共有時に黄色の境界線を取り除くことができる場合があります。これにより、あなたの画面解像度とユーザーのモニターの解像度が確実に一致し、黄色の境界線が除去されます。
さらに、他のプログラムやウィンドウが共有画面に表示されるのを防ぎ、画面共有がスムーズで遅延がなくなるようにします。
Discord 画面を全画面モードで共有するには、キーボードのCtrl + Shift + F キーをクリックします。画面を最大化したら、黄色の境界線の問題が再び発生するかどうかを確認してください。
こちらもお読みください:Discordの画面共有音声が機能しない問題を解決する14の簡単な解決策
解決策 3: Discord を最新バージョンに更新する
Discord アプリの更新は、Discord の画面の周りに黄色の境界線が表示される場合に必要な手順です。これは、アプリに存在する可能性のある既存の問題を解決するのに役立つだけでなく、ユーザーが最新の機能やコンテンツにアクセスできるようにするために役立ちます。ただし、アプリを更新する前に、ユーザーは自分のデバイスが最新バージョンの Discord と互換性があることを確認し、更新を完了してデバイスを再起動するのに十分な時間を確保する必要があります。
Discord を更新することは、Discord でアップデートをチェックする優れた方法でもあります。これを行うには、指定された手順に従ってください。
Discord でアップデートを確認するには、以下の手順に従ってアプリを更新します。
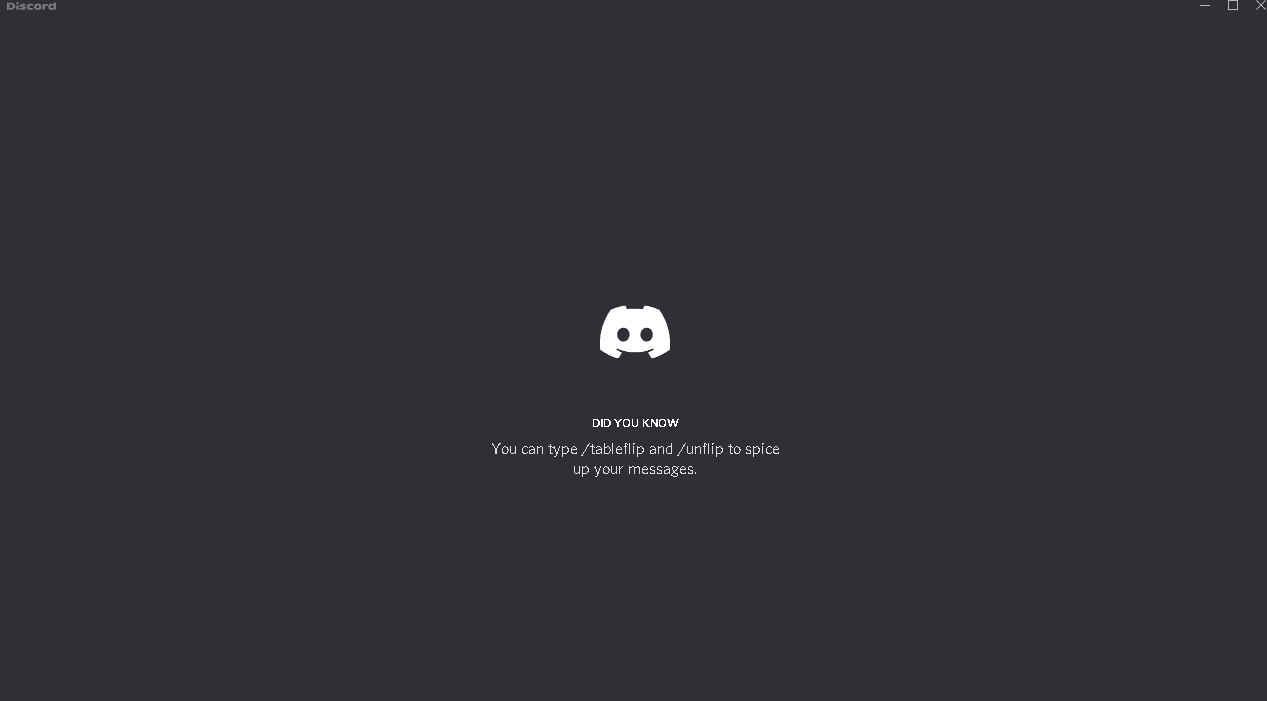
こちらもお読みください: Discord アップデート失敗エラー Windows 10 および Mac [最新の修正]
解決策 4: Windows OS を更新する
Windows OS のアップデートは、Discord の画面共有時の黄色の枠の問題を解決するための重要な手順です。必要なソフトウェアとドライバーの最新バージョンを確実に入手できるだけでなく、システムのパフォーマンスを向上させ、Discord を最大限に活用することにも役立ちます。したがって、この問題が発生している場合は、時間をかけて Windows OS を更新し、画面共有セッションを楽しめるようにしてください。
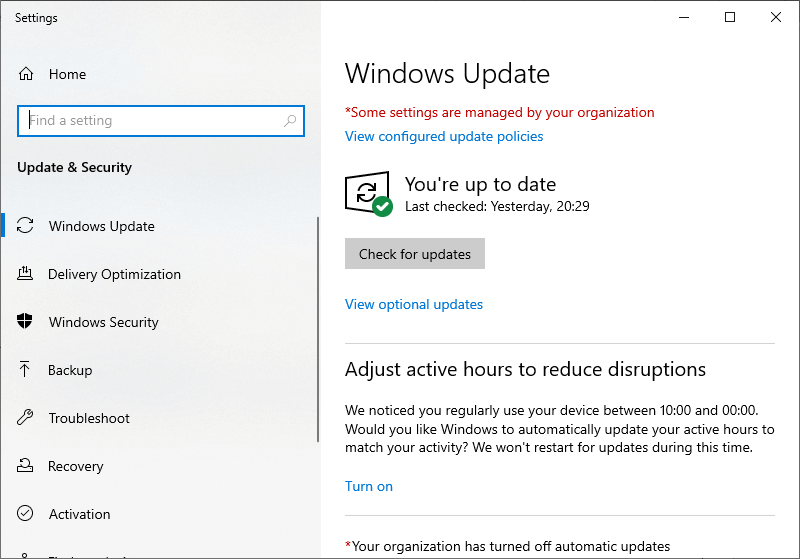
解決策 5: Discord のキャッシュ データを削除する
Discord を使用すると、大量のデータがキャッシュ ファイルの形式でコンピューターに保存されます。時間が経つと、これらのキャッシュ ファイルが古くなったり破損したりする可能性があり、画面を共有しようとすると黄色の枠が表示されるなどの問題が発生する可能性があります。Discord のキャッシュ データを削除すると、これらの古いファイルが消去され、コンピューターが新たに起動します。
注:問題が発生していない場合でも、Discord キャッシュ データを定期的に削除することをお勧めします。これにより、コンピュータのスムーズな動作が維持され、今後の問題の発生を防ぐことができます。さらに、これにはほんの数分しかかからないため、クリーンなキャッシュを維持することにマイナス面はありません。
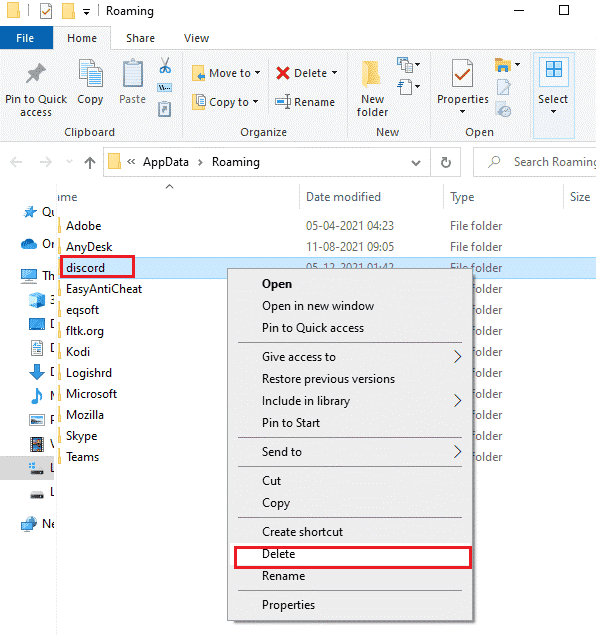
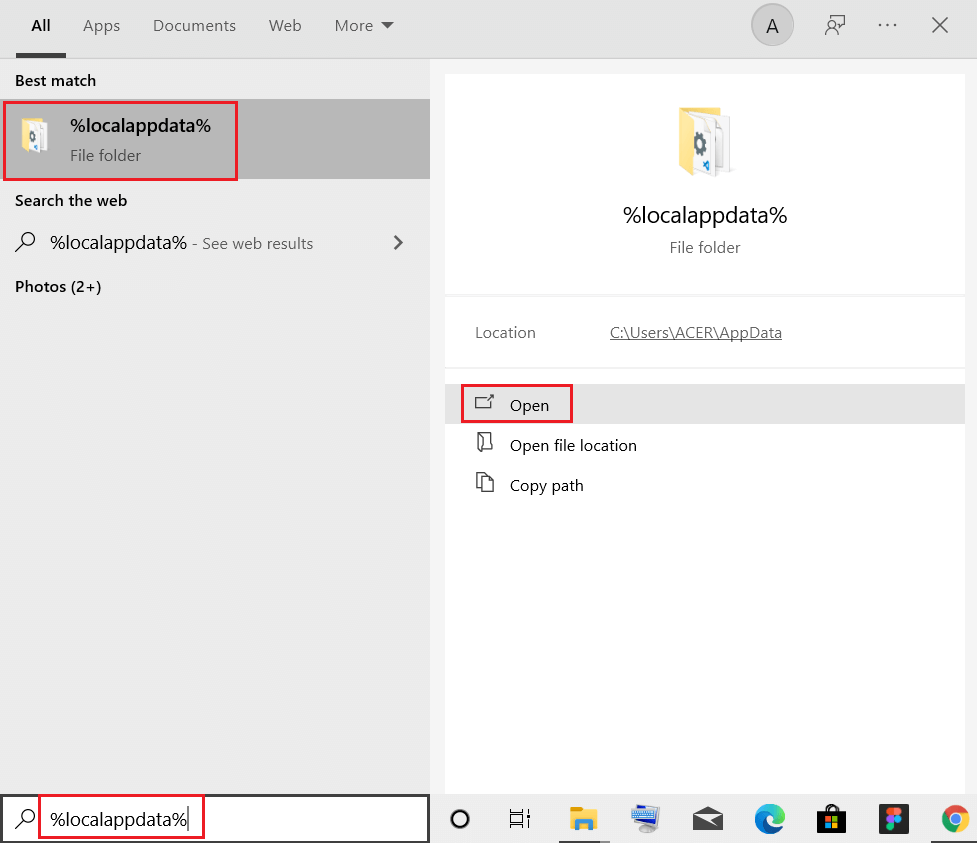
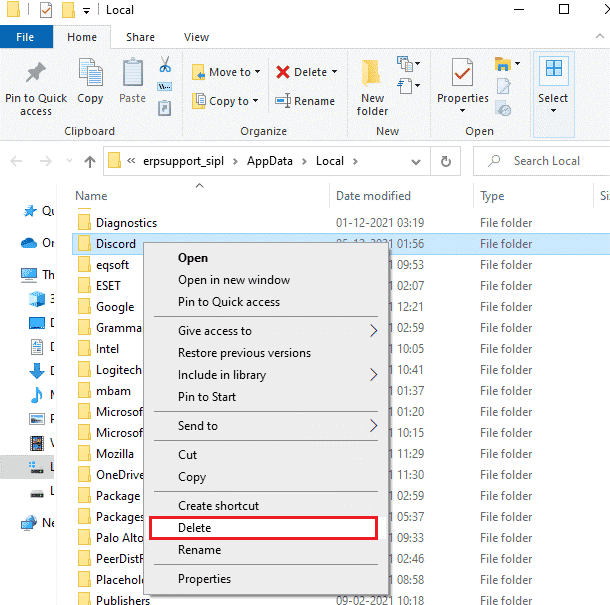
解決策 6: Discord を再インストールする
Discordの黄色い枠の問題を解決する最も効果的な方法の1つは、Discordを再インストールすることです。難しそうに思えるかもしれませんが、実際は非常に簡単です。現在のバージョンをアンインストールし、最新バージョンのソフトウェアをダウンロードしてインストールするだけです。これにより、必要なファイルがすべて正しくインストールされ、破損したファイルがすべて削除されることが保証されます。
Windows PC に Discord を再インストールするには、次の手順に従ってください。
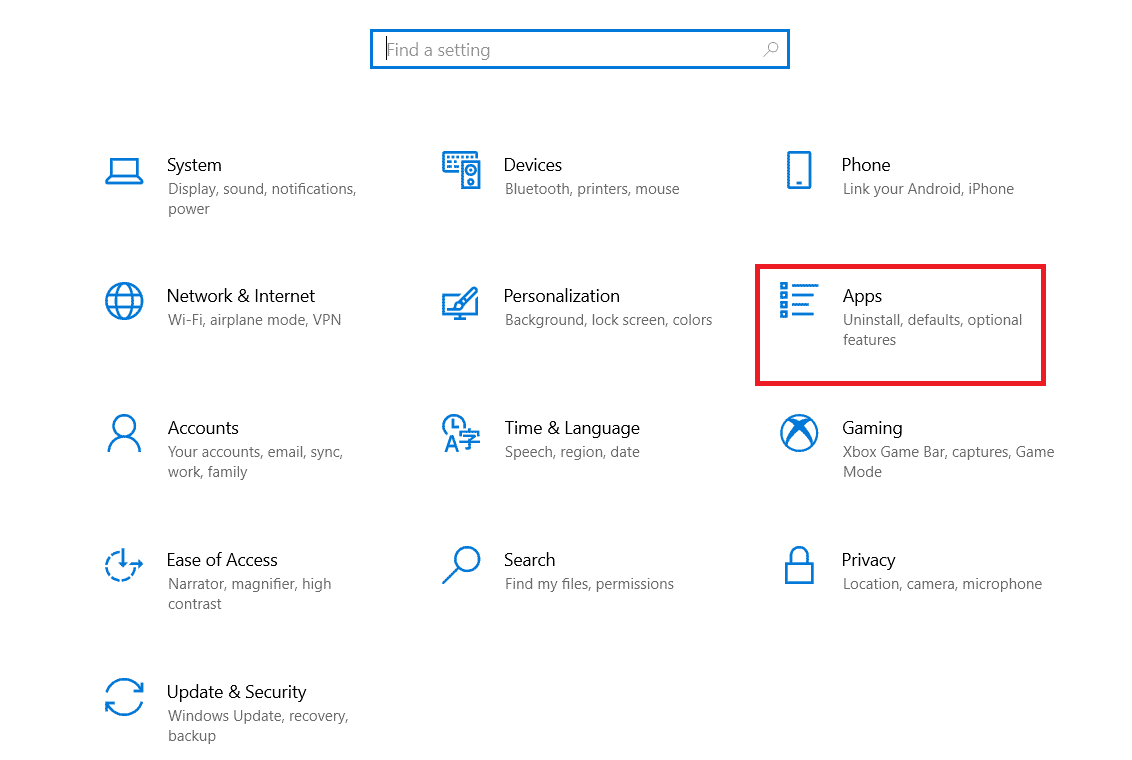
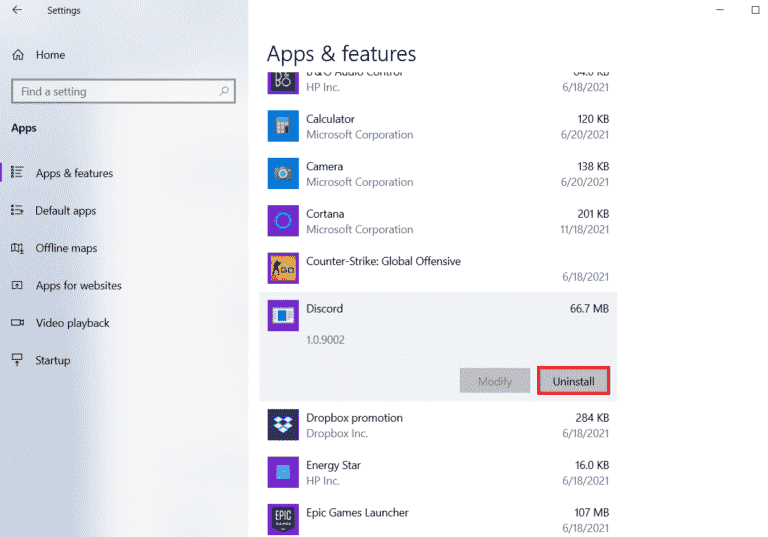
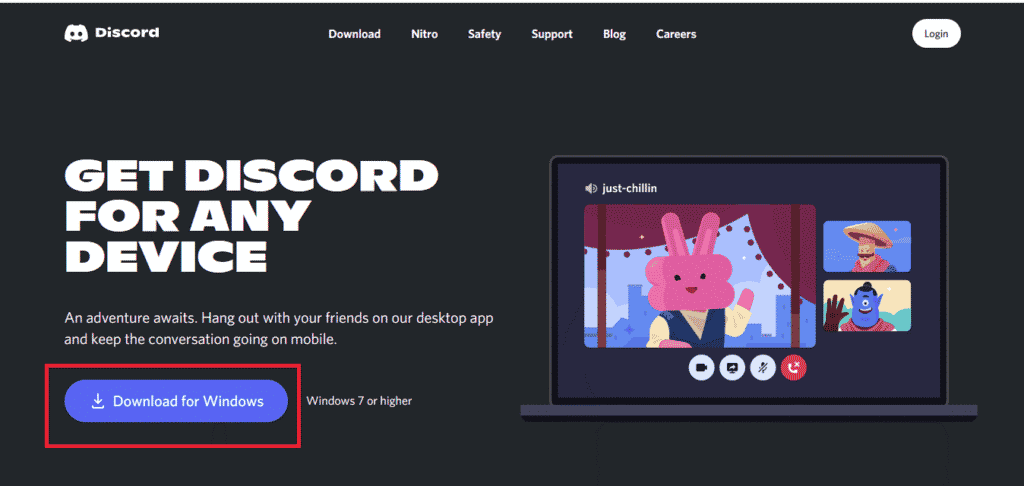
解決策 7: Discord サポートに問い合わせる
ソフトウェアを再インストールしても問題が解決しない場合は、サポートに問い合わせる必要がある場合があります。彼らはあなたを助けるために必要な専門知識とリソースを備えているだけでなく、個別のサポートや経験豊富な専門家へのアクセスも備えています。
さらに、Discord サポートに連絡すると、 時間を節約し、アカウントを保護することもできます。これらすべての理由により、アカウントまたはプラットフォームでイライラする問題が発生した場合は、Discord サポートに連絡することが不可欠です。
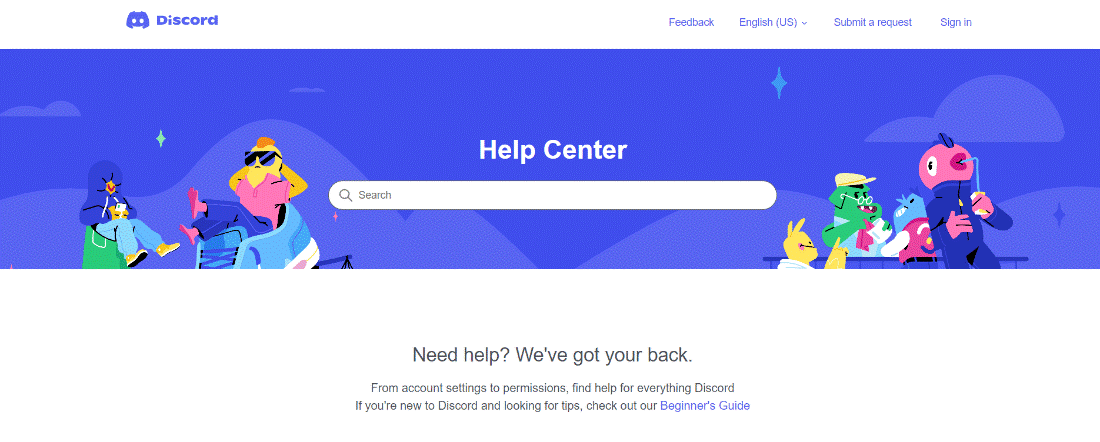
推奨される解決策 - さまざまな PC の問題とエラーを修正します
このツールは、システム ファイルの破損などの一般的な PC エラーを修正し 、ファイルの損失、マルウェア、ハードウェア障害、BSOD エラーなどから保護します。
これはエラーを修正するだけでなく、Windows PC のパフォーマンスも向上します。
まとめ
Discord では、 Discord の画面共有時に技術的な問題や黄色の境界線などの不具合が発生し、ゲーム体験が中断されることがあります。
このような場合、リストされている解決策を指示どおりの順序で実行すると、トラブルシューティングと問題の解決に役立ちます。
また、ソーシャル メディア ハンドルで私たちをフォローして、コンピューターをエラーや問題から守るためのよりエキサイティングなガイドや役立つヒントを入手することも忘れないでください。
幸運を..!
Rustに直面すると、起動時または読み込み中にクラッシュし続けます。その後、指定された修正に従って、Rushクラッシュの問題を簡単に停止します…
Intel Wireless AC 9560 コード 10 の修正方法について詳しく解説します。Wi-Fi および Bluetooth デバイスでのエラーを解決するためのステップバイステップガイドです。
Windows 10および11での不明なソフトウェア例外(0xe0434352)エラーを修正するための可能な解決策を見つけてください。
Steamのファイル権限がないエラーにお困りですか?これらの8つの簡単な方法で、Steamエラーを修正し、PCでゲームを楽しんでください。
PC での作業中に Windows 10 が自動的に最小化される問題の解決策を探しているなら、この記事ではその方法を詳しく説明します。
ブロックされることを心配せずに学生が学校で最もよくプレイするゲーム トップ 10。オンラインゲームの利点とおすすめを詳しく解説します。
Wordwallは、教師が教室のアクティビティを簡単に作成できるプラットフォームです。インタラクティブな体験で学習をサポートします。
この記事では、ntoskrnl.exeの高いCPU使用率を解決するための簡単な方法を紹介します。
VACを修正するための解決策を探していると、CSでのゲームセッションエラーを確認できませんでした:GO?次に、与えられた修正に従います
簡単に取り除くために、ソリューションを1つずつ実行し、Windows 10、8.1、8、および7のINTERNAL_POWER_ERRORブルースクリーンエラー(0x000000A0)を修正します。


![[フルガイド]Steamのファイル権限の欠落エラーを修正する方法は? [フルガイド]Steamのファイル権限の欠落エラーを修正する方法は?](https://luckytemplates.com/resources1/images2/image-1234-0408150850088.png)



![[解決済み]Ntoskrnl.Exe高CPU使用率Windows10 [解決済み]Ntoskrnl.Exe高CPU使用率Windows10](https://luckytemplates.com/resources1/images2/image-5920-0408150513635.png)

