[解決済み]錆がクラッシュし続ける問題を修正する方法は?
![[解決済み]錆がクラッシュし続ける問題を修正する方法は? [解決済み]錆がクラッシュし続ける問題を修正する方法は?](https://luckytemplates.com/resources1/images2/image-6970-0408150808350.png)
Rustに直面すると、起動時または読み込み中にクラッシュし続けます。その後、指定された修正に従って、Rushクラッシュの問題を簡単に停止します…
Excel でグラフやその他の視覚化を使用すると、データ セットからの結果を簡単に判断できます。たとえば、棒グラフを使用すると、スプレッドシートの読者やプレゼンテーションの閲覧者がデータをより効率的に分類しやすくなります。
この記事では基本的な棒グラフを作成しますが、円グラフ、折れ線グラフ、レーダー チャートなど、データを視覚的に表す方法は他にもあります。
以前に Excel でチャートやグラフを作成したことがない場合は、棒グラフから簡単に始めることができます。この記事では、Excel で棒グラフを作成し、いくつかのカスタマイズを追加する方法について説明します。
Excelで棒グラフを作成する方法
Excel で最初の棒グラフの作成を開始するには、次の手順を実行します。
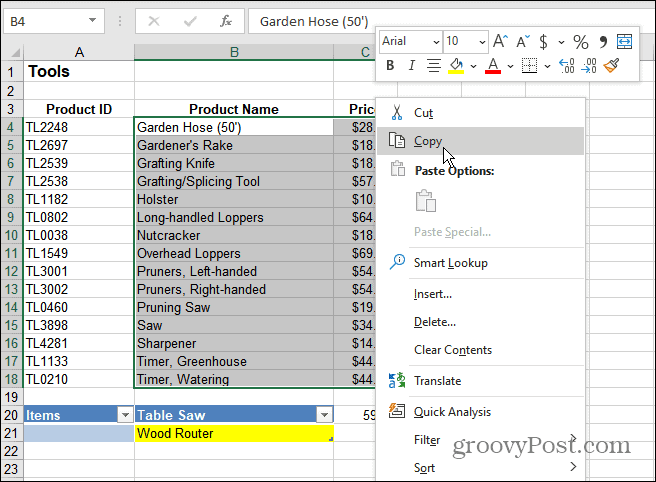
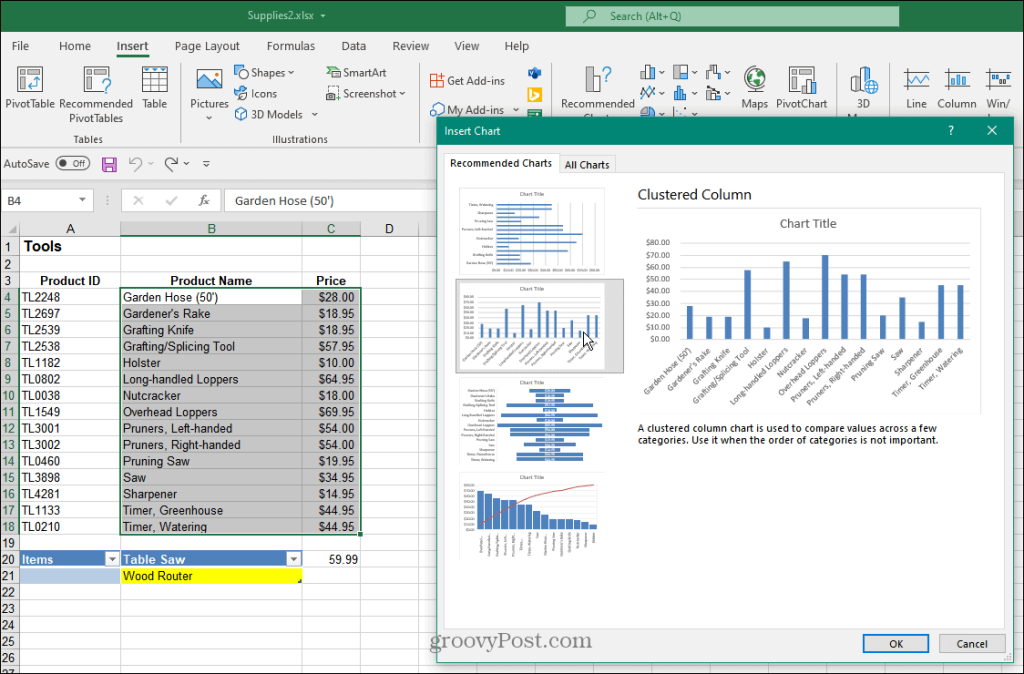
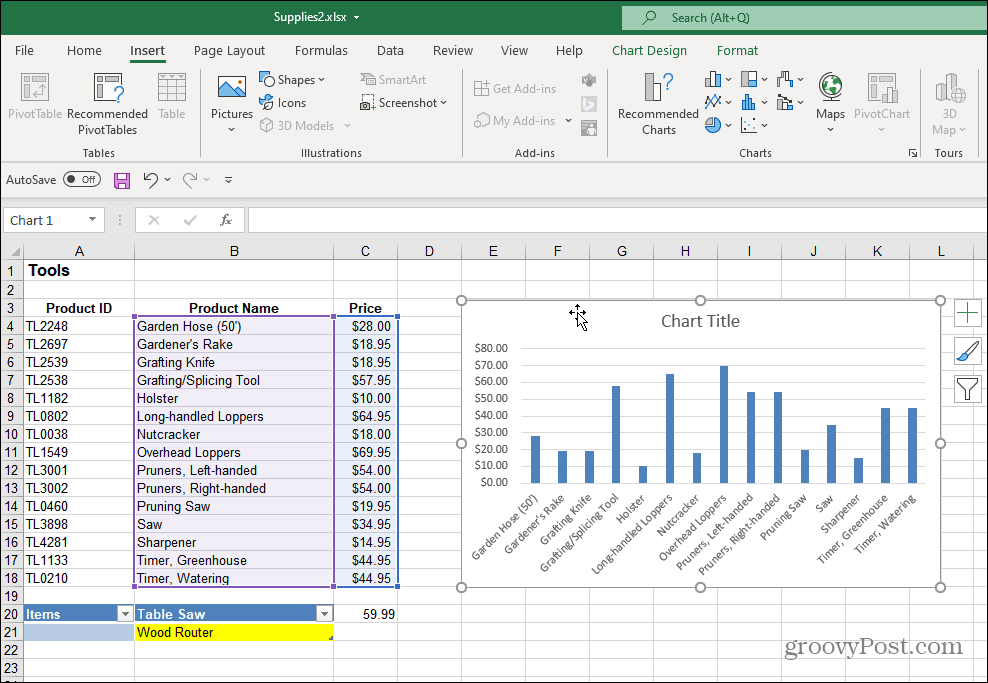
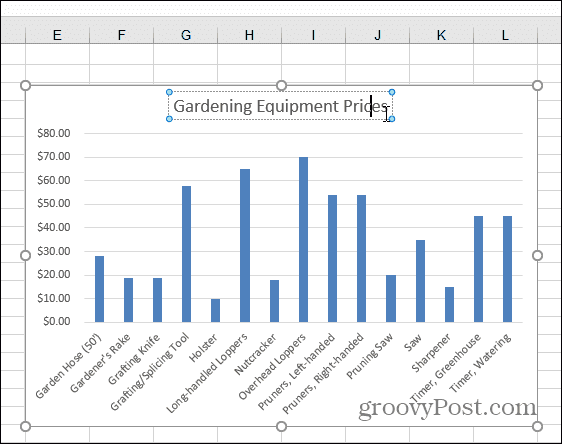
6. [チャート要素] メニューからいくつかの異なる要素を追加または削除できます。これを行うには、[グラフ要素] ボタンをクリックして、軸のタイトル、データ ラベル、グリッド線などを追加または削除します。
7. [グラフ要素] メニューを開き、各項目の上にマウスを移動して、グラフでどのように表示されるかをプレビューします。
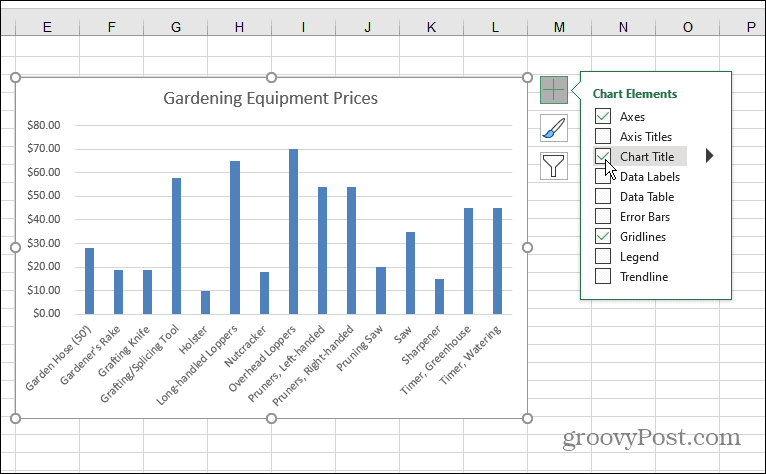
8. 要素を追加した後、引き続きそれらをカスタマイズできます。たとえば、軸オプションは、チャートにXおよびYラベルを追加します。
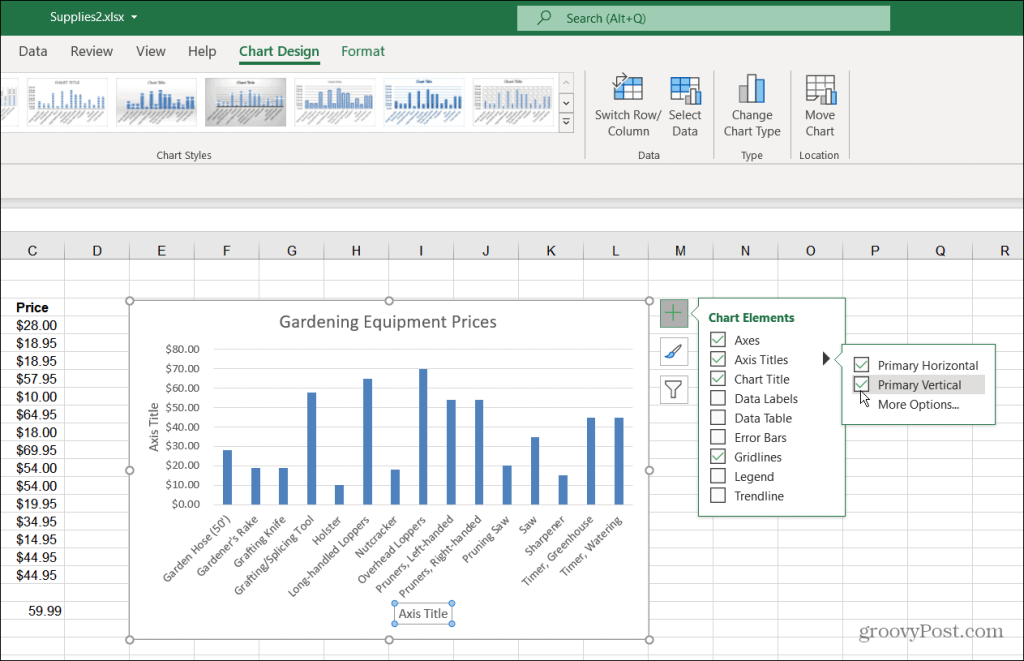
9. グラフ自体のタイトルと同様に、要素をダブルクリックして新しい名前を入力できます。
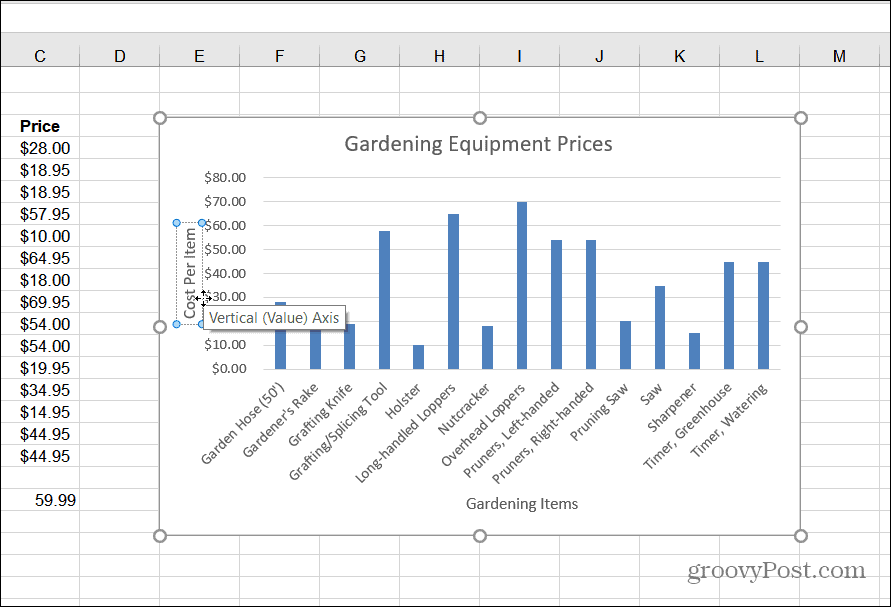
意味のある要素を追加します。正しくないように見える要素をグラフに追加した場合は、チェックを外して削除してください。最初の棒グラフを配置したので、その色とスタイルを調整する方法を見てみましょう。
棒グラフの色とスタイルを変更する
棒グラフを本当に「ポップ」にしたい場合は、その色やスタイルを微調整する必要があります。これを行うには、次のようにします。
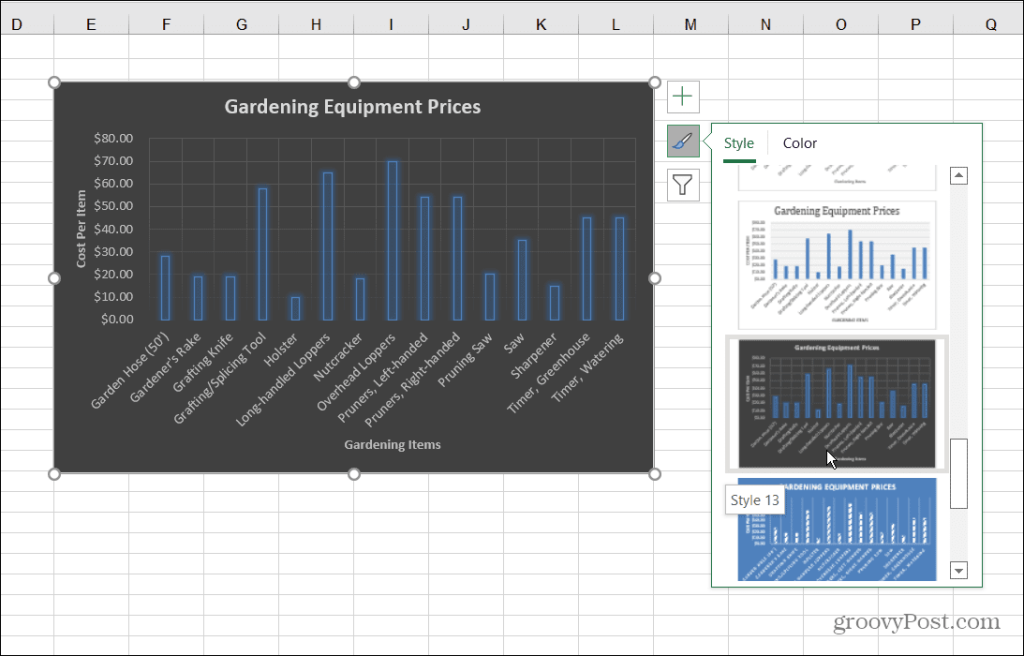
4. 棒グラフの色を変更するには、[グラフ スタイル] アイコンをクリックし、上部にある [色] を選択します。色のオプションは、さまざまなパレットにグループ化されています。スクロールしてパレットの上にマウスを置くと、外観のプレビューが表示されます。
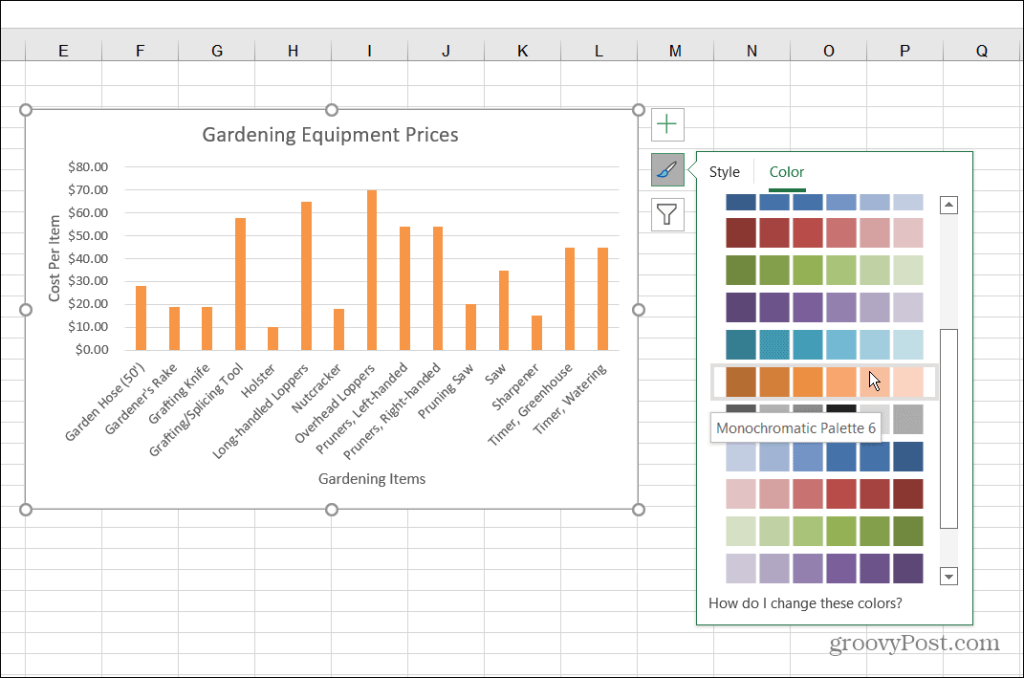
棒グラフの書式設定
グラフをさらにカスタマイズするには、忘れがちな書式設定オプションを使用できます。
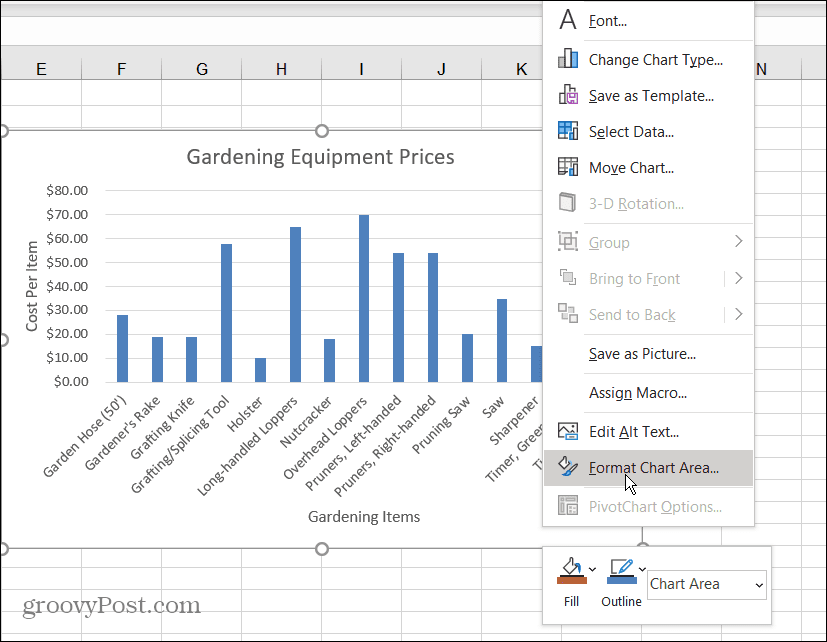
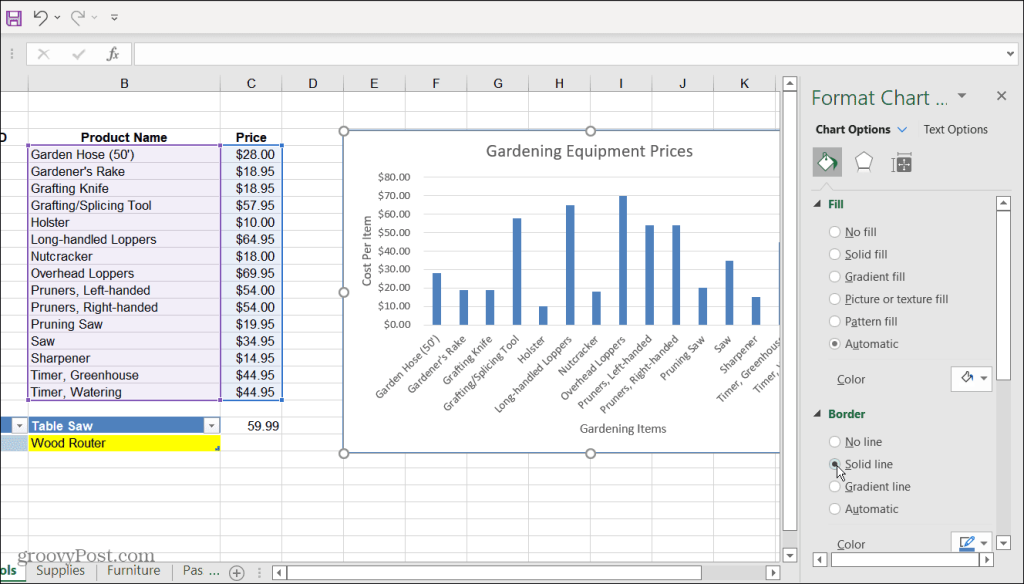
Excel でのグラフの作成
Excel で棒グラフを作成してデータを視覚的に表現するのは簡単です。棒グラフは見やすく、読みやすく操作も簡単です。Excel にはいくつかの優れたカスタマイズ ツールも用意されているため、視覚的に魅力的なものにすることができます。
棒グラフの基本的な作成方法がわかったので、Excel でより複雑なチャートやグラフを作成することに興味があるかもしれません。
詳細については、Excel でのガント チャートの作成を参照してください。他に興味のあることは、Sparklines Mini Chartの作成です。
Rustに直面すると、起動時または読み込み中にクラッシュし続けます。その後、指定された修正に従って、Rushクラッシュの問題を簡単に停止します…
Intel Wireless AC 9560 コード 10 の修正方法について詳しく解説します。Wi-Fi および Bluetooth デバイスでのエラーを解決するためのステップバイステップガイドです。
Windows 10および11での不明なソフトウェア例外(0xe0434352)エラーを修正するための可能な解決策を見つけてください。
Steamのファイル権限がないエラーにお困りですか?これらの8つの簡単な方法で、Steamエラーを修正し、PCでゲームを楽しんでください。
PC での作業中に Windows 10 が自動的に最小化される問題の解決策を探しているなら、この記事ではその方法を詳しく説明します。
ブロックされることを心配せずに学生が学校で最もよくプレイするゲーム トップ 10。オンラインゲームの利点とおすすめを詳しく解説します。
Wordwallは、教師が教室のアクティビティを簡単に作成できるプラットフォームです。インタラクティブな体験で学習をサポートします。
この記事では、ntoskrnl.exeの高いCPU使用率を解決するための簡単な方法を紹介します。
VACを修正するための解決策を探していると、CSでのゲームセッションエラーを確認できませんでした:GO?次に、与えられた修正に従います
簡単に取り除くために、ソリューションを1つずつ実行し、Windows 10、8.1、8、および7のINTERNAL_POWER_ERRORブルースクリーンエラー(0x000000A0)を修正します。


![[フルガイド]Steamのファイル権限の欠落エラーを修正する方法は? [フルガイド]Steamのファイル権限の欠落エラーを修正する方法は?](https://luckytemplates.com/resources1/images2/image-1234-0408150850088.png)



![[解決済み]Ntoskrnl.Exe高CPU使用率Windows10 [解決済み]Ntoskrnl.Exe高CPU使用率Windows10](https://luckytemplates.com/resources1/images2/image-5920-0408150513635.png)

