[解決済み]錆がクラッシュし続ける問題を修正する方法は?
![[解決済み]錆がクラッシュし続ける問題を修正する方法は? [解決済み]錆がクラッシュし続ける問題を修正する方法は?](https://luckytemplates.com/resources1/images2/image-6970-0408150808350.png)
Rustに直面すると、起動時または読み込み中にクラッシュし続けます。その後、指定された修正に従って、Rushクラッシュの問題を簡単に停止します…
Excel には最大 1,048,576 行と 16,384 列があります。これは、入力するセルの数が多いことを意味します。
問題は、スプレッドシートに入力するデータが多いほど、ファイルが大きくなることです。Excel ファイルが大きくなりすぎると、同僚やクライアントに簡単に電子メールで送信することが現実的でなくなる場合があります。また、Excel で速度が低下し、正常に動作しなくなる可能性があります。
この問題に直面している場合は、Excel ファイルのサイズを小さくするための効果的なヒントをいくつか紹介します。
ワークシートを削除して Excel のファイル サイズを縮小する方法
Excel で複数のワークシートを使用すると、スプレッドシートを簡単に構成できますが、使用するワークシートが増えるほど、ファイル サイズが大きくなります。不要なワークシートを削除すると、ファイル サイズを小さくするのに役立ちます。
Excel でワークシートを削除するには:
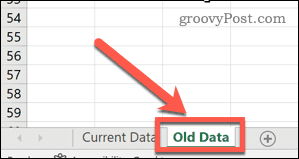
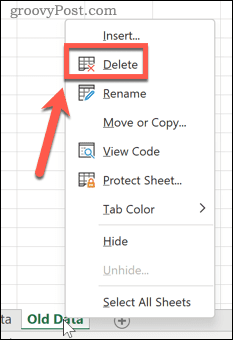
シートが削除されます。削除する他のシートについても同じ手順を繰り返します。
ピボット テーブルのキャッシュをクリアする
Excel のピボット テーブルは、データを分析する優れた方法ですが、Excel ファイルのサイズに大きな影響を与える可能性があります。これは、既定で、Excel がファイルと共にピボット テーブル ソース データ キャッシュを保存するためです。ただし、この設定を変更して、スプレッドシートを開いたときにデータ キャッシュを更新することは可能です。
ピボット キャッシュが Excel に保存されないようにするには:
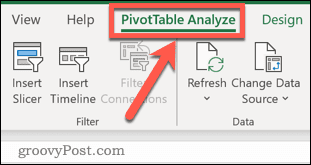

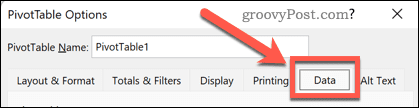
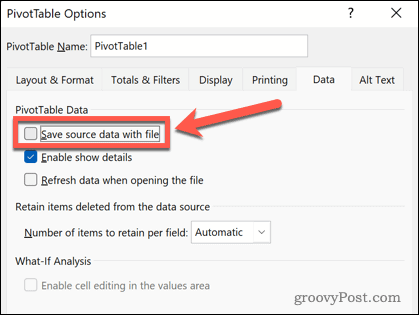
数式を値として保存
Excel の数式を使用すると、組み込みの関数を使用して、Excel で必要なほぼすべての操作を行うことができます。ただし、数式は値よりも多くのスペースを占めるため、スプレッドシートに既に計算された数式が多数ある場合は、これらの数式を値に変換することを検討してください。
Excel で数式を値として保存するには:
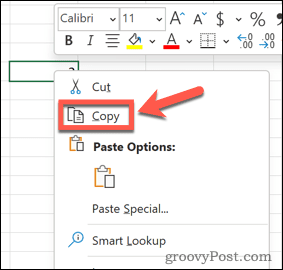
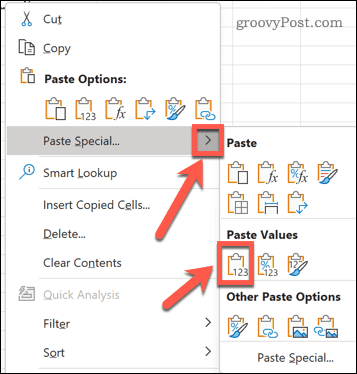
数式は、その結果の値に置き換えられます。
画像の削除または圧縮
画像は、Excel スプレッドシートで一般的に使用されるものではありませんが、ドキュメントで画像を使用した場合、ファイル サイズが大きくなります。これらの画像を削除するか、圧縮することができます。
Excel で画像を圧縮するには:
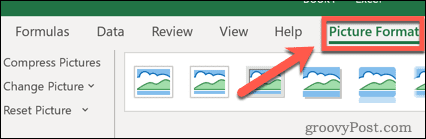
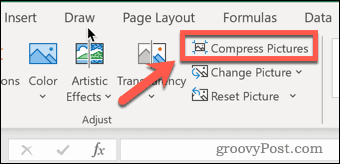
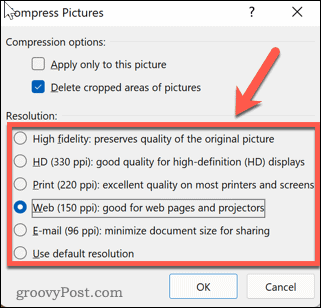
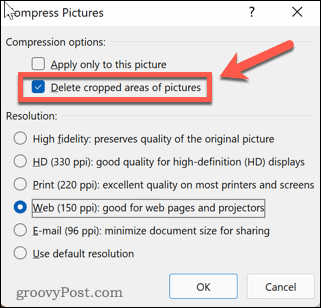
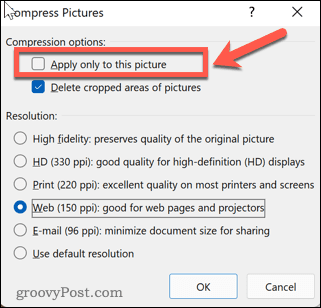
XLSB 形式で保存して Excel ファイルのサイズを縮小する
Excel ファイルのサイズを小さくするもう 1 つの方法は、バイナリ形式で保存することです。既定の形式は XML で、他のアプリケーションでより適切に機能しますが、ファイルを Excel でのみ使用する予定の場合は、ファイルを .XLSB ファイルとして保存すると、ファイル サイズを小さくするのに役立ちます。
Excel ファイルを .XLSB 形式で保存するには:
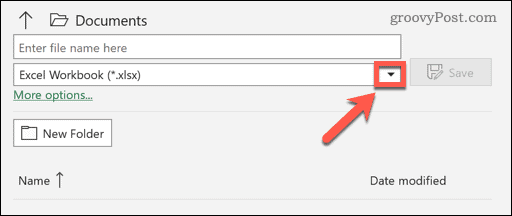
Excelの問題を解決する
Excel ファイルのサイズを小さくする方法を知りたい場合は、通常、上記の手順に従って問題を解決できます。
Excel は強力なアプリケーションですが、問題が発生した場合、修正するのにイライラすることがあります。問題が発生した場合は、Excel のクラッシュを停止してみてください。循環参照エラーに関する通知を受け取った場合は、Excel でそれらを追跡できます。
Rustに直面すると、起動時または読み込み中にクラッシュし続けます。その後、指定された修正に従って、Rushクラッシュの問題を簡単に停止します…
Intel Wireless AC 9560 コード 10 の修正方法について詳しく解説します。Wi-Fi および Bluetooth デバイスでのエラーを解決するためのステップバイステップガイドです。
Windows 10および11での不明なソフトウェア例外(0xe0434352)エラーを修正するための可能な解決策を見つけてください。
Steamのファイル権限がないエラーにお困りですか?これらの8つの簡単な方法で、Steamエラーを修正し、PCでゲームを楽しんでください。
PC での作業中に Windows 10 が自動的に最小化される問題の解決策を探しているなら、この記事ではその方法を詳しく説明します。
ブロックされることを心配せずに学生が学校で最もよくプレイするゲーム トップ 10。オンラインゲームの利点とおすすめを詳しく解説します。
Wordwallは、教師が教室のアクティビティを簡単に作成できるプラットフォームです。インタラクティブな体験で学習をサポートします。
この記事では、ntoskrnl.exeの高いCPU使用率を解決するための簡単な方法を紹介します。
VACを修正するための解決策を探していると、CSでのゲームセッションエラーを確認できませんでした:GO?次に、与えられた修正に従います
簡単に取り除くために、ソリューションを1つずつ実行し、Windows 10、8.1、8、および7のINTERNAL_POWER_ERRORブルースクリーンエラー(0x000000A0)を修正します。


![[フルガイド]Steamのファイル権限の欠落エラーを修正する方法は? [フルガイド]Steamのファイル権限の欠落エラーを修正する方法は?](https://luckytemplates.com/resources1/images2/image-1234-0408150850088.png)



![[解決済み]Ntoskrnl.Exe高CPU使用率Windows10 [解決済み]Ntoskrnl.Exe高CPU使用率Windows10](https://luckytemplates.com/resources1/images2/image-5920-0408150513635.png)

