[解決済み]錆がクラッシュし続ける問題を修正する方法は?
![[解決済み]錆がクラッシュし続ける問題を修正する方法は? [解決済み]錆がクラッシュし続ける問題を修正する方法は?](https://luckytemplates.com/resources1/images2/image-6970-0408150808350.png)
Rustに直面すると、起動時または読み込み中にクラッシュし続けます。その後、指定された修正に従って、Rushクラッシュの問題を簡単に停止します…
フル機能を備えた柔軟な私たちのお気に入りのアプリケーションには、堅牢性を高める秘訣が隠されていることがあります。たとえば、Microsoft Excel のあまり知られていない機能の 1 つは、シートをグループ化する機能です。
ワークブックでスプレッドシートをグループ化することにより、1 つのシートを変更して、他のシートに自動的に適用することができます。これは、複数の Excel スプレッドシートで数式を追加したり、セルの範囲をフォーマットしたりする必要がある場合に便利です。
Excel でのシートのグループ化について
シートをグループ化して変更を行う際に知っておくべき最も重要なことは、シートを同じように設定する必要があるということです。これは、1 つを編集してその変更を他のシートに適用すると、各シートの同じ場所で行われるためです。
たとえば、グループ化されたシートの 1 つのセル C10 に数式を追加すると、その数式はグループ内の他の各シートのセル C10 に追加されます。
ワークブックに含まれるデータの種類によっては、これが理想的な場合があります。たとえば、さまざまな営業担当者、部門、クラス、または各シートが同じように設定されている同様のもののスプレッドシートがある場合があります。このような場合は、シートのグループ化が非常に便利であることがわかるでしょう。
グループを作成するシートを選択
Excel でグループ化するシートを選択するには、いくつかの方法があります。
隣接するシートを選択するには、最初のシートを選択し、Shiftキーを押しながらグループの最後のシートを選択します。これは、スプレッドシートでセルの範囲を選択する方法に似ています。

隣接していないシートを選択するには、最初のシートを選択し、Ctrlキー (Windows) またはCommandキー (Mac) を押したまま、グループの追加の各シートをクリックします。

ワークブック内のすべてのシートを選択するには、任意のスプレッドシートを右クリックし、[すべてのシートを選択] を選択します。
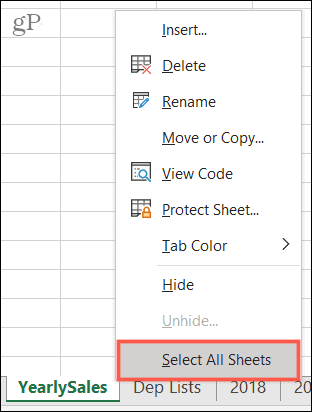
それだけです。まず、シートのグループがすべてアクティブになっていることがわかります。つまり、それらのタブは白 (タブの色を使用している場合は明るい) です。
1 つのシートに編集を加える
これで、グループ内のシートの 1 つに必要な変更を加えて、それが他のシートに適用されることを確認できます。
簡単な例を次に示します。
2018 年、2019 年、2020 年の各年の製品売上のスプレッドシートのワークブックがあります。列を合計して合計を表示したいと考えています。
まず、上記の方法のいずれかを使用してシートをグループ化します。次に、変更を行います。シート 2018 を使用します。数式を追加して列を合計し、グループ化された他のシートを確認します。その式は、同じ場所のシートに取り込まれました!
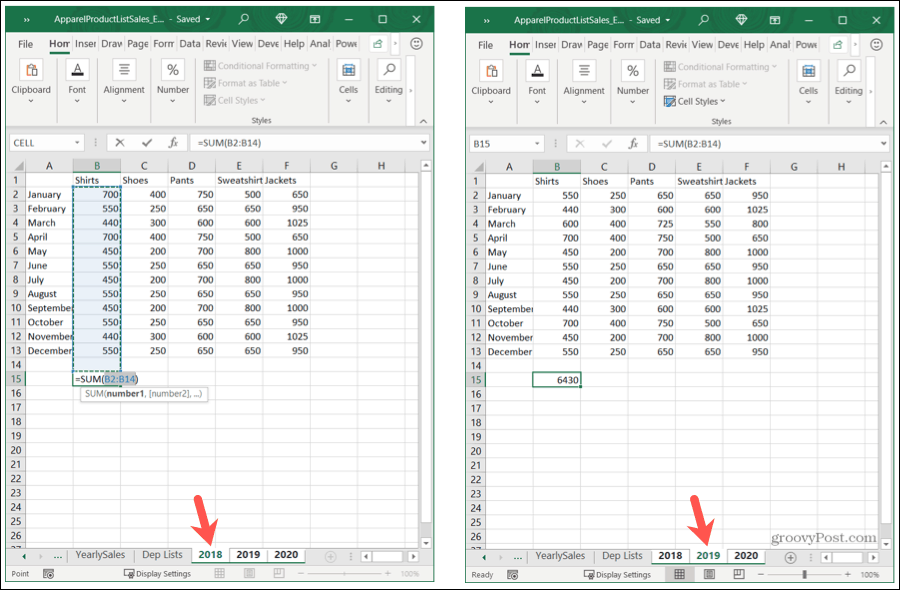
次に、その数式をシート 2020 の残りの列にコピーします。以前と同様に、そのアクションは他のシートに引き継がれます。
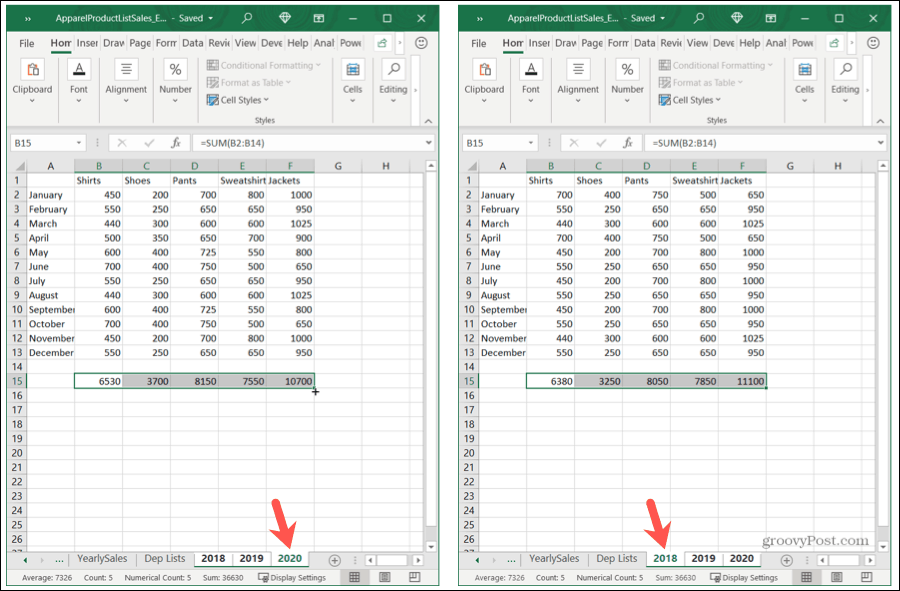
シートのグループ化を解除する
シートのグループでの作業が終了したら、それらのグループを解除することを忘れないでください! グループ内の任意のシートを選択して右クリックし、[シートのグループ解除] を選択します。
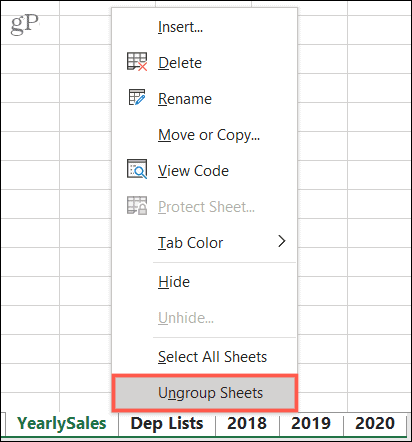
すばやく変更できるように Excel シートをグループ化する
次回、数式から書式設定まで、ブック内の複数のシートに同じ変更を加える場合は、Microsoft Excel のグループ シート機能を使用することを忘れないでください。
関連記事については、Excel で列と行をグループ化する方法、またはExcel シート間の相互参照を確認してください。
Rustに直面すると、起動時または読み込み中にクラッシュし続けます。その後、指定された修正に従って、Rushクラッシュの問題を簡単に停止します…
Intel Wireless AC 9560 コード 10 の修正方法について詳しく解説します。Wi-Fi および Bluetooth デバイスでのエラーを解決するためのステップバイステップガイドです。
Windows 10および11での不明なソフトウェア例外(0xe0434352)エラーを修正するための可能な解決策を見つけてください。
Steamのファイル権限がないエラーにお困りですか?これらの8つの簡単な方法で、Steamエラーを修正し、PCでゲームを楽しんでください。
PC での作業中に Windows 10 が自動的に最小化される問題の解決策を探しているなら、この記事ではその方法を詳しく説明します。
ブロックされることを心配せずに学生が学校で最もよくプレイするゲーム トップ 10。オンラインゲームの利点とおすすめを詳しく解説します。
Wordwallは、教師が教室のアクティビティを簡単に作成できるプラットフォームです。インタラクティブな体験で学習をサポートします。
この記事では、ntoskrnl.exeの高いCPU使用率を解決するための簡単な方法を紹介します。
VACを修正するための解決策を探していると、CSでのゲームセッションエラーを確認できませんでした:GO?次に、与えられた修正に従います
簡単に取り除くために、ソリューションを1つずつ実行し、Windows 10、8.1、8、および7のINTERNAL_POWER_ERRORブルースクリーンエラー(0x000000A0)を修正します。


![[フルガイド]Steamのファイル権限の欠落エラーを修正する方法は? [フルガイド]Steamのファイル権限の欠落エラーを修正する方法は?](https://luckytemplates.com/resources1/images2/image-1234-0408150850088.png)



![[解決済み]Ntoskrnl.Exe高CPU使用率Windows10 [解決済み]Ntoskrnl.Exe高CPU使用率Windows10](https://luckytemplates.com/resources1/images2/image-5920-0408150513635.png)

