[解決済み]錆がクラッシュし続ける問題を修正する方法は?
![[解決済み]錆がクラッシュし続ける問題を修正する方法は? [解決済み]錆がクラッシュし続ける問題を修正する方法は?](https://luckytemplates.com/resources1/images2/image-6970-0408150808350.png)
Rustに直面すると、起動時または読み込み中にクラッシュし続けます。その後、指定された修正に従って、Rushクラッシュの問題を簡単に停止します…
前に、 Microsoft Excel 2007 でワークシートに透かしを追加する方法を示しました。Microsoft Word 2013には簡単な既定の透かしオプションがありますが、Excel 2013 では、ヘッダーとフッターのオプションを使用して透かしを追加する必要があります。Excel 2010 または 2013 での方法は次のとおりです。
編集者注:最新バージョンの Excel に透かしを追加する手順については、こちらのリンクを参照してください。
Excel 2010 でワークシートに透かしを入れる方法
透かしを追加するワークシートを開き、リボンの [挿入] タブをクリックします。次にヘッダーとフッター。
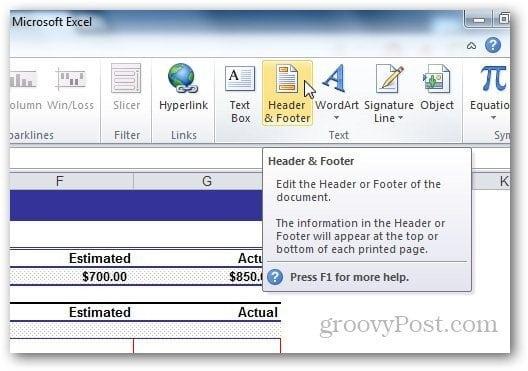
[ヘッダーとフッター ツール] で [デザイン] を選択し、[ヘッダーとフッターの要素からの画像] をクリックします。
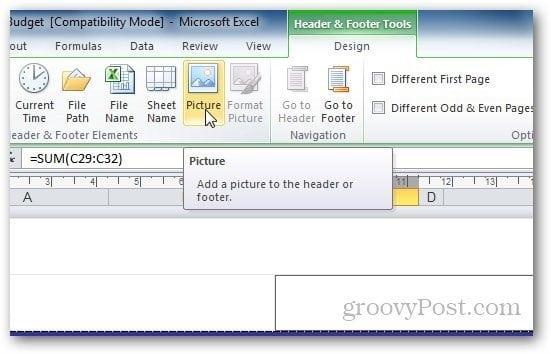
透かしとして使用する画像を参照します。ヘッダー フィールドに画像を追加すると、タブに&[Picture]が表示されますが、心配する必要はありません。他のセルをクリックすると、このテキストが画像に戻ります。シートの真ん中に表示させたい場合は、 &[Picture] like の前でエンターを押して、ヘッダーを表示させたい場所に移動します。
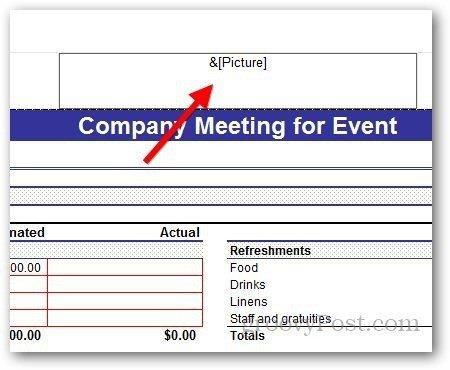
Excel 2010 でワードアートを透かしとして使用する
Excel 2010 でワードアートを透かしとして使用することもできます。[挿入] >> [ワードアート]をクリックします。使用する形式を選択し、テキストを入力します。
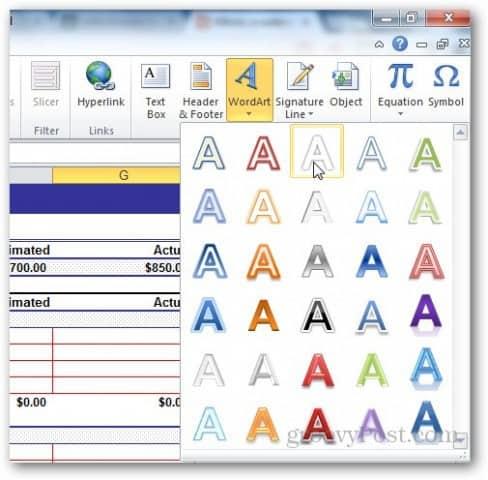
表示される小さなテキスト エディターのショートカットから、使用するフォントのサイズを変更できます。

ただし、このワードアートを使用すると、ユーザーがワークシートを読みにくくなる場合があります。[デザイン ツール] の下の [フォーマット] をクリックします。
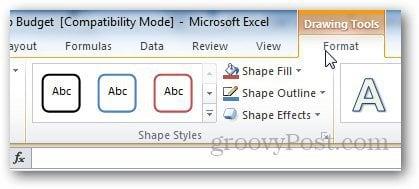
ワードアート スタイルの下にある小さな矢印をクリックして、ワードアート オプションを開きます。
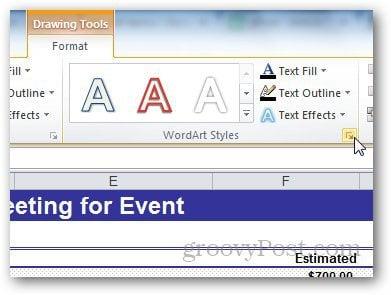
そこから、サイドバーから [テキストの塗りつぶし] を選択し、[単色の塗りつぶし] を選択します。ここから、透明度も適切なものに調整し、[OK] をクリックします。このようにして、透かしの可視性を変更して、ワークシートのテキストを覆わないようにすることができます。
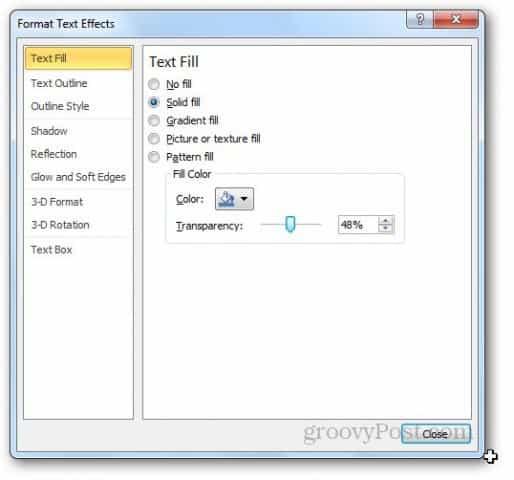
テキストのアウトラインに移動し、行を選択しません。
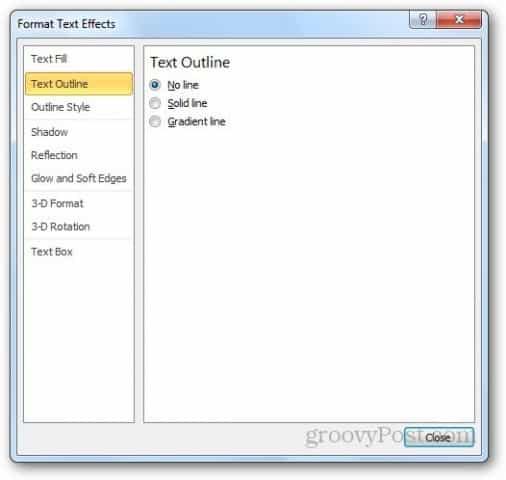
ワードアートの透かしは次のようになります。設定をいじって、必要な結果を得ることができます。
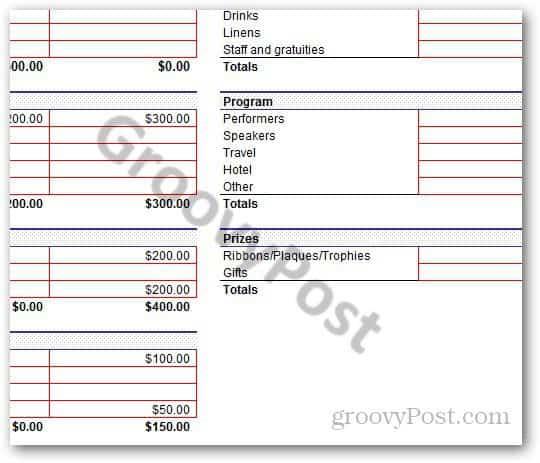
Excel 2013 で透かしを追加する方法
Excel 2013 の手順のほとんどは、Excel 2010 と同じです。主な違いは、Excel のレイアウトにあります。Insert >> Header and Footerに移動するだけです。
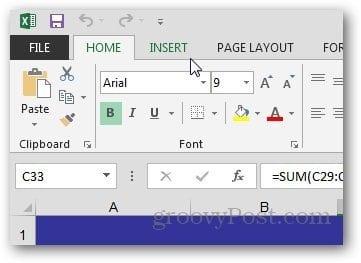
ヘッダーとフッターの要素から画像ボタンをクリックします。
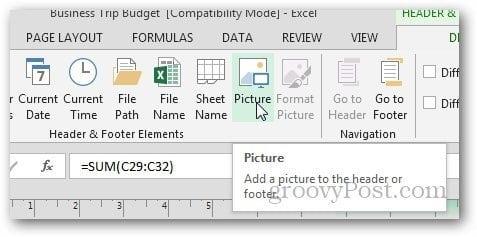
Excel 2013 では、コンピューターや Office.com のクリップ アートから画像を使用したり、Bing の検索結果から画像を検索して、その画像を透かしとして使用したりすることもできます。
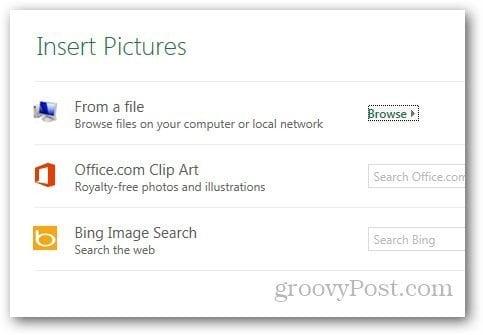
Excel 2013 でワードアートを透かしとして使用する
最初は、Excel 2013 でワードアート オプションを見つけるのが難しいと思うかもしれませんが、Excel 2010 と同じタブに表示されています。[挿入] に移動し、[テキスト] タブで、以下に示すように [ワードアート] アイコンをクリックします。必要なものを選択します。
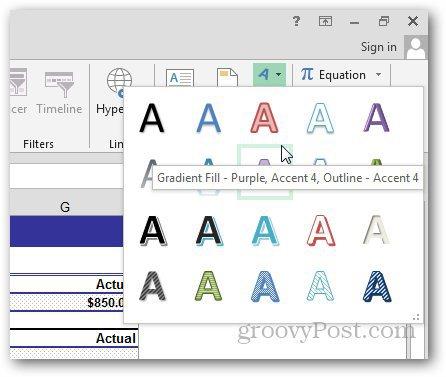
ワードアート スタイルの下にある同じ矢印をクリックして、[書式設定] オプションを開きます。
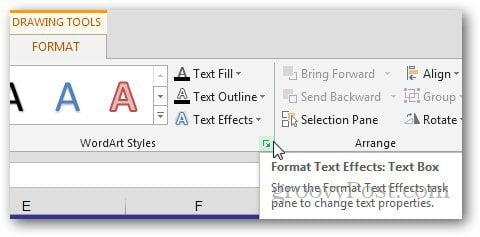
新しいサイドバーが表示されます。そこから、[テキスト オプション] をクリックし、[テキストの塗りつぶし] と [アウトライン] オプションを開きます。
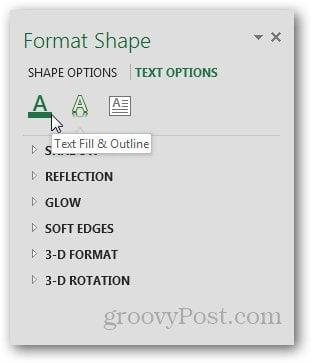
[テキストの塗りつぶし] で [塗りつぶし] を選択し、[テキストのアウトライン] で [線なし] を選択します。必要に応じて透明度を選択し、メニューを閉じます。
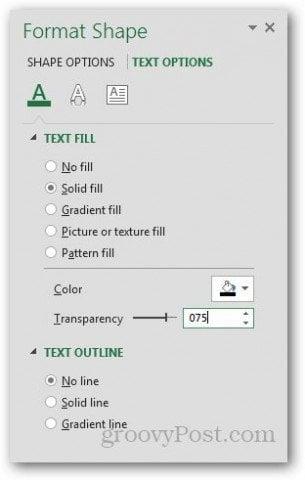
これで完了です。
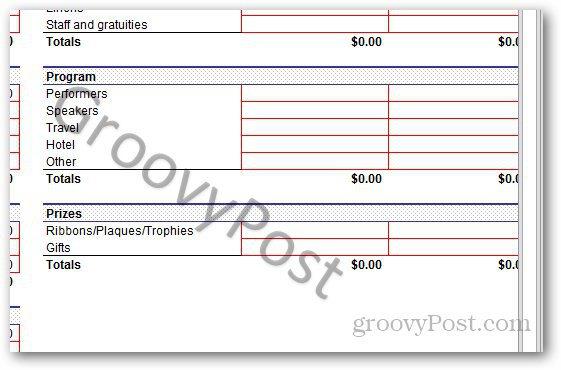
画像透かしのカスタマイズ
画像の外観をカスタマイズすることもできます。[デザイン] タブから、[図の書式設定] をクリックします。
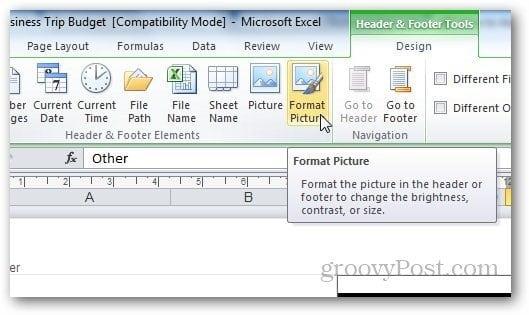
ここから、画像のサイズと外観を変更できます。[画像] タブをクリックし、好みに応じて設定を選択します。イメージ コントロールの下のドロップダウン メニューからウォッシュアウト機能を使用することをお勧めします。これにより、透かしがフェード アウトし、ユーザーがワークシートのコンテンツを読みやすくなります。
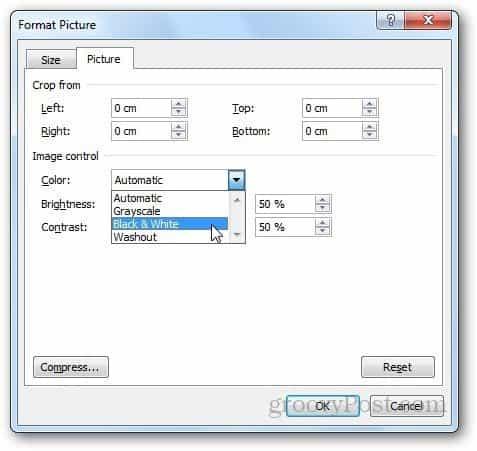
圧縮オプションを使用すると、ユーザーは画像の解像度とサイズを変更できます。設定から透かしの一部を切り取った場合は、圧縮オプションを使用して切り取った領域を削除したり、簡単に使用できるように画像を圧縮したりすることもできます。
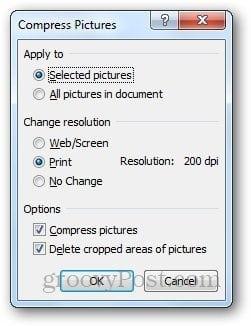
ただし、画像を圧縮すると透かしの品質が低下する可能性があることに注意してください。問題がなければ、[適用] をクリックします。それ以外の場合は、そのままにしておきます。
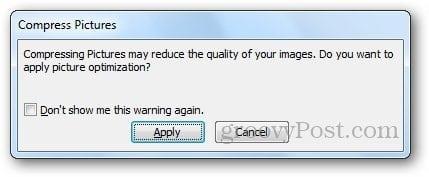
透かしをカスタマイズする手順は、Excel 2010 と Excel 2013 の両方で同じです。
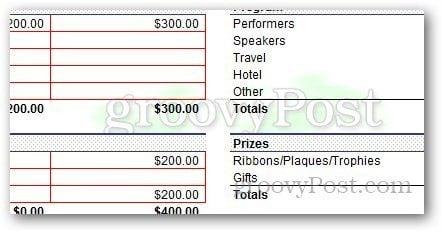
Rustに直面すると、起動時または読み込み中にクラッシュし続けます。その後、指定された修正に従って、Rushクラッシュの問題を簡単に停止します…
Intel Wireless AC 9560 コード 10 の修正方法について詳しく解説します。Wi-Fi および Bluetooth デバイスでのエラーを解決するためのステップバイステップガイドです。
Windows 10および11での不明なソフトウェア例外(0xe0434352)エラーを修正するための可能な解決策を見つけてください。
Steamのファイル権限がないエラーにお困りですか?これらの8つの簡単な方法で、Steamエラーを修正し、PCでゲームを楽しんでください。
PC での作業中に Windows 10 が自動的に最小化される問題の解決策を探しているなら、この記事ではその方法を詳しく説明します。
ブロックされることを心配せずに学生が学校で最もよくプレイするゲーム トップ 10。オンラインゲームの利点とおすすめを詳しく解説します。
Wordwallは、教師が教室のアクティビティを簡単に作成できるプラットフォームです。インタラクティブな体験で学習をサポートします。
この記事では、ntoskrnl.exeの高いCPU使用率を解決するための簡単な方法を紹介します。
VACを修正するための解決策を探していると、CSでのゲームセッションエラーを確認できませんでした:GO?次に、与えられた修正に従います
簡単に取り除くために、ソリューションを1つずつ実行し、Windows 10、8.1、8、および7のINTERNAL_POWER_ERRORブルースクリーンエラー(0x000000A0)を修正します。


![[フルガイド]Steamのファイル権限の欠落エラーを修正する方法は? [フルガイド]Steamのファイル権限の欠落エラーを修正する方法は?](https://luckytemplates.com/resources1/images2/image-1234-0408150850088.png)



![[解決済み]Ntoskrnl.Exe高CPU使用率Windows10 [解決済み]Ntoskrnl.Exe高CPU使用率Windows10](https://luckytemplates.com/resources1/images2/image-5920-0408150513635.png)

