[解決済み]錆がクラッシュし続ける問題を修正する方法は?
![[解決済み]錆がクラッシュし続ける問題を修正する方法は? [解決済み]錆がクラッシュし続ける問題を修正する方法は?](https://luckytemplates.com/resources1/images2/image-6970-0408150808350.png)
Rustに直面すると、起動時または読み込み中にクラッシュし続けます。その後、指定された修正に従って、Rushクラッシュの問題を簡単に停止します…
Windows 10は人気のあるWindowsオペレーティングシステムの1つになりましたが、この最新のオペレーティングシステムには多くのエラーが伴います。苛立たしいエラーの1つは、「DDEサーバーウィンドウ:explorer.exeアプリケーションのシャットダウンエラー」です。
「DDEサーバーウィンドウ:explorer.exeアプリケーションエラー」は、通常、ユーザーがコンピューターをシャットダウンしようとしたときに発生します。このエラーにより、ユーザーはシステムをシャットダウンできなくなり、シャットダウンプロセスが遅れます。
dde server window explorer.exeエラーも発生し、PCをシャットダウンできない場合は、このエラーをすばやく修正する必要があります。ここで、この記事では、 ddeサーバーのWindows10エラーを解決するのに役立つソリューションに出くわします。
最初にソリューションを適用する前に、DDEサーバーについて理解してから、エラーの修正に進んでください。
DDEサーバーとは何ですか?
DDEは、実際には、1つ以上のプログラムが同じデータに同時にアクセスできるようにするために使用されるサービスです。このサービスは、プログラム間でシステムメモリを共有するためのいくつかのガイドラインを確立します。
「ファイルは別のプログラムで使用されています」というエラーメッセージが表示された場合は、システムがDDEまたは他のプロトコルをサポートしていない問題が発生しています。
たとえば、DDEを使用すると、Adobe Photoshopでファイルを閉じなくても、AdobePhotoshopで作業している画像ファイルをMSOutlookで送信する電子メールに添付できます。
DDEサーバーエラーを修正する方法は?
さて、ddeサーバーウィンドウエラーを修正するには、以下の解決策を試して、DDEサーバーウィンドウエラーが原因でシャットダウンできない問題を解決するのに適した解決策を確認してください。
目次
方法1:最新のWindows10アップデートを確認する
コンピューター/ラップトップに、Microsoftが作成した最新の更新プログラムが含まれていることを確認してください。そうでない場合は、最新の更新プログラムをインストールしますが、最新のWindowsUpdateをインストールするだけで問題を解決できる場合があります。
Windows 10から更新を取得しない場合は、Windowsの更新を手動で確認できます。手動で確認するには、次の手順に従います。
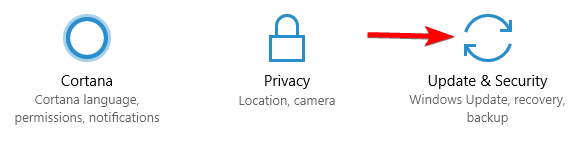
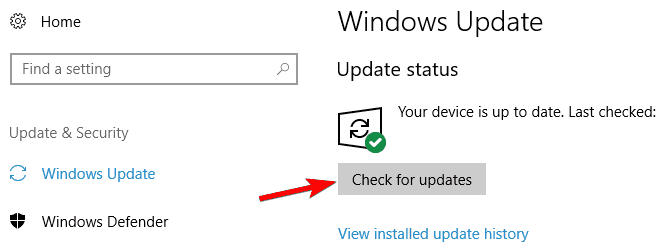
次に、Windowsは利用可能な更新を確認し、更新が利用可能な場合、Windowsはそれらをバックグラウンドで自動的にダウンロードします。
アップデートがダウンロードされた後、PCが再起動されるとすぐにWindowsはアップデートをインストールします。
方法2:スタートメニューからコンピューターをシャットダウンしないようにする
ユーザーによると、この問題は、スタートメニューの電源ボタンを押しているときに発生していました。ここでは、Windows+Xメニューを使用してPCをシャットダウンできます。このタスクを実行するには、次の手順に従う必要があります。
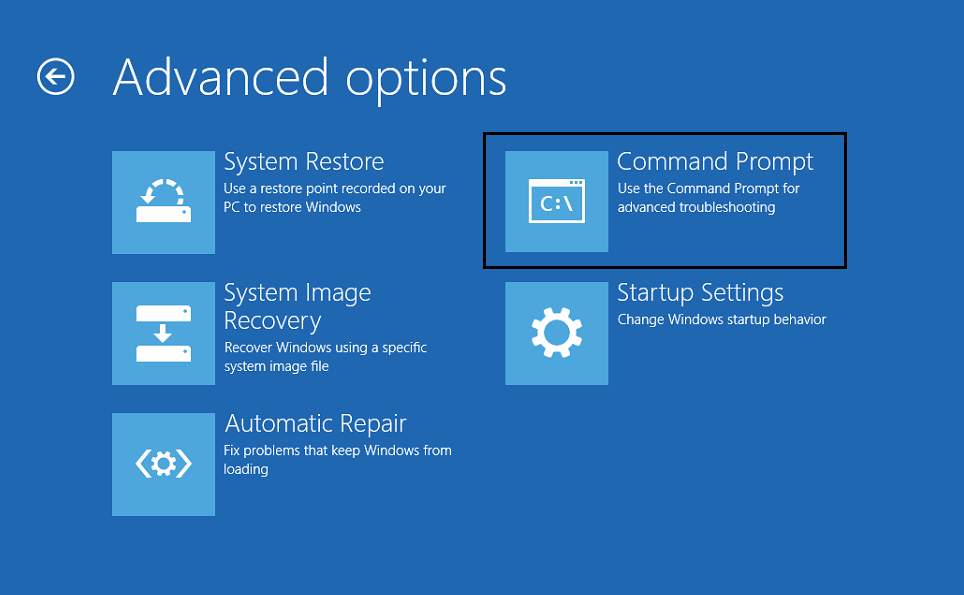
または、PCを強制的にシャットダウンする別の方法は、Shutdownコマンドを使用することです。これを行うには、次の手順に従います。
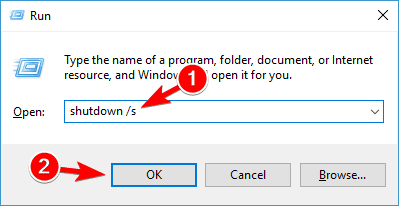
または、PCケースの電源ボタンを押してシステムをシャットダウンすることもできます。
それでも問題が解決しない場合は、電源オプションを確認し、電源ボタンを押したときにシャットダウンするようにPCを構成する必要があります。
方法3:2台目のモニターを切断する
複数のモニターまたは画面の場合は、コンピューター/ラップトップの電源を切る前に2番目のモニターを取り外すことをお勧めします。これはうまくいくこともありますが、これも一時的な解決策です。
方法4:新しいユーザーアカウントを作成する
DDEサーバーウィンドウ:explorer.exeアプリケーションエラーがユーザーアカウントにリンクされている可能性があるため、必ず新しいアカウントを作成してください。これを行うには、以下の手順を適用します。
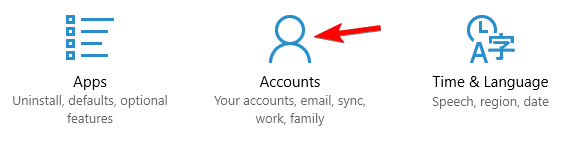
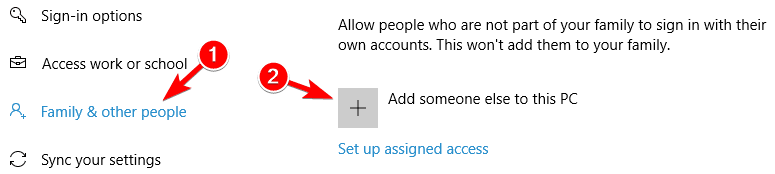
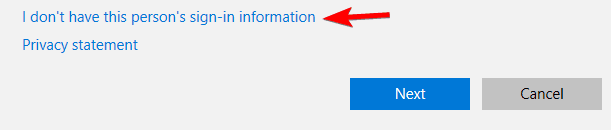
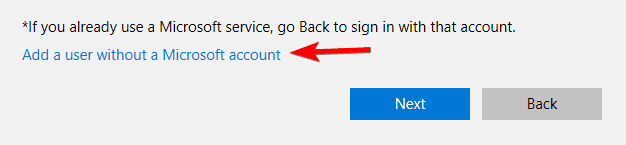
新しいアカウントを作成したら、それに切り替えて、ddeサーバーのウィンドウの問題が修正されたかどうかを確認します。
方法5:タスクバーの自動非表示を無効にする
作業中にタスクバーを非表示にすると、DDEサーバーエラーWindowsが発生する可能性があります。したがって、タスクバーの自動非表示オプションを無効にすることをお勧めします。
自動非表示オプションを無効にする手順に従います。
中断することなくシステムをシャットダウンできます。
方法#6:SFCスキャンを実行する
SFCスキャンを実行すると、 DDEサーバーウィンドウのエラーメッセージが原因でシャットダウンできない問題を解決するのにも役立ちます。
システムでSFCスキャンを実行するには、次の手順に従います。
スキャンプロセスが完了するのを待ち、WindowsでDDEサーバーエラーなしでPCをシャットダウンできるかどうかを確認します。
方法7:AdobeAcrobatDCをアンインストールする
一部のユーザーは、 AdobeAcrobatDCなどのサードパーティアプリケーションをインストールするときにこのDDEサーバーエラーに遭遇しました。
このアプリケーションは、ユーザーがシステムをシャットダウンしようとしたときにエラーを引き起こしています。Adobe Acrobat DCのファイル全体をアンインストールすると、このDDEサーバーのWindowsエラーを修正するのに役立ちます。
これを行うには、次の手順に従います。
アプリケーションまたはプログラムをアンインストールするには、RevoUninstallerを試すこともできます。これにより、アプリケーションがアンインストールされるだけでなく、残っているファイルも削除されます。
RevoUninstallerを入手してプログラムを完全にアンインストールする
DDEサーバーエラーを修正する簡単なソリューション
上記の解決策は確かにWindows10のDDEサーバーエラーを修正するために機能しますが、マニュアルを実行できない場合は、PC修復ツールを試すことができます。
これは、システムをスキャンし、すべてのWindowsエラーを検出して、それらを自動的に解決する多機能修復ツールです。DLL、更新、アプリケーション、BSOD、レジストリ、アップグレード、ゲームエラーなどのエラー。
また、破損または破損したシステムファイルを修復し、PCのパフォーマンスを最適化して、スムーズで優れた作業エクスペリエンスを実現します。
PC修復ツールを入手してDDEサーバーエラーを修正する
結論
DDEサーバーのWindowexplorer.exeエラーは、この記事で前述した解決策で解決できます。それらを次々に実行し、どちらが問題を解決するかを確認します。
DDEサーバーエラーの修正に手動ソリューションが機能しない場合は、提供されている簡単なソリューションを使用してください。
Rustに直面すると、起動時または読み込み中にクラッシュし続けます。その後、指定された修正に従って、Rushクラッシュの問題を簡単に停止します…
Intel Wireless AC 9560 コード 10 の修正方法について詳しく解説します。Wi-Fi および Bluetooth デバイスでのエラーを解決するためのステップバイステップガイドです。
Windows 10および11での不明なソフトウェア例外(0xe0434352)エラーを修正するための可能な解決策を見つけてください。
Steamのファイル権限がないエラーにお困りですか?これらの8つの簡単な方法で、Steamエラーを修正し、PCでゲームを楽しんでください。
PC での作業中に Windows 10 が自動的に最小化される問題の解決策を探しているなら、この記事ではその方法を詳しく説明します。
ブロックされることを心配せずに学生が学校で最もよくプレイするゲーム トップ 10。オンラインゲームの利点とおすすめを詳しく解説します。
Wordwallは、教師が教室のアクティビティを簡単に作成できるプラットフォームです。インタラクティブな体験で学習をサポートします。
この記事では、ntoskrnl.exeの高いCPU使用率を解決するための簡単な方法を紹介します。
VACを修正するための解決策を探していると、CSでのゲームセッションエラーを確認できませんでした:GO?次に、与えられた修正に従います
簡単に取り除くために、ソリューションを1つずつ実行し、Windows 10、8.1、8、および7のINTERNAL_POWER_ERRORブルースクリーンエラー(0x000000A0)を修正します。


![[フルガイド]Steamのファイル権限の欠落エラーを修正する方法は? [フルガイド]Steamのファイル権限の欠落エラーを修正する方法は?](https://luckytemplates.com/resources1/images2/image-1234-0408150850088.png)



![[解決済み]Ntoskrnl.Exe高CPU使用率Windows10 [解決済み]Ntoskrnl.Exe高CPU使用率Windows10](https://luckytemplates.com/resources1/images2/image-5920-0408150513635.png)

