[解決済み]錆がクラッシュし続ける問題を修正する方法は?
![[解決済み]錆がクラッシュし続ける問題を修正する方法は? [解決済み]錆がクラッシュし続ける問題を修正する方法は?](https://luckytemplates.com/resources1/images2/image-6970-0408150808350.png)
Rustに直面すると、起動時または読み込み中にクラッシュし続けます。その後、指定された修正に従って、Rushクラッシュの問題を簡単に停止します…
Spotify では、アカウントへのログインが非常に簡単になります。実際、Facebook ログインを Spotify 認証として使用するように Spotify を設定できます。これは、ブラウザーで既に Facebook にログインしている場合は、Spotify Web Playerを開くことができ、ログインしていることを意味します。
ただし、別のパスワードで Spotify アカウントにログインしたり、Facebook アカウントを Spotify から分離したりしたい場合があります。これを行うにはいくつかの方法がありますが、まず、Facebook アカウントから Spotify のリンクを解除した後、アカウントにアクセスできることを確認する必要があります。
Facebook から Spotify のリンクを解除する必要があるのはなぜですか?
Spotify アカウントを Facebook アカウントから切断することを決定する前に、その理由を検討してください。
Facebook で Spotify アカウントを有効にすると、次のことが可能になります。
Spotify を Facebook データにリンクすると、次のことが可能になります。
Facebook アカウントから Spotify のリンクを解除すると、これらの機能はすべて無効になります。
同時に、人々が Spotify と Facebook をリンクする際にプライバシーを心配する理由はたくさんあります。どちらのサービスも、他のサービスの情報にアクセスできます。このようなアクセスにより、彼らはあなたの好みや好みを広告主と共有できます. さらに、両方のアカウントで提供する情報について、両方の会社を信頼する必要があります。
2 つのサービスのリンクを解除することで、プライバシーをもう少しロックダウンできます。要するに、あなたにとってより重要なことは、ソーシャル共有とコミュニティ、またはプライバシーです。2 つのアカウントのリンクを解除することにした場合は、読み進めてください。
Spotify のパスワードをリセットする
開始する前に、現在の Spotify パスワードが何であるかを確認してください。Spotify では、アカウント設定からパスワード リセット ページを簡単に見つけることができません。ただし、パスワード調査ページに直接アクセスしてアカウントをリセットすることはできます。実際の Spotify パスワードがわかったので、Facebook アカウントと Spotify の間のリンクを解除する準備が整いました。
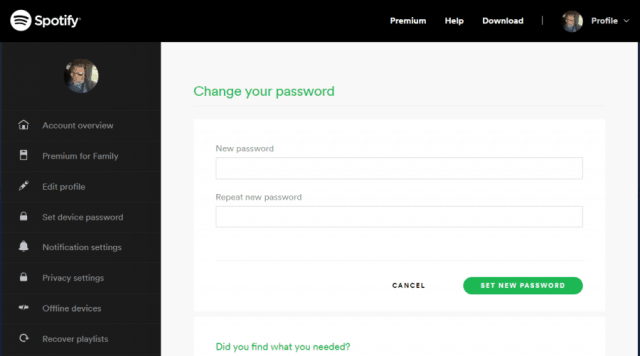
FacebookをSpotifyから切断するだけです
Facebook があなたの Spotify の興味やデータにアクセスできるという事実だけが主な懸念事項である場合は、Facebook アカウントでのログイン機能を無効にすることなく、その接続をオフにすることができます。
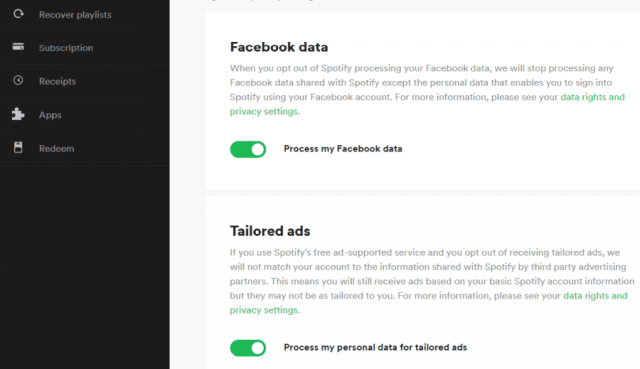
これをする:
これにより、Spotify から音楽を共有する相手に関するデータを Spotify が処理するのをブロックします。これにより、Spotify が Facebook に投稿したり、Facebook の連絡先をインポートしたりできなくなります。
これによりログイン機能がなくなるため、Facebook アカウントで Spotify にログインする利便性は引き続き維持されますが、Spotify がより多くの Facebook データにアクセスするのをブロックすることでプライバシーが向上します。
Spotify が Facebook からのリンク解除を難しくする
注目に値するのは、Spotify が、Facebook アカウントを Spotify アカウントから切断するのと同じくらい簡単にできるようにしたことです。
Facebook から Spotify のリンクを解除できない Spotify サービス:
不可能に思えますが、Facebook アカウントを Spotify から切断する方法があります。
Facebook で Spotify のリンクを解除する
繰り返しますが、以下の手順を実行する前に、Spotify アカウントのパスワードを変更したことを確認してください。Spotify では最後に Facebook から切断することはできないため、Facebook アカウントから Spotify を切断する必要があります。
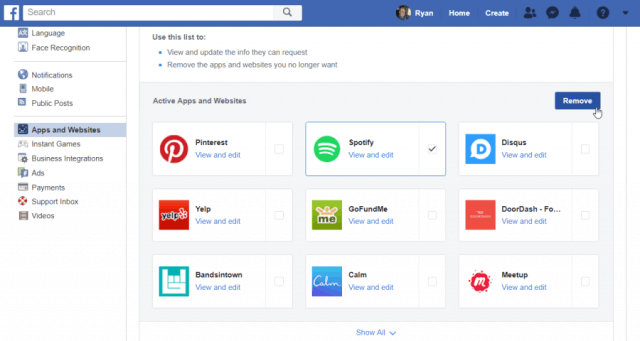
Facebook アカウントにログインし、以下の手順に従って Spotify との接続を強制的に解除します。
Facebook の過去の Spotify 投稿をすべて削除する場合を除き、[すべての投稿、写真、ビデオを削除] を選択しないでください 。
完了したら、Spotify Web Player に戻り、新しいパスワードでログインできます。Facebook ログインは利用できなくなります。
Facebook アプリから Spotify のリンクを解除する
ブラウザで Facebook を使用していない場合は、Android または iOS 用の Facebook アプリを使用して Spotify を切断することもできます。
この操作により Spotify アカウントが削除される可能性があるという警告が表示されます。警告は気にしないでください。[削除] をタップして、Facebook から Spotify のリンクを解除します。
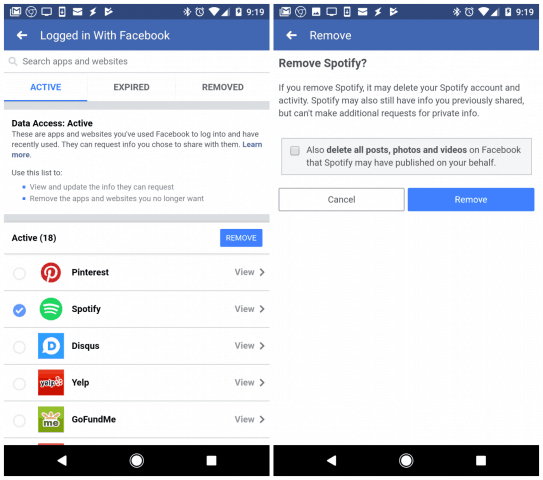
Spotify のプライバシーをお楽しみください
Spotify と Facebook の間の接続を切断することを選択した場合、クイック ログインの利便性が得られない可能性があります。しかし、少なくとも、好き嫌いが Spotify アカウントの外で共有されることを心配することなく、Spotify を楽しむことができることがわかるでしょう。
プライバシーとセキュリティを確保するには、多少の不便が必要になる場合があります。
Rustに直面すると、起動時または読み込み中にクラッシュし続けます。その後、指定された修正に従って、Rushクラッシュの問題を簡単に停止します…
Intel Wireless AC 9560 コード 10 の修正方法について詳しく解説します。Wi-Fi および Bluetooth デバイスでのエラーを解決するためのステップバイステップガイドです。
Windows 10および11での不明なソフトウェア例外(0xe0434352)エラーを修正するための可能な解決策を見つけてください。
Steamのファイル権限がないエラーにお困りですか?これらの8つの簡単な方法で、Steamエラーを修正し、PCでゲームを楽しんでください。
PC での作業中に Windows 10 が自動的に最小化される問題の解決策を探しているなら、この記事ではその方法を詳しく説明します。
ブロックされることを心配せずに学生が学校で最もよくプレイするゲーム トップ 10。オンラインゲームの利点とおすすめを詳しく解説します。
Wordwallは、教師が教室のアクティビティを簡単に作成できるプラットフォームです。インタラクティブな体験で学習をサポートします。
この記事では、ntoskrnl.exeの高いCPU使用率を解決するための簡単な方法を紹介します。
VACを修正するための解決策を探していると、CSでのゲームセッションエラーを確認できませんでした:GO?次に、与えられた修正に従います
簡単に取り除くために、ソリューションを1つずつ実行し、Windows 10、8.1、8、および7のINTERNAL_POWER_ERRORブルースクリーンエラー(0x000000A0)を修正します。


![[フルガイド]Steamのファイル権限の欠落エラーを修正する方法は? [フルガイド]Steamのファイル権限の欠落エラーを修正する方法は?](https://luckytemplates.com/resources1/images2/image-1234-0408150850088.png)



![[解決済み]Ntoskrnl.Exe高CPU使用率Windows10 [解決済み]Ntoskrnl.Exe高CPU使用率Windows10](https://luckytemplates.com/resources1/images2/image-5920-0408150513635.png)

