[解決済み]錆がクラッシュし続ける問題を修正する方法は?
![[解決済み]錆がクラッシュし続ける問題を修正する方法は? [解決済み]錆がクラッシュし続ける問題を修正する方法は?](https://luckytemplates.com/resources1/images2/image-6970-0408150808350.png)
Rustに直面すると、起動時または読み込み中にクラッシュし続けます。その後、指定された修正に従って、Rushクラッシュの問題を簡単に停止します…
オンライン アカウントで 2 要素認証 (2FA) を有効にすると、重要なセキュリティ層が追加されます。2 番目の要素がないと、誰かがあなたのアカウントにログインするのが非常に難しくなります。
2FA を提供するすべてのサイトで2FA を有効にする必要があることを常に説いています。2FA、2 段階認証、Muti-Factor Authentication などと呼ばれるものであろうと、それを実行してください。他のオンライン アカウントに追加のセキュリティ層を設定するには、2FA ガイドをご覧ください。
Facebook では、これが最も明白な設定ではありません。いくつかのオプションを掘り下げる必要がありますが、手順を説明します.
Facebook で 2FA を有効にする
開始するには、コンピューターのブラウザーを介して Facebook アカウントにログインします。次に、画面の右上隅にあるオプションの矢印をクリックします。そこから [設定とプライバシー] をクリックします。
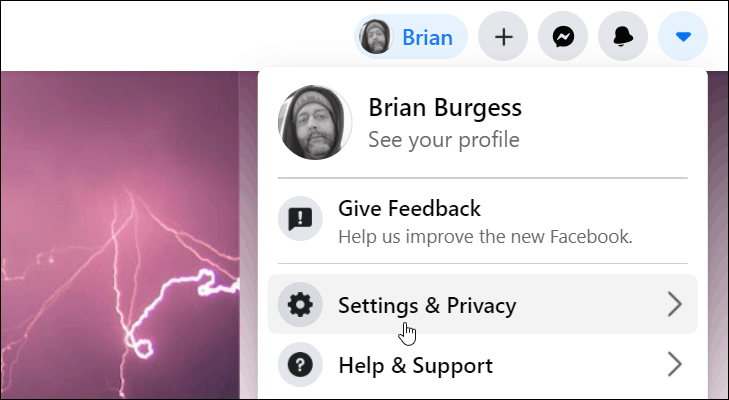
次に、メニューから[設定]をクリックします。
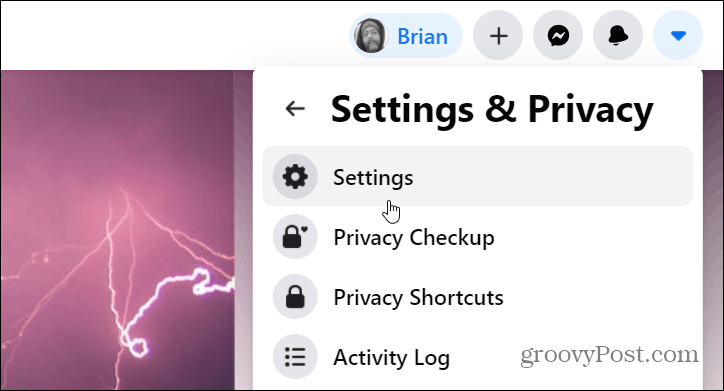
次に、[設定] ページで、左側のパネルから[セキュリティとログイン] をクリックします。
右側のリストを「2 要素認証」セクションまで下にスクロールし、「2要素認証を使用する」の横にある「編集」ボタンをクリックします。
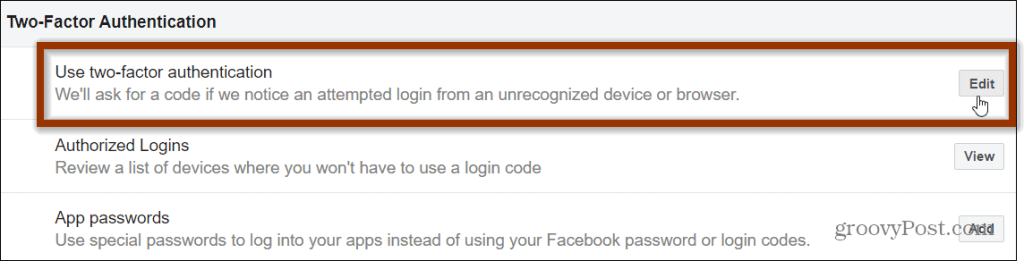
次に、アカウントを認証するための 2 つの異なる方法が表示されます。1 つ (そして最も推奨される) は、Google Authenticator、Authy、またはDuo Mobileなどの認証アプリを使用することです。テキストメッセージ(SMS)もご利用いただけます。
SMS を使用することは、まったくないよりはましですが、認証アプリを使用するほど安全ではありません (さらに、Facebook に電話番号を提供する必要はありません)。[認証アプリを使用] ボタンをクリックします。
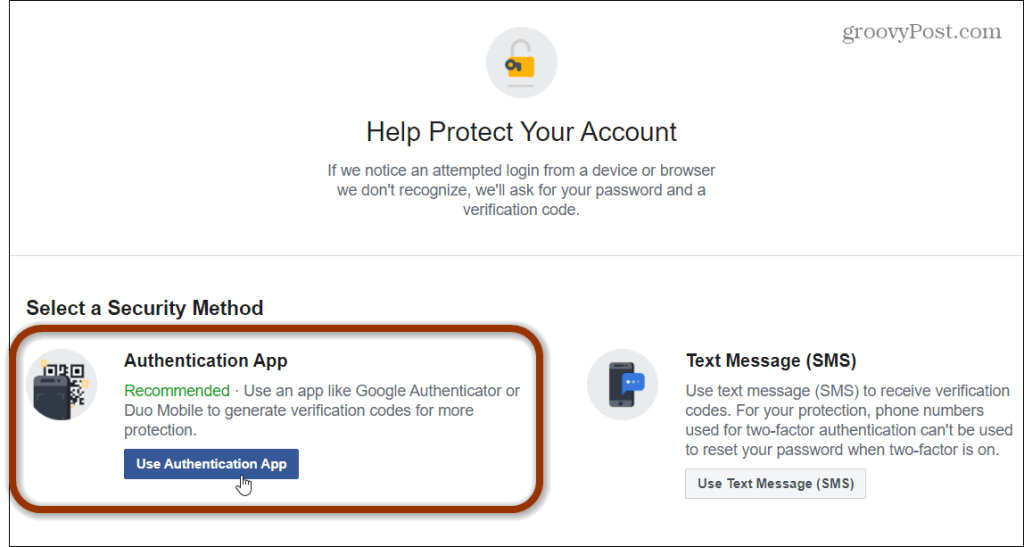
その後、スマートフォンの認証アプリを使用してスキャンするための QR コードが提供されます。または、表示されたコードを認証アプリに入力することもできます。携帯電話を QR コードに向けるだけで簡単です。
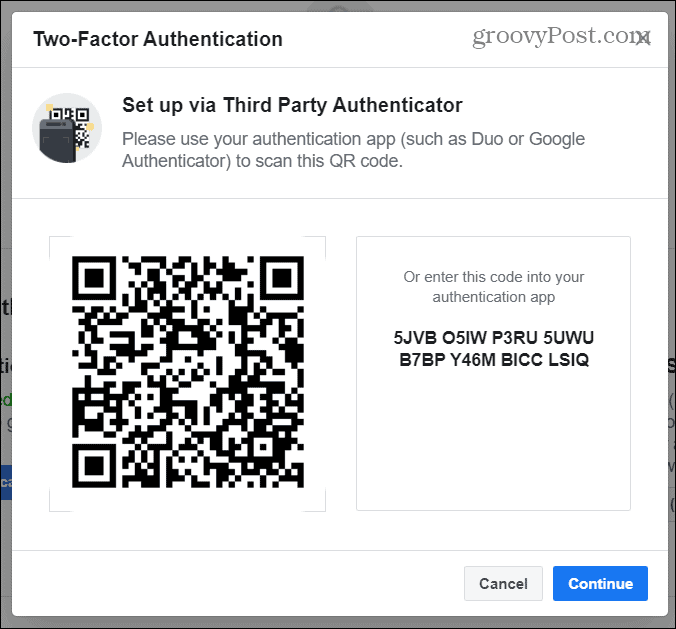
スマートフォンで認証アプリを起動し、QR コードをポイントします。次に、認証アプリに表示される確認コードを入力し、[続行] をクリックします。
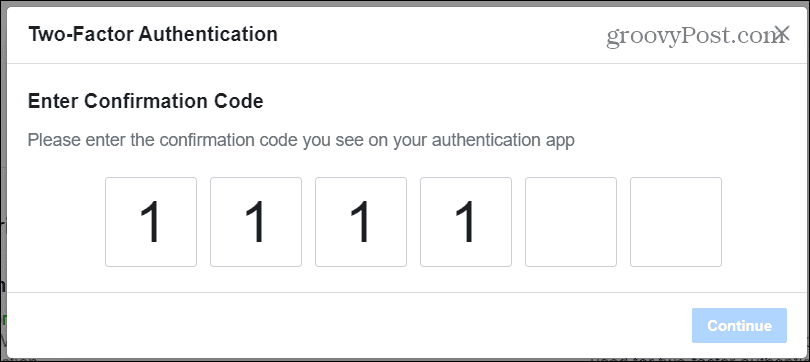
おめでとう!これで、Facebook アカウントで 2FA が有効になりました。[完了] ボタンをクリックします。
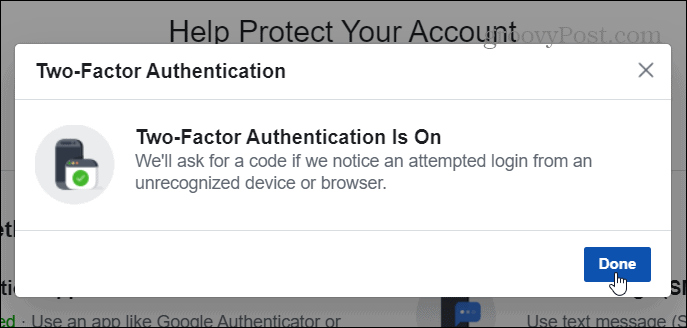
検証とバックアップ リカバリ
Facebookアカウントのパスワードを再入力する必要があるログインページに戻ります。それを行い、[続行] をクリックします。
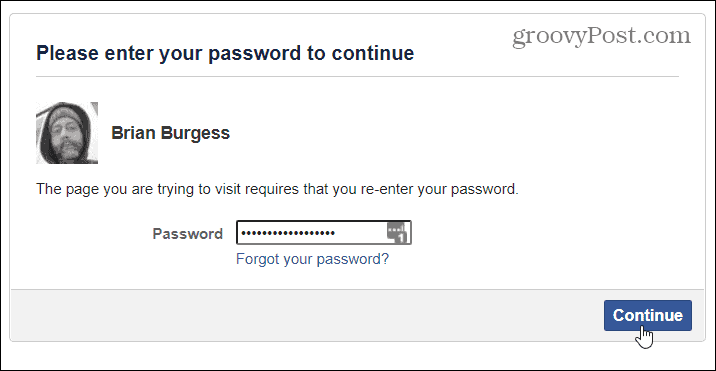
次に、2 要素認証セクションに戻ります。2FA がオンになっていることがわかります。また、将来変更する場合に認証アプリを変更するなど、他の管理オプションも提供します。SMS 確認用の電話番号をバックアップとして追加することもできます。また、携帯電話を紛失した場合に入力できるリカバリー コードを印刷することもできます。
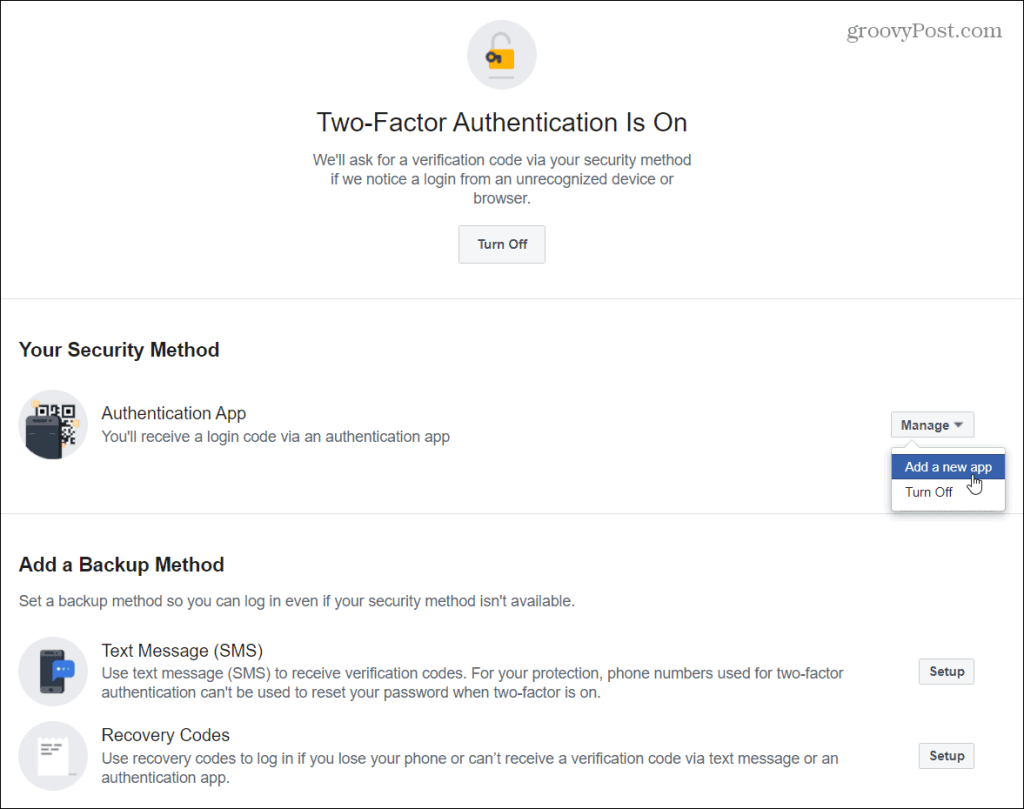
2 要素認証がオンになっている場合、SMS 確認コードを使用してパスワードをリセットすることはできません。リカバリ コードを印刷することもできます。リカバリーコードが、あなただけが知っている超安全な場所に保管されていることを確認してください.
また、いつでも SMS を設定したり、後で都合のよいときに回復コードを印刷したりできることにも注意してください。
2FA を使用して Facebook にログインする
2FA が有効になった後、次回アカウントからログアウトするときは、再度ログインする必要があります。最初にユーザー名とパスワードを入力し、[ログイン] をクリックします。
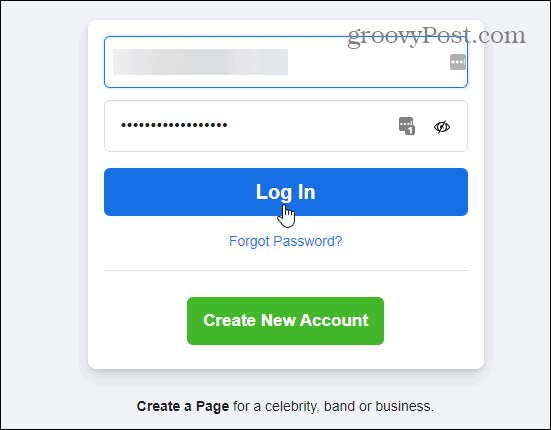
次に、携帯電話の認証アプリからアカウントの 6 桁のコードを入力するよう求められます。
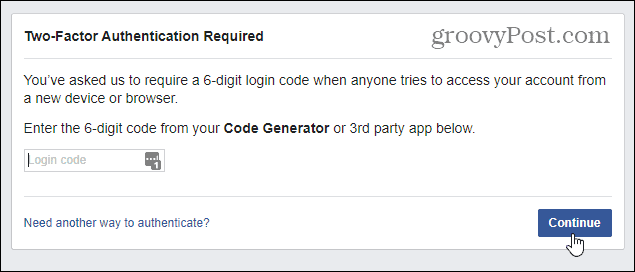
オンラインでセキュリティを確保するのはフルタイムの仕事のように思えることもありますが、2FA は年々簡単になってきています。2FA などの追加のセキュリティ対策を使用する機会があるときはいつでも、それを実行してください。不便に思えることもあるかもしれませんが、アカウントが安全であることを知っていると安心できます。
セキュリティの詳細については、次の記事をお読みください:今すぐ修正すべき 9 つの Facebook セキュリティ設定
Rustに直面すると、起動時または読み込み中にクラッシュし続けます。その後、指定された修正に従って、Rushクラッシュの問題を簡単に停止します…
Intel Wireless AC 9560 コード 10 の修正方法について詳しく解説します。Wi-Fi および Bluetooth デバイスでのエラーを解決するためのステップバイステップガイドです。
Windows 10および11での不明なソフトウェア例外(0xe0434352)エラーを修正するための可能な解決策を見つけてください。
Steamのファイル権限がないエラーにお困りですか?これらの8つの簡単な方法で、Steamエラーを修正し、PCでゲームを楽しんでください。
PC での作業中に Windows 10 が自動的に最小化される問題の解決策を探しているなら、この記事ではその方法を詳しく説明します。
ブロックされることを心配せずに学生が学校で最もよくプレイするゲーム トップ 10。オンラインゲームの利点とおすすめを詳しく解説します。
Wordwallは、教師が教室のアクティビティを簡単に作成できるプラットフォームです。インタラクティブな体験で学習をサポートします。
この記事では、ntoskrnl.exeの高いCPU使用率を解決するための簡単な方法を紹介します。
VACを修正するための解決策を探していると、CSでのゲームセッションエラーを確認できませんでした:GO?次に、与えられた修正に従います
簡単に取り除くために、ソリューションを1つずつ実行し、Windows 10、8.1、8、および7のINTERNAL_POWER_ERRORブルースクリーンエラー(0x000000A0)を修正します。


![[フルガイド]Steamのファイル権限の欠落エラーを修正する方法は? [フルガイド]Steamのファイル権限の欠落エラーを修正する方法は?](https://luckytemplates.com/resources1/images2/image-1234-0408150850088.png)



![[解決済み]Ntoskrnl.Exe高CPU使用率Windows10 [解決済み]Ntoskrnl.Exe高CPU使用率Windows10](https://luckytemplates.com/resources1/images2/image-5920-0408150513635.png)

