[解決済み]錆がクラッシュし続ける問題を修正する方法は?
![[解決済み]錆がクラッシュし続ける問題を修正する方法は? [解決済み]錆がクラッシュし続ける問題を修正する方法は?](https://luckytemplates.com/resources1/images2/image-6970-0408150808350.png)
Rustに直面すると、起動時または読み込み中にクラッシュし続けます。その後、指定された修正に従って、Rushクラッシュの問題を簡単に停止します…
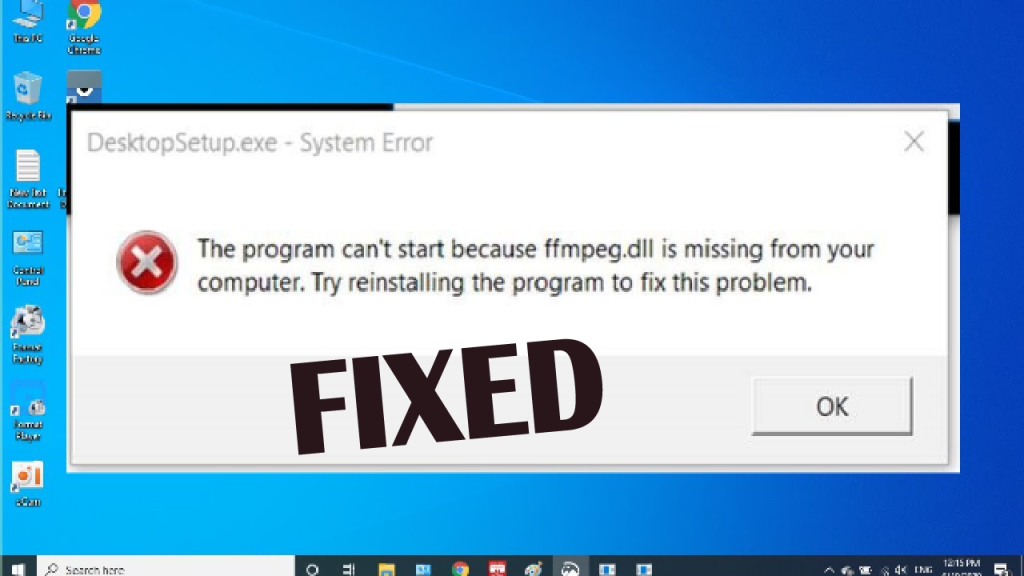
あなたはWindows10システムでFfmpeg.dllが見つからないというエラーを受け取っていますか?それならこの記事はあなたのためですか?今日この記事では、Windows10でFfmpeg.dllエラーを特定して修正する方法を探ります。
Ffmpeg.dllエラーは、.dllファイルが正しくインストール、破損、または削除された場合に発生します。そのため、アプリケーションやゲームを実行しようとすると、Ffmpeg.dllが見つからないか、エラーが見つかりません。
エラーは、 Ffmpeg.dllエラーがないためにプログラムを起動できないことを示しているため、これは非常に苛立たしいことです。
エラーが画面に表示されるさまざまな方法があるため、以下で考えられるffmpeg.dllエラーメッセージのいくつかを確認してください。
以下は、 Windows10でFfmpeg.dll行方不明のエラーを解決するための最良の解決策を見つけます。
Ffmpeg.dllが見つからない、または見つからないというエラーを修正するにはどうすればよいですか?
目次
解決策1–専用のDLL修復ツールを利用する
さて、Ffmpeg.dll欠落エラーを修正する最も速くて簡単な方法は、専用のDLL修復ツールを利用することです。これは、一度スキャンするだけでDLLエラーを検出して修正する、高度で多機能なツールです。
これは、最速の方法であるだけでなく、Windows10で正しいDLLファイルを修復および取得するための最も安全で安全な方法です。
使い方は簡単で、ツールをダウンロードしてインストールする必要があり、残りの作業はそれ自体で行われます。
DLL修復ツールを入手して、Ffmpeg.dllが見つからないか見つからないエラーを修正します
Ffmpeg.dllエラーを手動で修正したい場合は、ここで最初にセーフモードでシステムを起動し、次に与えられた解決策を1つずつ実行することをお勧めします。
解決策2–システムファイルチェッカーを実行する
多くの場合、破損したシステムファイルが原因で、DLLファイルが置き忘れられたり破損したりします。アプリケーションやゲームを実行しようとすると、Ffmpeg.dllが見つからないか、エラーが見つからないことが表示され始めます。
したがって、ここでは、組み込みのシステムファイルチェッカーツールを実行して、破損したWindowsシステムファイルを修復してみてください。
これを行うには、次の手順に従います。
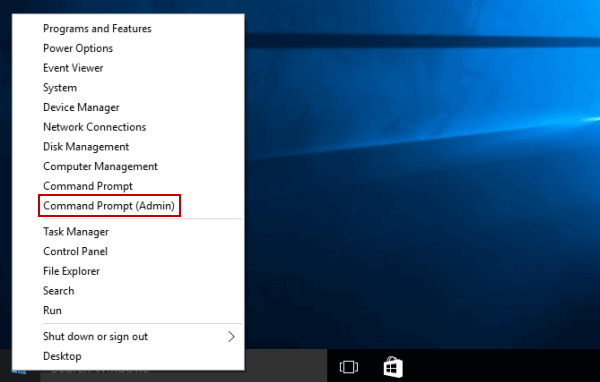
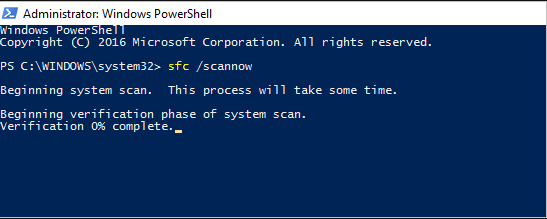
スキャンプロセスが終了したら、コンピューターを再起動し、欠落しているFfmpeg.dllエラーが表示されるかどうかを確認します。
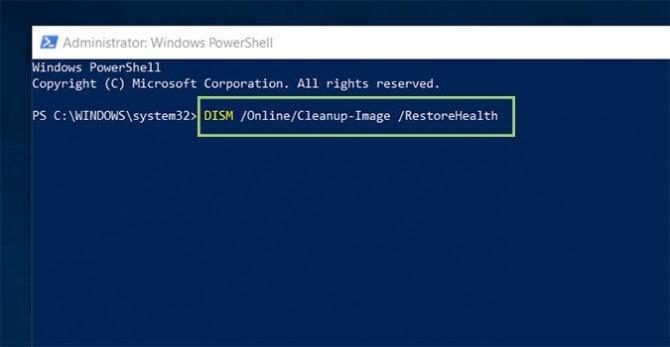
うまくいけば、Windowsは破損したWindowsシステムファイルをダウンロードして置き換えるか、Ffmpeg.dllが見つからないというエラーがまだ表示されるかどうかを確認するか、次の解決策に進みます。
解決策3–Ffmpeg.dllファイルを手動でダウンロードする
DLLライブラリとして機能するWebサイトは多数あります。信頼できるまたは公式のDLLファイルダウンローダーWebサイトにアクセスし、DLLファイルを手動でダウンロードして、正確な場所に配置してください。
さて、これはFfmpeg.dll欠落エラーを修正するのに役立つ迅速な解決策ですが、主な問題は、ほとんどのWebサイトが信頼されておらず、DLLファイル以外の悪意のあるソフトウェアをインストールしてしまうことです。
したがって、Ffmpeg.dllファイルを手動でダウンロードする場合は、Webサイトが製造元のWebサイトであるか、Microsoftの公式Webサイトからのものであることを確認してください。
次に、指定された手順に従います。

システムを再起動し、Ffmpeg.dllが見つからないというエラーが修正されているかどうかを確認します。
解決策4–アプリケーションを再インストールします
多くのユーザーが言っているように、特定のアプリケーションやゲームを実行しようとすると、 Ffmpeg.dllが見つからないか見つからないというエラーが発生します。
したがって、この場合、ここで特定のアプリケーション/ゲームを再インストールすることをお勧めします。そのためには、まずアプリケーションをアンインストールしてから再インストールします。
これを行うには、次の手順に従います。
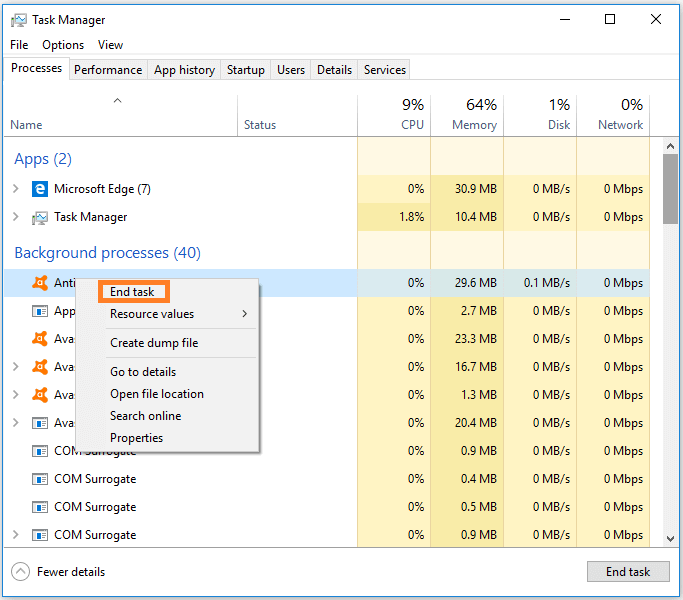
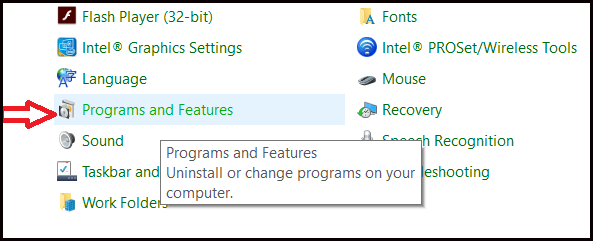

次に、公式Webサイトから最新バージョンのアプリケーションまたはゲームを再インストールし、Ffmpeg.dllが見つからないか、欠落しているエラーが修正されているかどうかを確認します。
多くの場合、プログラムやアプリケーションを手動でアンインストールしても、トレース、ジャンクファイル、レジストリエントリの一部が残り、プログラムを再インストールすると問題が発生するため、完全に削除されません。
したがって、サードパーティのアンインストーラを使用してプログラムをアンインストールしてみてください。
Revo Uninstallerを入手して、プログラムを完全にアンインストールします
解決策5–システムの復元を実行する
上記の手動ソリューションのいずれも機能しない場合は、ここでシステムの復元を実行することをお勧めします。
与えられた手順に従ってください:

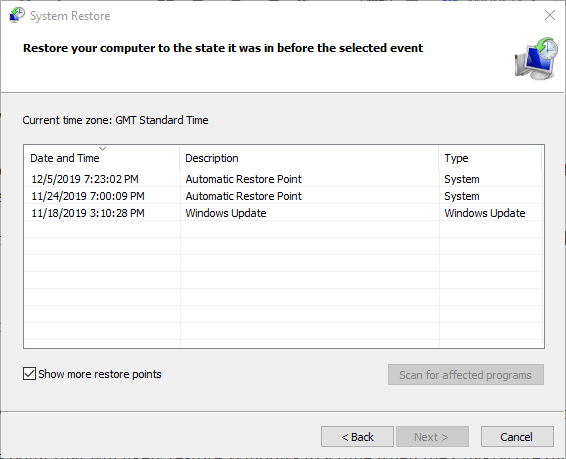
与えられた解決策があなたがFfmpeg.dllを解決するために働くことを願っていますWindows10に欠けています。
FAQ:Ffmpeg.dllエラーの詳細
1-Ffmpeg.dllとは何ですか?
Ffmpeg.dllはダイナミックリンクライブラリファイルであり、Windowsの重要なシステムファイルと呼ばれています。Ffmpeg.dllファイルは、アプリケーション/ゲームが正しく実行するために使用されます。
2-Ffmpeg.dll行方不明エラーの原因は何ですか?
Ffmpeg.dllが見つからないか、エラーが見つからないことが原因で複数の理由があります。それらのいくつかは次のとおりです。破損したWindowsシステムファイル、欠陥のあるアプリケーション、ウイルスまたはマルウェアの感染、悪意のあるソフトウェアのインストールなど。また、エラーメッセージには、ファイルまたはアプリケーションが破損しているか、削除されているか、正しくインストールされていないことが示されます。
3-ffmpeg.dllファイルは安全ですか?
はい、ffmpeg.dllファイルは完全に安全であり、コンピュータに損傷を与えることはありません。ffmpeg.dllファイルは、アプリケーションが正しく実行するために必要です。
結論:
DLLファイルは、アプリケーションが適切に機能する上で非常に重要な役割を果たします。そして、それが破損または欠落している場合、エラーが発生し始め、ffmpeg.dllが欠落しているか、見つからないことがその1つです。
ffmpeg.dllが欠落しているエラーは非常に苛立たしいです、そしてここで私はWindows10でffmpeg.dllエラーを解決するために完全な修正をリストアップするために最善を尽くしました。
それらに注意深く従うようにしてください。さらに、プロが推奨するDLL修復ツールを使用してシステムをスキャンし、 DLLエラーを解決することもできます。これは、 Windows 10でffmpeg.dllが見つからないか、エラーが見つからないことを修正するための簡単で100%安全なソリューションです。
また、 DLLエラーハブで、より興味深いDLLエラー関連の記事を確認することもできます。
幸運を..!
Rustに直面すると、起動時または読み込み中にクラッシュし続けます。その後、指定された修正に従って、Rushクラッシュの問題を簡単に停止します…
Intel Wireless AC 9560 コード 10 の修正方法について詳しく解説します。Wi-Fi および Bluetooth デバイスでのエラーを解決するためのステップバイステップガイドです。
Windows 10および11での不明なソフトウェア例外(0xe0434352)エラーを修正するための可能な解決策を見つけてください。
Steamのファイル権限がないエラーにお困りですか?これらの8つの簡単な方法で、Steamエラーを修正し、PCでゲームを楽しんでください。
PC での作業中に Windows 10 が自動的に最小化される問題の解決策を探しているなら、この記事ではその方法を詳しく説明します。
ブロックされることを心配せずに学生が学校で最もよくプレイするゲーム トップ 10。オンラインゲームの利点とおすすめを詳しく解説します。
Wordwallは、教師が教室のアクティビティを簡単に作成できるプラットフォームです。インタラクティブな体験で学習をサポートします。
この記事では、ntoskrnl.exeの高いCPU使用率を解決するための簡単な方法を紹介します。
VACを修正するための解決策を探していると、CSでのゲームセッションエラーを確認できませんでした:GO?次に、与えられた修正に従います
簡単に取り除くために、ソリューションを1つずつ実行し、Windows 10、8.1、8、および7のINTERNAL_POWER_ERRORブルースクリーンエラー(0x000000A0)を修正します。


![[フルガイド]Steamのファイル権限の欠落エラーを修正する方法は? [フルガイド]Steamのファイル権限の欠落エラーを修正する方法は?](https://luckytemplates.com/resources1/images2/image-1234-0408150850088.png)



![[解決済み]Ntoskrnl.Exe高CPU使用率Windows10 [解決済み]Ntoskrnl.Exe高CPU使用率Windows10](https://luckytemplates.com/resources1/images2/image-5920-0408150513635.png)

