[解決済み]錆がクラッシュし続ける問題を修正する方法は?
![[解決済み]錆がクラッシュし続ける問題を修正する方法は? [解決済み]錆がクラッシュし続ける問題を修正する方法は?](https://luckytemplates.com/resources1/images2/image-6970-0408150808350.png)
Rustに直面すると、起動時または読み込み中にクラッシュし続けます。その後、指定された修正に従って、Rushクラッシュの問題を簡単に停止します…
写真をGmailテーマに追加する場合は、それらの写真がGoogleフォトライブラリにあることを確認してください。さまざまなGoogleサービスとの統合により、GmailはGoogleフォトにアクセスでき、ユーザーは好みの背景を選択できます。詳細については、以下をご覧ください。
写真でGmailのテーマをカスタマイズする方法
Gmail Webクライアントは、近年いくつかの変更があり、最新のものは、チャット、スペース、およびミートをより適切に組み込むためにUIを大幅に変更しています。
カスタマイズは、電子メールクライアントについて話すときにあまり考えられないことですが、Gmailは、それをより自分のものにするためのオプションのかなりの部分を提供します。これは、ウェブ上でGmailを長時間使用していて、一般的なテーマでうまくいかない場合に特に役立ちます。もちろん、画面の中央に大きな読書ペインがあることを考えると、好みの壁紙をたくさん見ることはできません。これにより、目的が損なわれる可能性がありますが、他の人はそれで十分だと思うでしょう。
現在、Googleは、注目の画像、単色、クールな漫画など、いくつかのカテゴリで数十枚の写真を提供しています。もちろん、ダークモードとライトモードの両方で、デフォルトのテーマを使用するオプションが常にあります。しかし、写真を追加してGmailテーマの背景として使用したい場合はどうでしょうか。これは、Googleフォトの統合でのみ実行できます。
Gmailの背景としてGoogleフォトを使用する
WebでGmailを開き、[設定]ですべてのテーマを表示することを選択すると、下部に[マイフォト]オプションがあることがわかります。ここで、Googleフォトアルバムを見つけることができます。真実は、かなりランダムな順序です。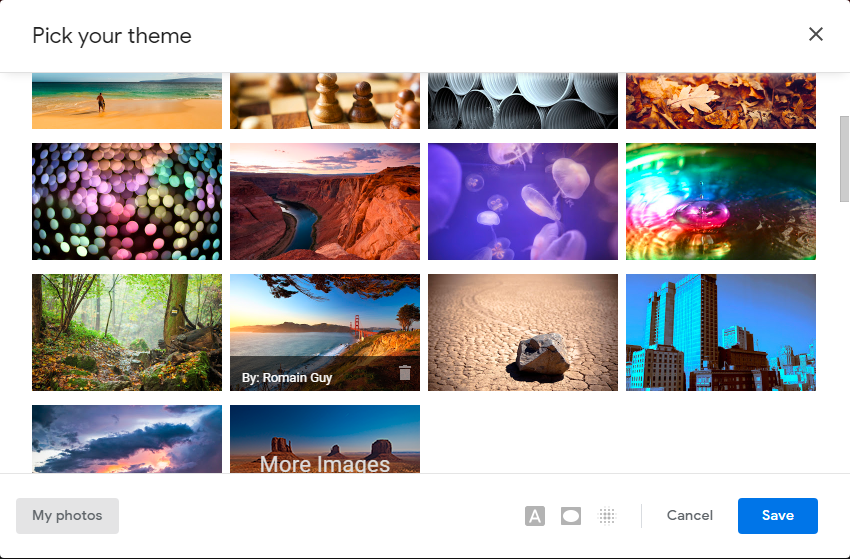
幸い、写真と同じように、さまざまな検索キーワードを使用して、必要な写真を特定できます。人の名前、ペット、物、または場所を含みます。使用したいアルバムや写真を選択したら、それをクリックして適用します。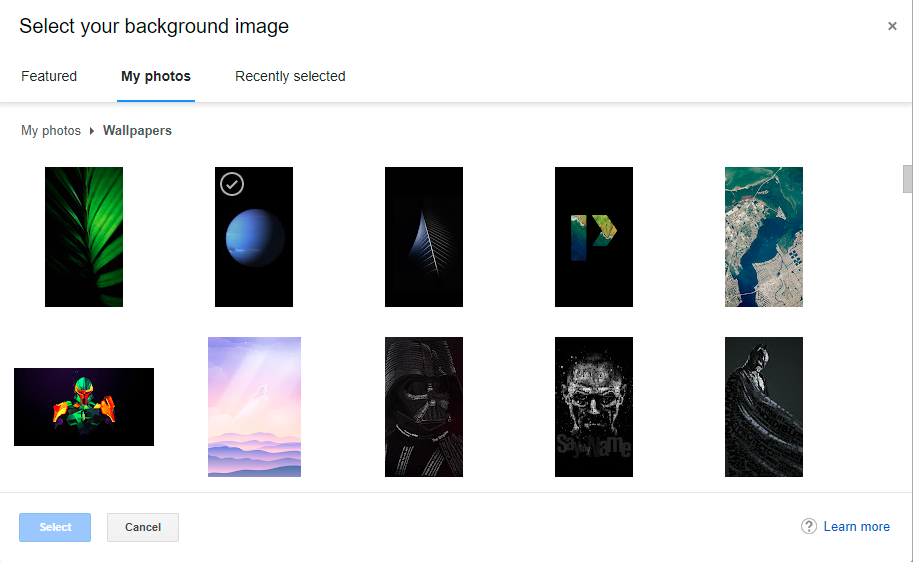
下部に、3つの追加オプションが表示されます。1つ目はテキストの背景で、明るいテキストまたは暗いテキストの背景から選択できます。2つ目はビネットで、ビネット効果でコーナーを暗くしたり明るくしたりできます。最後に、[ぼかし]オプションを使用して背景のぼかしを微調整できます。
結論として、カスタムGmailの背景を取得するには、最初にそれらをGoogleフォトにアップロードする必要があります。それが完了したら、[Gmail]>[設定]>[テーマをすべて表示]>[マイフォト]に移動し、[検索]を使用してその写真を検索するか、アルバムから選択します。それと同じくらい簡単です。閲覧ウィンドウが大きいため、カスタムの背景を十分に楽しむことができない場合がありますが、それがGmailUIの現在の状態です。
読んでいただきありがとうございます。下のコメントセクションで、ご意見、ご質問、ご提案をお気軽にお知らせください。我々はあなたからの連絡を楽しみにしています。
Rustに直面すると、起動時または読み込み中にクラッシュし続けます。その後、指定された修正に従って、Rushクラッシュの問題を簡単に停止します…
Intel Wireless AC 9560 コード 10 の修正方法について詳しく解説します。Wi-Fi および Bluetooth デバイスでのエラーを解決するためのステップバイステップガイドです。
Windows 10および11での不明なソフトウェア例外(0xe0434352)エラーを修正するための可能な解決策を見つけてください。
Steamのファイル権限がないエラーにお困りですか?これらの8つの簡単な方法で、Steamエラーを修正し、PCでゲームを楽しんでください。
PC での作業中に Windows 10 が自動的に最小化される問題の解決策を探しているなら、この記事ではその方法を詳しく説明します。
ブロックされることを心配せずに学生が学校で最もよくプレイするゲーム トップ 10。オンラインゲームの利点とおすすめを詳しく解説します。
Wordwallは、教師が教室のアクティビティを簡単に作成できるプラットフォームです。インタラクティブな体験で学習をサポートします。
この記事では、ntoskrnl.exeの高いCPU使用率を解決するための簡単な方法を紹介します。
VACを修正するための解決策を探していると、CSでのゲームセッションエラーを確認できませんでした:GO?次に、与えられた修正に従います
簡単に取り除くために、ソリューションを1つずつ実行し、Windows 10、8.1、8、および7のINTERNAL_POWER_ERRORブルースクリーンエラー(0x000000A0)を修正します。


![[フルガイド]Steamのファイル権限の欠落エラーを修正する方法は? [フルガイド]Steamのファイル権限の欠落エラーを修正する方法は?](https://luckytemplates.com/resources1/images2/image-1234-0408150850088.png)



![[解決済み]Ntoskrnl.Exe高CPU使用率Windows10 [解決済み]Ntoskrnl.Exe高CPU使用率Windows10](https://luckytemplates.com/resources1/images2/image-5920-0408150513635.png)

