[解決済み]錆がクラッシュし続ける問題を修正する方法は?
![[解決済み]錆がクラッシュし続ける問題を修正する方法は? [解決済み]錆がクラッシュし続ける問題を修正する方法は?](https://luckytemplates.com/resources1/images2/image-6970-0408150808350.png)
Rustに直面すると、起動時または読み込み中にクラッシュし続けます。その後、指定された修正に従って、Rushクラッシュの問題を簡単に停止します…
ユーザーは、Gmailの受信トレイがAndroidで更新されていないと報告しています。Gmail for Webを使用している場合、新しいメールはGmailに届くようですが、Androidクライアントでは表示されません。この問題は、アプリ自体とAndroidでのパフォーマンスに関連している可能性があります。以下の手順に従って、これらの問題を修正し、受信メールをすぐに確認して通知を受ける方法を学ぶことができます。
目次:
メールがGmailの受信トレイに表示されないのはなぜですか?
Gmailアプリ(Androidクライアント)が自動的に同期されていないため、メールが表示されない場合があります。メールを手動で同期したり、自動同期を有効にしたり、Gmailに関連するいくつかのシステム設定を微調整したりできます。
それでも問題が解決しない場合は、Gmailからローカルデータを消去するか、アップデートをアンインストールするか、アプリを再インストールして、もう一度お試しください。
1.メールを手動で同期します
もちろん、GmailサーバーからGmailアプリにメールを取得するには、携帯電話を安定したWi-Fiまたはモバイルデータネットワークに接続する必要があります。それが問題の原因ではないことが確実な場合は、Gmail>受信トレイを開き、上部の強制同期から下にスワイプします。
すべての新しいメッセージが表示されます。さらに、予期していた新しいメッセージがスパムフォルダにないこと、およびシステム全体のデータセーバーまたは機内モードが有効になっていないことを確認してください。
2.Gmailの設定を確認します
次に、Gmailが同期していることを確認するために確認する必要のある設定がいくつかあります。最初に行うことは、Gmailの設定でGmailの同期を有効にすることです。その後、Gmailにバックグラウンドでデータを使用および使用する権限があるかどうかを確認する必要があります。
これがあなたがする必要があることです:
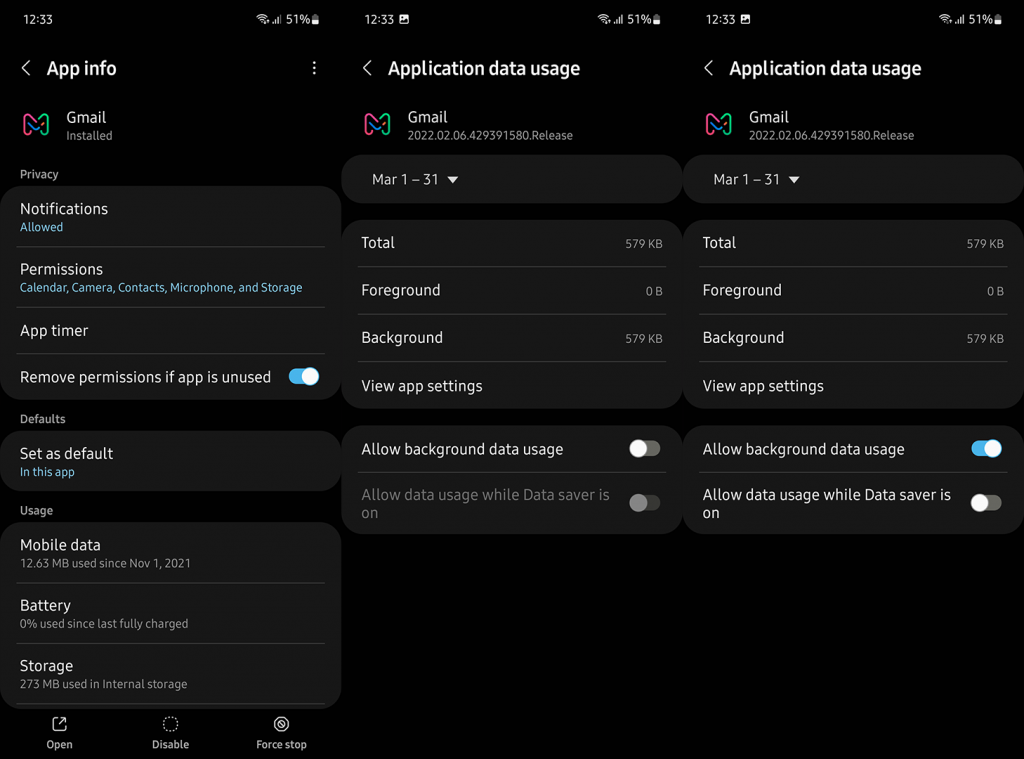
3.Gmailからローカルデータを消去します
アプリを再インストールしたり、アップデートをアンインストールしたりする前に、ローカルデータをクリアしてアプリをリセットすることもできます。Gmailは大量のデータをローカルに保持します。データをクリアして、アプリを時々再同期することをお勧めします。
Gmailからすべてのデータを消去したら、アプリを開いて再同期するのを待ちます。前の手順で説明したように、Gmailがバックグラウンドで動作し、モバイルデータを使用できるようにする必要がある場合もあります。
AndroidでGmailからローカルデータを消去する方法は次のとおりです。
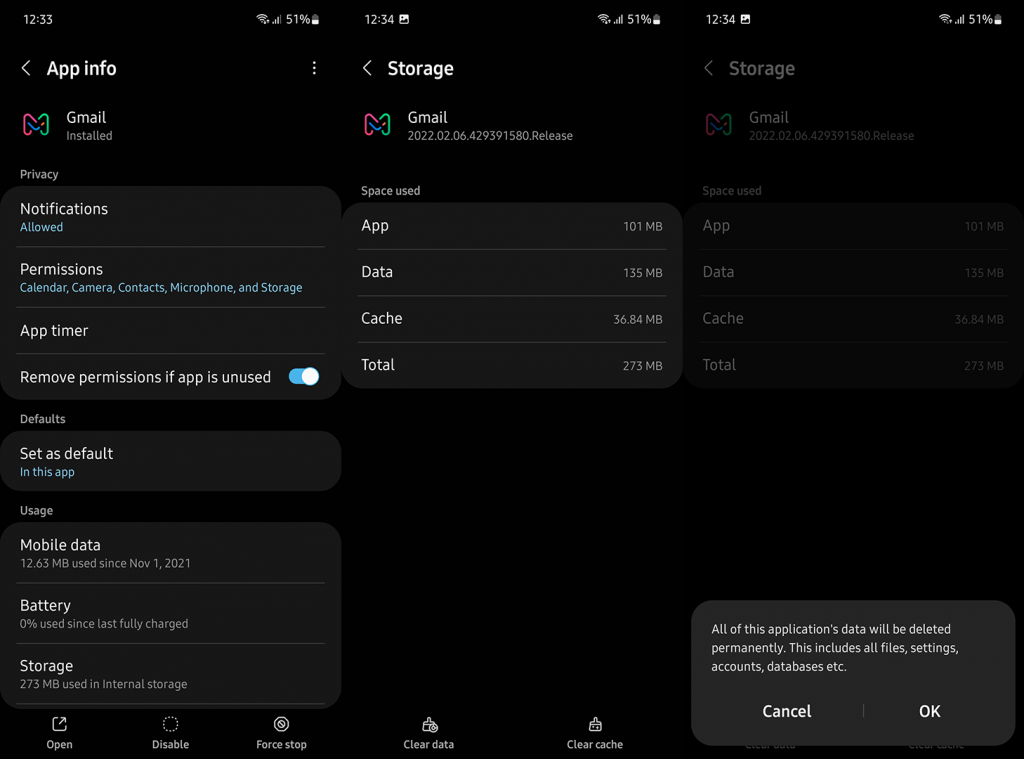
4.Gmailを再インストールします
最後に、Gmailの受信トレイがまだ自動的に更新されない場合は、アプリを再インストールして問題に対処してみてください。この場合、Gmailが多くのAndroidスキンのデフォルトのメールアプリとして提供されていることを考えると、アプリからアップデートをアンインストールするだけで、アプリを完全に削除することはできません。
Playストアを使用してAndroidのGmailからアップデートをアンインストールする方法は次のとおりです。
または、APKミラーに移動して、ここで古いバージョンを取得することもできます。APKの詳細と、アプリを古いバージョンにロールバックする方法については、こちらをご覧ください。また、他のAndroidまたはiOSクライアント(Outlook、Apple Mail)でGmailメールを受信する場合は、IMAPが有効になっていることを確認してください。これを有効にするには、Gmail on Webを開き、[すべての設定]を開き、[転送とPOP/IMAP]で[IMAPを有効にする]を切り替えます。
そして、その点で、この記事を締めくくることができます。読んでいただきありがとうございます。これらの手順が問題の解決に役立ったかどうかをお気軽にお知らせください。Gmailの受信トレイが更新されていない場合に推奨する他の解決策はありますか?以下のコメントセクションで教えてください。
Rustに直面すると、起動時または読み込み中にクラッシュし続けます。その後、指定された修正に従って、Rushクラッシュの問題を簡単に停止します…
Intel Wireless AC 9560 コード 10 の修正方法について詳しく解説します。Wi-Fi および Bluetooth デバイスでのエラーを解決するためのステップバイステップガイドです。
Windows 10および11での不明なソフトウェア例外(0xe0434352)エラーを修正するための可能な解決策を見つけてください。
Steamのファイル権限がないエラーにお困りですか?これらの8つの簡単な方法で、Steamエラーを修正し、PCでゲームを楽しんでください。
PC での作業中に Windows 10 が自動的に最小化される問題の解決策を探しているなら、この記事ではその方法を詳しく説明します。
ブロックされることを心配せずに学生が学校で最もよくプレイするゲーム トップ 10。オンラインゲームの利点とおすすめを詳しく解説します。
Wordwallは、教師が教室のアクティビティを簡単に作成できるプラットフォームです。インタラクティブな体験で学習をサポートします。
この記事では、ntoskrnl.exeの高いCPU使用率を解決するための簡単な方法を紹介します。
VACを修正するための解決策を探していると、CSでのゲームセッションエラーを確認できませんでした:GO?次に、与えられた修正に従います
簡単に取り除くために、ソリューションを1つずつ実行し、Windows 10、8.1、8、および7のINTERNAL_POWER_ERRORブルースクリーンエラー(0x000000A0)を修正します。


![[フルガイド]Steamのファイル権限の欠落エラーを修正する方法は? [フルガイド]Steamのファイル権限の欠落エラーを修正する方法は?](https://luckytemplates.com/resources1/images2/image-1234-0408150850088.png)



![[解決済み]Ntoskrnl.Exe高CPU使用率Windows10 [解決済み]Ntoskrnl.Exe高CPU使用率Windows10](https://luckytemplates.com/resources1/images2/image-5920-0408150513635.png)

