[解決済み]錆がクラッシュし続ける問題を修正する方法は?
![[解決済み]錆がクラッシュし続ける問題を修正する方法は? [解決済み]錆がクラッシュし続ける問題を修正する方法は?](https://luckytemplates.com/resources1/images2/image-6970-0408150808350.png)
Rustに直面すると、起動時または読み込み中にクラッシュし続けます。その後、指定された修正に従って、Rushクラッシュの問題を簡単に停止します…
Googleアプリは、通常はアンインストールや削除ができない重要なシステムアプリであり、 Googleアシスタントを含む多くの気の利いたGoogleのサービスが含まれています。他の多くのアプリと同様に、継続的に開発されているため、ときどき壊れることは予想外ではありません。これはまさに一部のユーザーに起こったことです。つまり、Googleがアプリにアクセスしようとしている間停止し続けるという報告があります。この影響を受ける場合は、以下にリストされているソリューションを確認してください。
目次:
Googleが停止し続けるのを修正するにはどうすればよいですか?
1.Googleアプリからキャッシュとデータをクリアします
最初にすべきことは、単にデバイスを再起動することです。その後、[設定]に移動し、ローカルに保存されているすべてのデータをGoogleアプリからクリアする必要があります。最初にキャッシュだけで試してみて、それでも問題が解決しない場合は、すべてのローカルデータをクリアしてアプリをリセットし、問題を修正してください。
AndroidのGoogleアプリからキャッシュとデータをクリアする方法は次のとおりです。
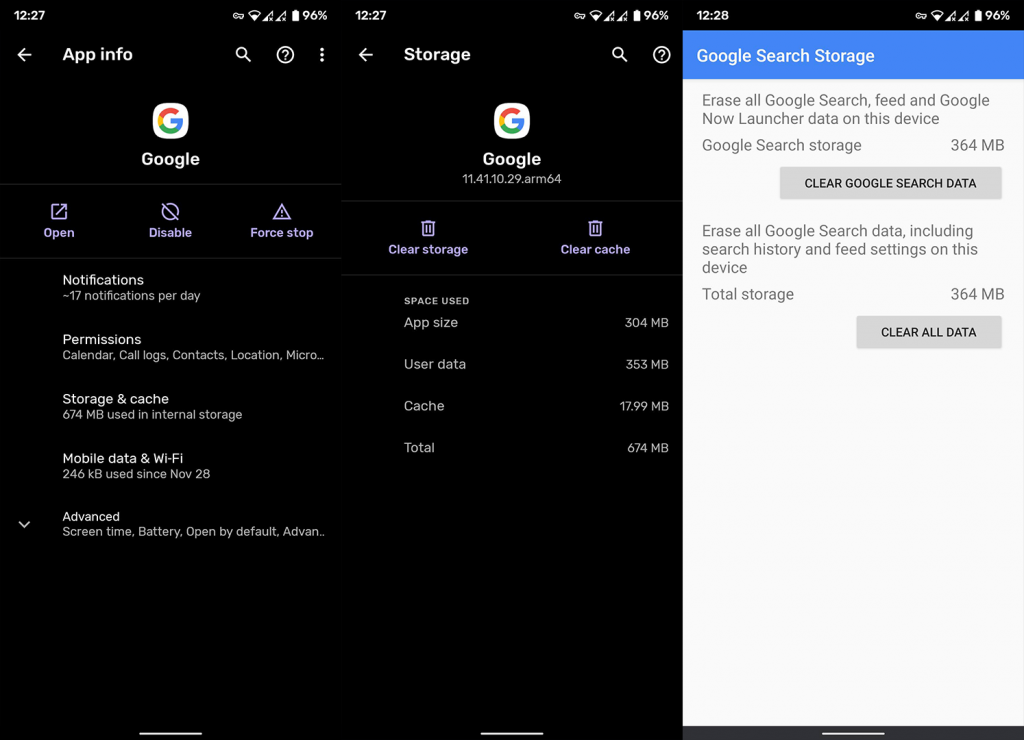
Googleアプリが停止し続ける場合は、次の手順に進みます。
2.さまざまなGoogleサービスからデータを消去します
Googleアプリに加えて、関連する重要なGoogleサービスからキャッシュとデータをクリアすることもできます。頭に浮かぶ主なものは、GoogleサービスフレームワークとGooglePlayサービスです。これらのアプリからデータをクリアしたら、アプリのアップデートをアンインストールして、アプリが再アップデートされるのを待つこともできます。問題が解決するかどうかによって異なります。
GooglePlayサービスとGoogleサービスフレームワークからデータを消去する方法は次のとおりです。
3.Googleアプリからアップデートをアンインストールします
Googleアプリの現在のバージョンには根本的な問題がある可能性があり、それに対処する最善の方法は、単にアップデートをアンインストールすることです。もちろん、GoogleアプリはほとんどのAndroidデバイスのシステムアプリであるため、完全に削除することはできません。ただし、更新をアンインストールしてアプリを再更新すると役立つはずです。
AndroidにGoogleアプリを再インストールするために必要なことは次のとおりです。
前述のように、GooglePlayサービスとGoogleサービスフレームワークでも同じことができます。そのためには、必ずシステムプロセスの表示を選択してください。
4.ストックランチャーを試すか、Googleアカウントを削除して追加します
動作しない可能性のあるいくつかのショートカットに加えて、GoogleアプリはNovaLauncherなどのサードパーティのランチャーで問題が発生することはありません。ただし、トラブルシューティングのために、当面はストックランチャーを使用して、Googleが再び停止するかどうかを確認してください。
また、Googleアカウントの削除と追加を試すこともできます。これがあなたがする必要があることです:
5.Googleアプリをロールバックします
最後に、Google PlayストアでGoogleアプリの更新を無効にしてから、APKを介してアプリをロールバックできます。ここでは、この手順のすべてを説明するようにしましたが、ビジネスに直行する場合は、次の手順を実行します。
それはそれをする必要があります。読んでいただきありがとうございます。以下のコメントセクションで、ご意見、ご質問、ご提案をお気軽に共有してください。我々はあなたからの連絡を楽しみにしています。
Rustに直面すると、起動時または読み込み中にクラッシュし続けます。その後、指定された修正に従って、Rushクラッシュの問題を簡単に停止します…
Intel Wireless AC 9560 コード 10 の修正方法について詳しく解説します。Wi-Fi および Bluetooth デバイスでのエラーを解決するためのステップバイステップガイドです。
Windows 10および11での不明なソフトウェア例外(0xe0434352)エラーを修正するための可能な解決策を見つけてください。
Steamのファイル権限がないエラーにお困りですか?これらの8つの簡単な方法で、Steamエラーを修正し、PCでゲームを楽しんでください。
PC での作業中に Windows 10 が自動的に最小化される問題の解決策を探しているなら、この記事ではその方法を詳しく説明します。
ブロックされることを心配せずに学生が学校で最もよくプレイするゲーム トップ 10。オンラインゲームの利点とおすすめを詳しく解説します。
Wordwallは、教師が教室のアクティビティを簡単に作成できるプラットフォームです。インタラクティブな体験で学習をサポートします。
この記事では、ntoskrnl.exeの高いCPU使用率を解決するための簡単な方法を紹介します。
VACを修正するための解決策を探していると、CSでのゲームセッションエラーを確認できませんでした:GO?次に、与えられた修正に従います
簡単に取り除くために、ソリューションを1つずつ実行し、Windows 10、8.1、8、および7のINTERNAL_POWER_ERRORブルースクリーンエラー(0x000000A0)を修正します。


![[フルガイド]Steamのファイル権限の欠落エラーを修正する方法は? [フルガイド]Steamのファイル権限の欠落エラーを修正する方法は?](https://luckytemplates.com/resources1/images2/image-1234-0408150850088.png)



![[解決済み]Ntoskrnl.Exe高CPU使用率Windows10 [解決済み]Ntoskrnl.Exe高CPU使用率Windows10](https://luckytemplates.com/resources1/images2/image-5920-0408150513635.png)

