[解決済み]錆がクラッシュし続ける問題を修正する方法は?
![[解決済み]錆がクラッシュし続ける問題を修正する方法は? [解決済み]錆がクラッシュし続ける問題を修正する方法は?](https://luckytemplates.com/resources1/images2/image-6970-0408150808350.png)
Rustに直面すると、起動時または読み込み中にクラッシュし続けます。その後、指定された修正に従って、Rushクラッシュの問題を簡単に停止します…
Googleアシスタントは、おそらくAIを利用した最高のデジタル音声アシスタントです。また、Androidプラットフォームでの遍在性と、Android Autoなどの多数のサービスにより、最大の市場シェアを獲得しています。ただし、一部のユーザーは、Googleアシスタントがこのデバイスで利用できないことを通知する特定のエラーを報告しました。あなたがそれらの中にいるなら、あなたは以下の迅速な解決策を見つけることができます。
目次:
デバイスでGoogleアシスタントを利用できないのはなぜですか?
ユーザーがAndroidデバイスでGoogleアシスタントを使用しようとすると、このエラーが発生する理由は複数あります。もちろん、デバイスの仕様と全体的なGoogleサービスのサポートを考慮すると、いくつかの制限があります。
Googleアシスタントのシステム要件は次のとおりです。
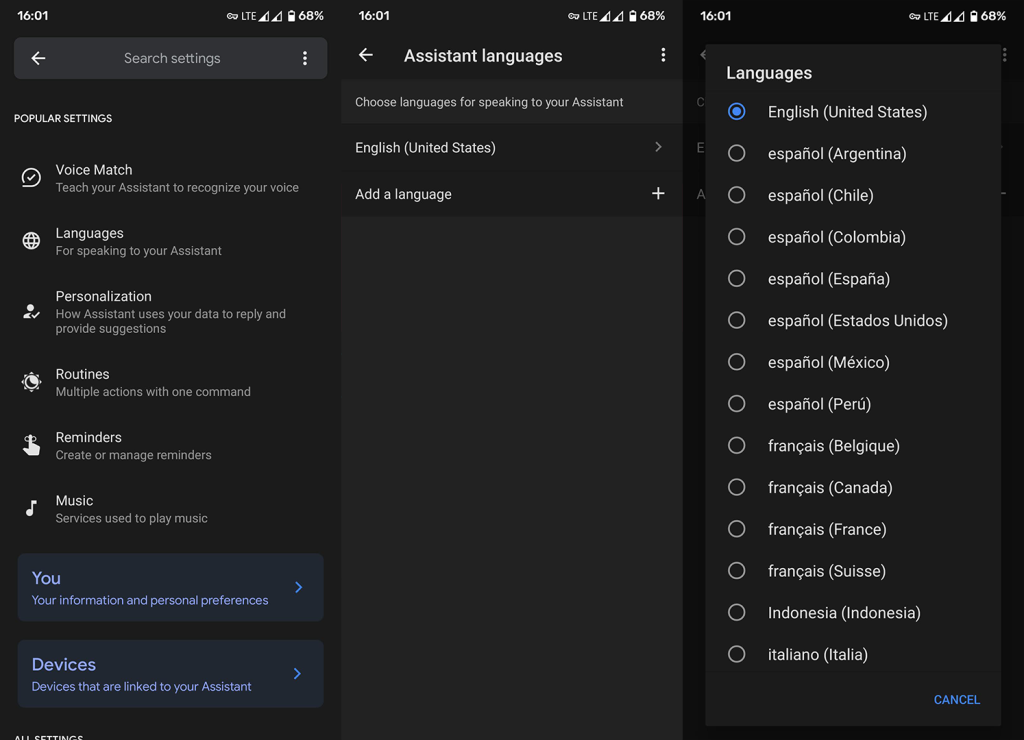
また、サイドローディングされたGoogle PlayサービスでカスタムROMを使用している場合、アシスタントが機能しないことがあります。これは特に、中国のROMを搭載したHuaweiデバイスとXiaomiデバイスに当てはまります。したがって、以下の手順は、ストックの公式ROMにのみ適用されます。
解決策1-Googleアシスタントが有効になっていることを確認します
まず、デバイスを1回再起動します。手元で一時的に停止している可能性があり、デバイスを再起動すると解決されます。それでも問題が解決しない場合は、最初にGoogleアシスタントが有効になっていることを確認してください。
ほとんどの場合、Googleアシスタントは最初の起動時に初期化と設定を行います。ただし、誤ってライセンス条項の一部を拒否した場合、Googleアシスタントは機能しません。
そのため、デバイスでGoogleアシスタントを有効にする方法は次のとおりです。

それでもこのデバイスエラーでGoogleアシスタントを利用できない場合で、Samsungスマートフォンを所有している場合は、Bixbyを無効にしてください。
解決策2–Bixbyまたは代替アシスタントを無効にする
Samsungハンドセットを使用している場合は、Bixbyを無効にし、デフォルトオプションとしてGoogleアシスタントを選択することをお勧めします。このようにして、発生する可能性のある問題を解決するだけでなく、標準以下のBixbyの代わりにGoogleアシスタントで使用する追加の物理トリガーボタンを取得します。
デバイスでBixbyを無効にするには、次の手順に従います。
解決策3–デフォルトのアプリ設定を確認する
ローカル設定で確認する必要があるもう1つのことは、デフォルトの音声アシスタントとアシストと音声入力の設定です。Googleアシスタントが意図したとおりに機能するには、両方のオプションをGoogleに設定する必要があります。
そのことを念頭に置いて、Androidデバイスで前述の設定を見つけて変更する場所は次のとおりです。

解決策4–Googleアプリからキャッシュとデータをクリアする
それでも同じエラーが発生し、Googleアシスタントがデバイスで利用できないというプロンプトが表示される場合は、Googleアプリからキャッシュとデータをクリアし、すべてを最初から構成することをお勧めします。
次の手順に従って、Googleアプリからキャッシュとデータをクリアします。

解決策5–Googleアプリからアップデートをアンインストールする
または、Googleアプリからアップデートをアンインストールして、アプリを完全にリセットすることもできます。GoogleアプリはほとんどのAndroidデバイスにプリインストールされているシステムアプリであるため、完全に削除することはできません。できることは、更新をアンインストールして(ストックバージョンにリセットして)、再度更新することです。うまくいけば、これでバグが解決するでしょう。
AndroidのGoogleアプリからアップデートをアンインストールするには、次の手順に従います。
解決策6–ベータプログラムを終了する
最後に、Googleアプリのベータプログラムに参加している場合は、そのままにしておくことをお勧めします。ベータリリースはかなり安定していますが、公開リリースほど安定していません。「このデバイスではGoogleアシスタントを利用できません」というエラーの原因となるバグが手元にある可能性があります。
GooglePlayストア内のGoogleアプリのベータプログラムを残すことができます。Googleアプリを探して下にスクロールし、[ベータテスターです]セクションの下にある[退出]をタップします。
デバイスを工場出荷時の設定にリセットすることもできますが、これが役立つかどうかは定かではありません。それでもこのデバイスエラーでGoogleアシスタントを利用できない場合は、こちらのGoogleヘルプに問題を報告してください。
そして、その点で、この記事をまとめることができます。読んでいただきありがとうございます。ご質問やご提案がございましたら、下のコメントセクションでお知らせください。こちらまたはFacebookまたはでご連絡をお待ちしております。
編集者注:この記事は2020年5月に最初に公開されました。鮮度と正確さのために、必ず改訂しました。
Rustに直面すると、起動時または読み込み中にクラッシュし続けます。その後、指定された修正に従って、Rushクラッシュの問題を簡単に停止します…
Intel Wireless AC 9560 コード 10 の修正方法について詳しく解説します。Wi-Fi および Bluetooth デバイスでのエラーを解決するためのステップバイステップガイドです。
Windows 10および11での不明なソフトウェア例外(0xe0434352)エラーを修正するための可能な解決策を見つけてください。
Steamのファイル権限がないエラーにお困りですか?これらの8つの簡単な方法で、Steamエラーを修正し、PCでゲームを楽しんでください。
PC での作業中に Windows 10 が自動的に最小化される問題の解決策を探しているなら、この記事ではその方法を詳しく説明します。
ブロックされることを心配せずに学生が学校で最もよくプレイするゲーム トップ 10。オンラインゲームの利点とおすすめを詳しく解説します。
Wordwallは、教師が教室のアクティビティを簡単に作成できるプラットフォームです。インタラクティブな体験で学習をサポートします。
この記事では、ntoskrnl.exeの高いCPU使用率を解決するための簡単な方法を紹介します。
VACを修正するための解決策を探していると、CSでのゲームセッションエラーを確認できませんでした:GO?次に、与えられた修正に従います
簡単に取り除くために、ソリューションを1つずつ実行し、Windows 10、8.1、8、および7のINTERNAL_POWER_ERRORブルースクリーンエラー(0x000000A0)を修正します。


![[フルガイド]Steamのファイル権限の欠落エラーを修正する方法は? [フルガイド]Steamのファイル権限の欠落エラーを修正する方法は?](https://luckytemplates.com/resources1/images2/image-1234-0408150850088.png)



![[解決済み]Ntoskrnl.Exe高CPU使用率Windows10 [解決済み]Ntoskrnl.Exe高CPU使用率Windows10](https://luckytemplates.com/resources1/images2/image-5920-0408150513635.png)

